-
小编告诉你win7怎么升级到win10
- 2017-08-18 10:58:11 来源:windows10系统之家 作者:爱win10
很多朋友都想要了解win7升级win10的方法,毕竟win7升级win10的方法还是很多朋友不知道的,那么到底win7升级win10要怎么操作呢?下面小编就给大家带来win7升级win10图文教程吧,希望大家看完之后都能够喜欢这个方法哦!
小编理解到大家都需要win7系统升级win10系统的方法,毕竟这种方法都特别适合我们使用,鉴于最近想知道这个方法的朋友越来越多,小编在这里就要把win7系统升级win10系统的方法分享给大家了。
win7怎么升级到win10教程
我们搜索【系统之家一键重装大师】

win7升级win10界面1
在打开软件之前,我们先检查磁盘内存是否充足

win7升级win10界面2
在安装之前,建议先将相关安全软件关闭,避免安装失败
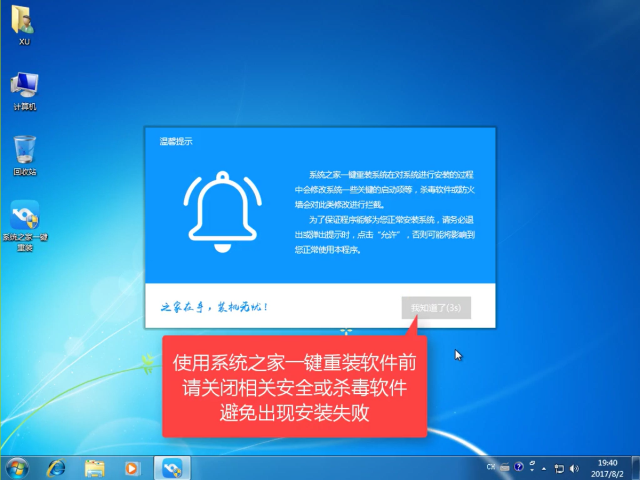
win7升级win10界面3
进入系统之家一键重装主页面,点击【系统重装】
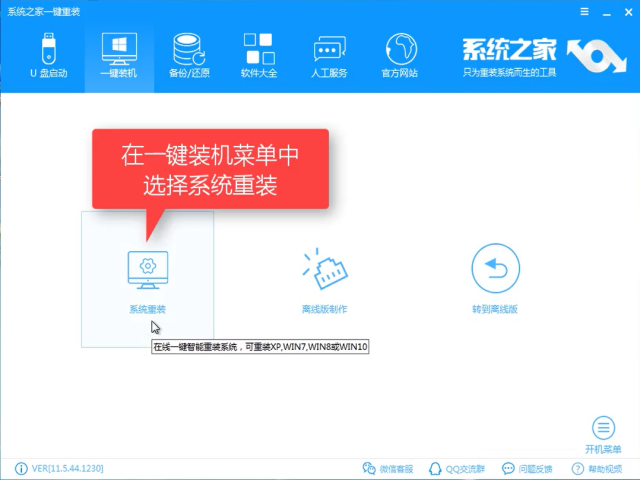
win7升级win10界面4
软件检测装机环境,待检测完毕,点击【下一步】
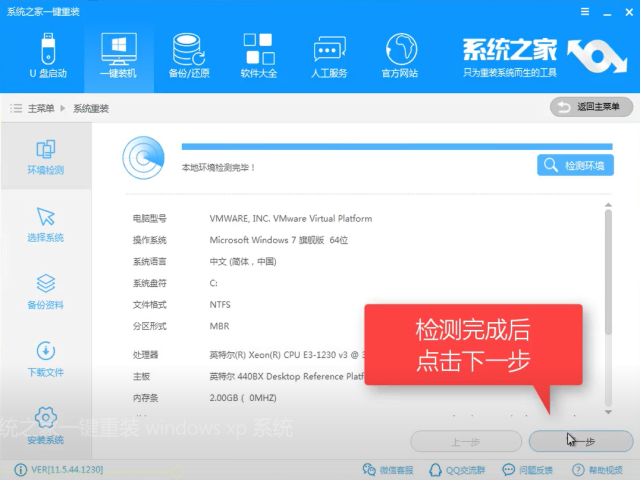
win7升级win10界面5
既然今天是win7升级win10,我们选好win10系统点击【安装此系统】,点击下一步
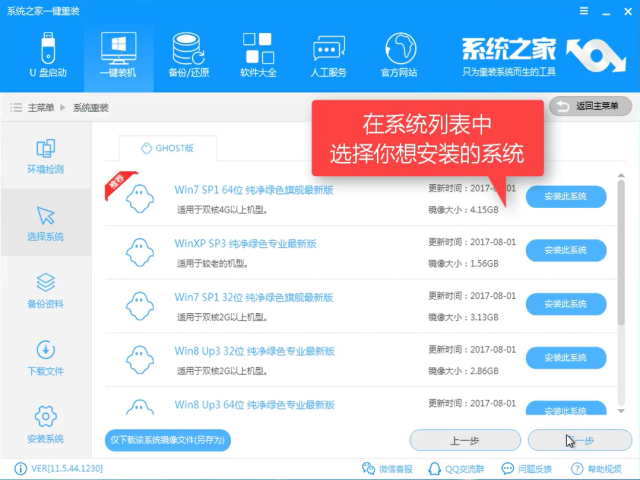
win7升级win10界面6
根据自己情况判断是否备份资料
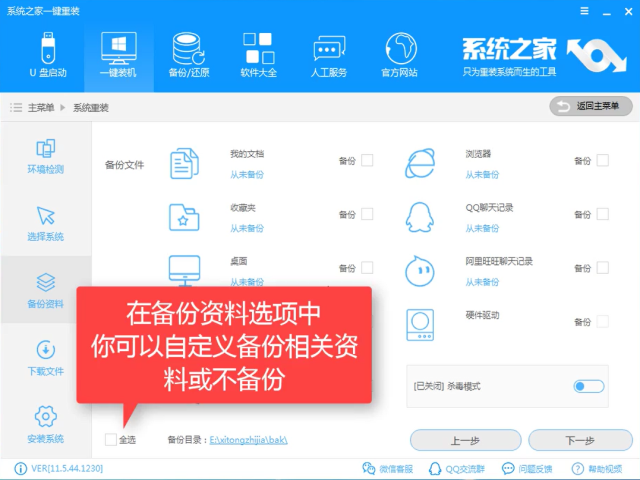
win7升级win10界面7
点击【下一步】
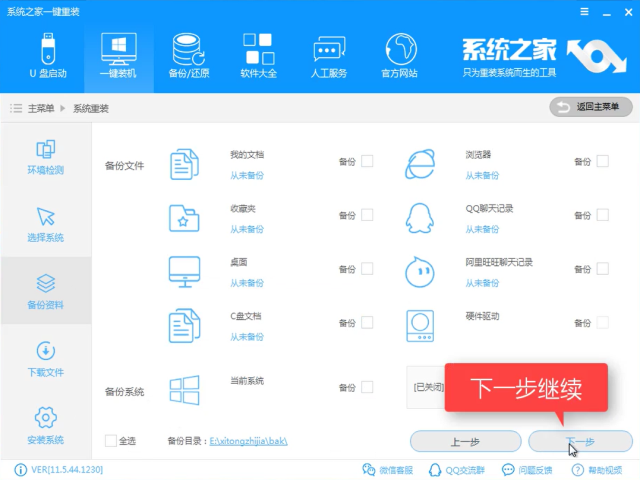
win7升级win10界面8
如果你想用U盘安装,可选择制作U盘,否则点击【安装系统】
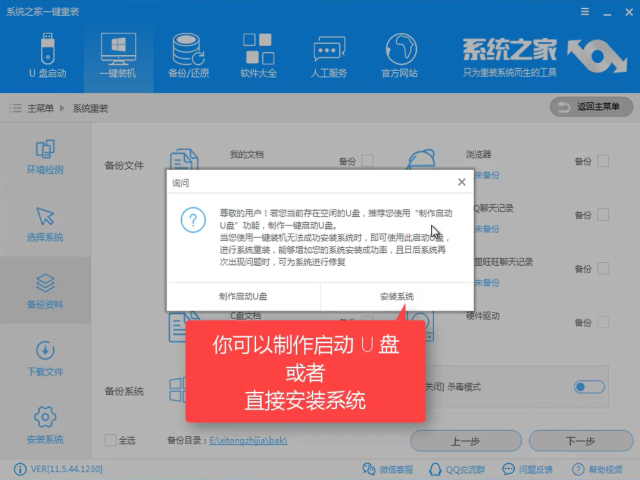
win7升级win10界面9
软件开始下载系统
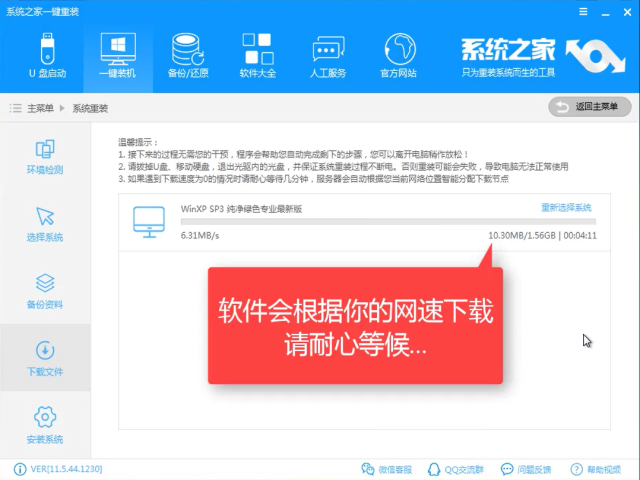
win7升级win10界面10
安装装机环境
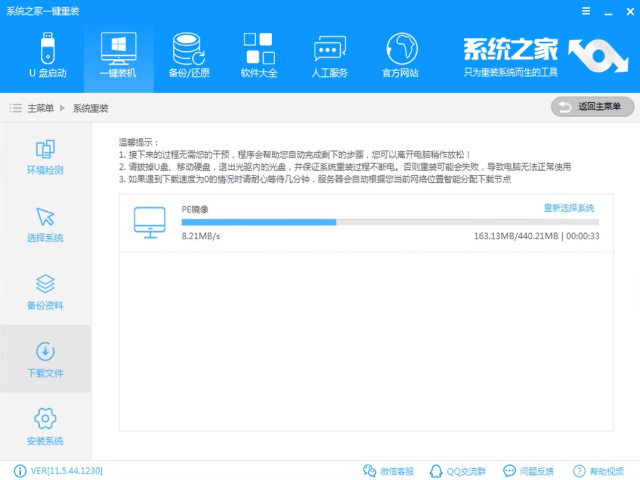
win7升级win10界面11
点击【立即重启】
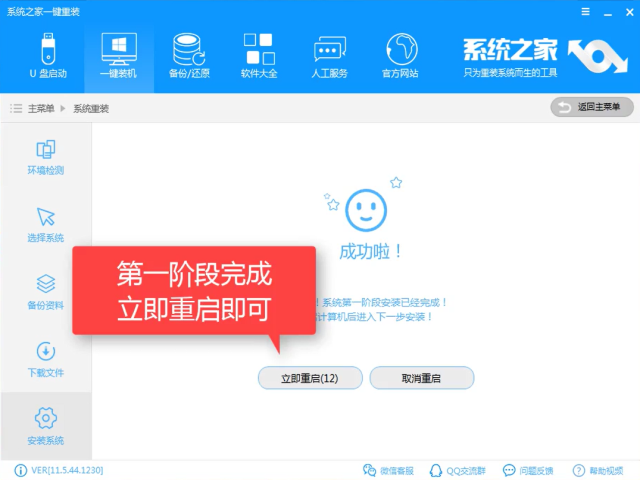
win7升级win10界面12
重启中

win7升级win10界面13
选择【DOS】按下【Enter】
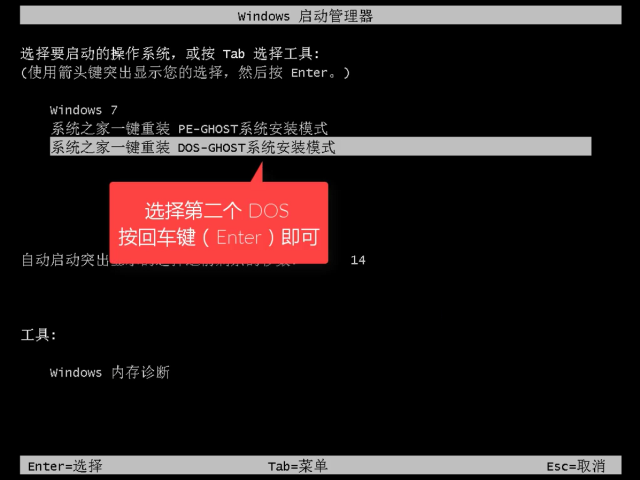
win7升级win10界面14
释放文件中,耐心等待
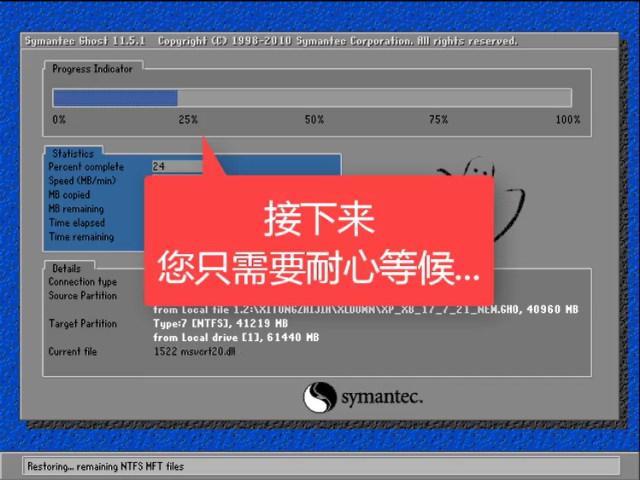
win7升级win10界面15
初始化安装
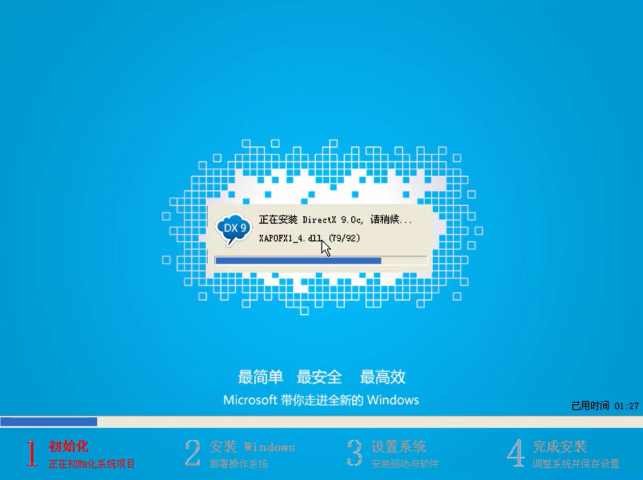
win7升级win10界面16
安装驱动中
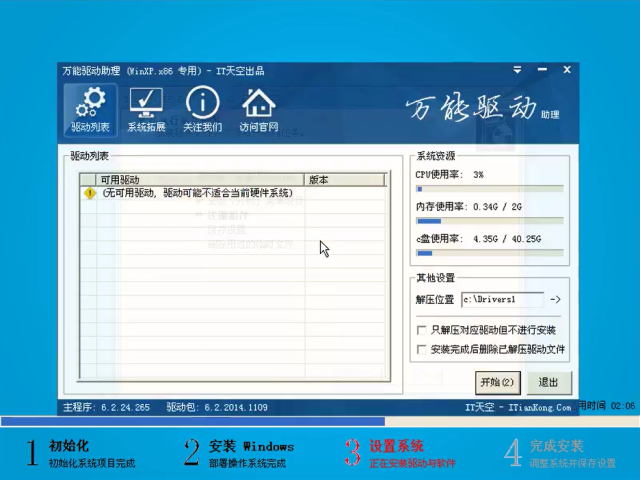
win7升级win10界面17
设置系统中
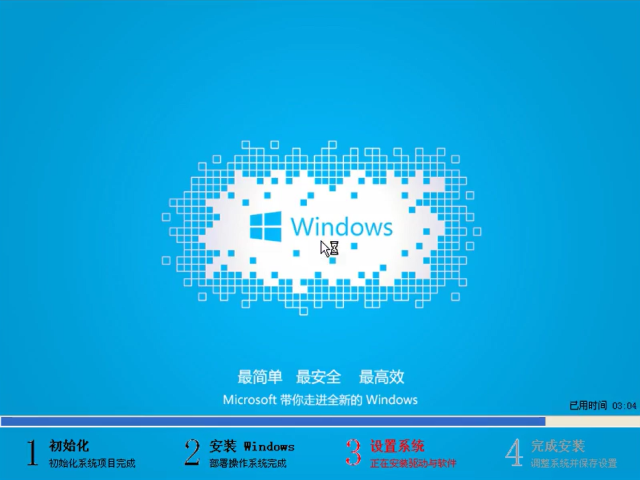
win7升级win10界面18
安装成后重启电脑即可使用
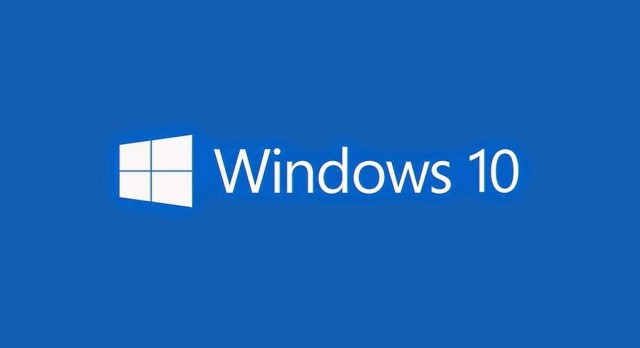
win7升级win10界面19
以上就是win7升级win10的详细教程了,希望能帮助到大家,感兴趣的朋友可以前往官网下载使用
猜您喜欢
- 64位系统win10家庭版激活密钥图文详解..2017-07-18
- win10破解,小编告诉你win10怎么破解开..2018-06-19
- 详解如何彻底卸载win10易升2019-04-01
- win10自带重装工具重装系统2019-06-28
- 一键重装系统还需要虚拟机使用教程..2017-07-03
- win10修复硬盘详细步骤2017-06-03
相关推荐
- win10游戏专用版如何安装 2022-04-06
- win10专业版永久激活码2022新版.. 2022-06-28
- 小编告诉你win10怎么更新升级.. 2017-10-14
- 为你解答win10文件夹访问被拒绝怎么办.. 2019-03-06
- 小编告诉你win10无法登录 2017-10-18
- 锡恩帝电脑win10专业版系统下载与安装.. 2019-08-20





 魔法猪一健重装系统win10
魔法猪一健重装系统win10
 装机吧重装系统win10
装机吧重装系统win10
 系统之家一键重装
系统之家一键重装
 小白重装win10
小白重装win10
 小白系统 ghost win8.1 32位专业版201511
小白系统 ghost win8.1 32位专业版201511 八戒浏览器 v1.1.6.9332
八戒浏览器 v1.1.6.9332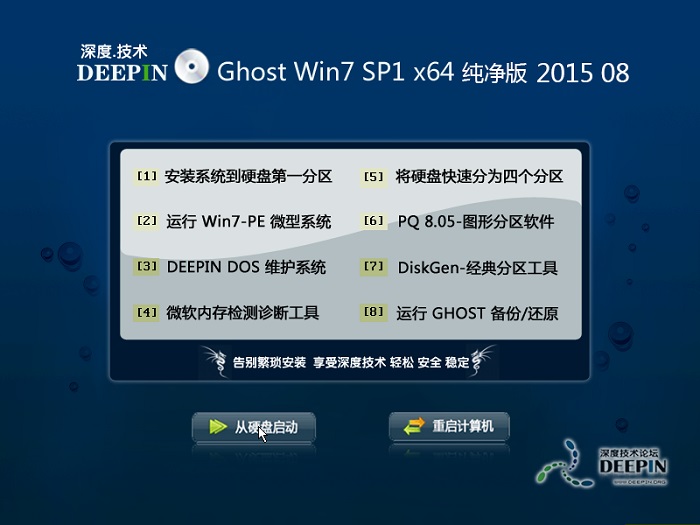 深度技术ghost win7 x64 纯净版201508
深度技术ghost win7 x64 纯净版201508 TeTe009 FireFox v60.0.0中文版
TeTe009 FireFox v60.0.0中文版 小白系统Ghost Windows XP SP3纯净版 v1903
小白系统Ghost Windows XP SP3纯净版 v1903 系统之家ghost xp sp3装机版v201702
系统之家ghost xp sp3装机版v201702 WindowTabs 2
WindowTabs 2 100系统 wind
100系统 wind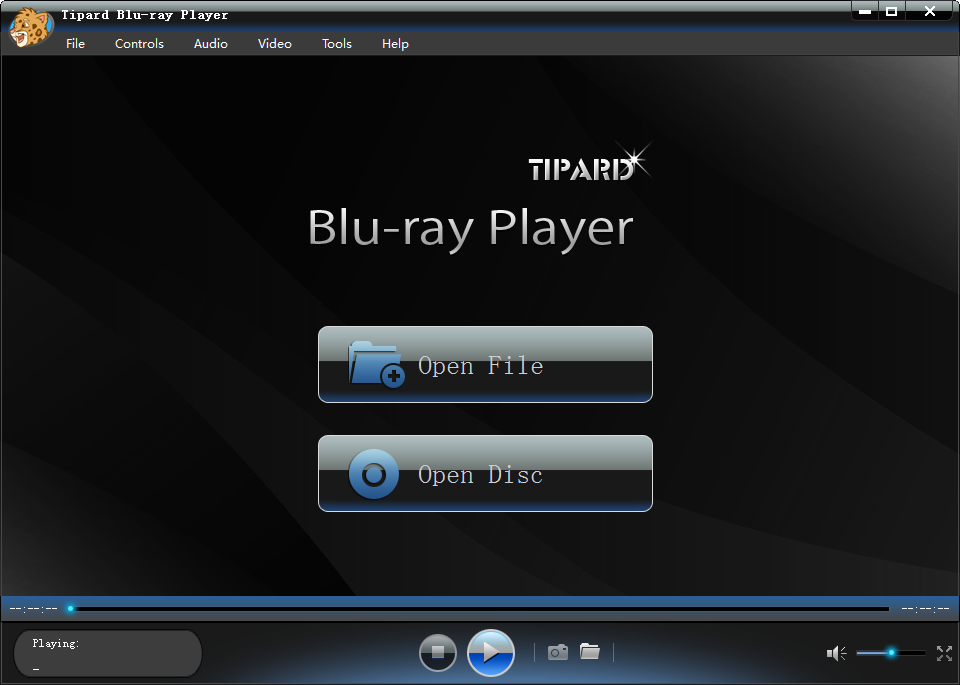 Tipard Blu-r
Tipard Blu-r 360浏览器2.0
360浏览器2.0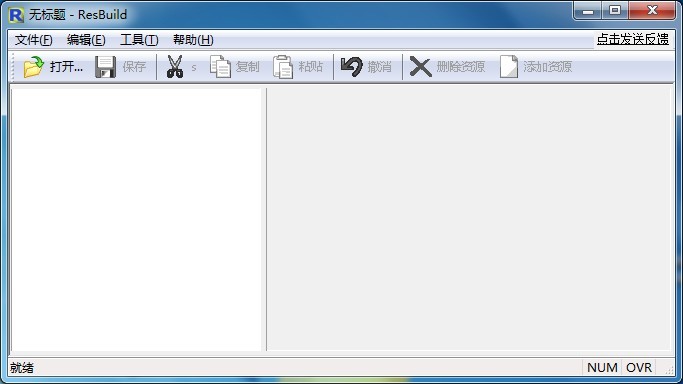 ResBuild v1.
ResBuild v1. MSDN Ghost W
MSDN Ghost W 电脑公司ghos
电脑公司ghos 精易web填表
精易web填表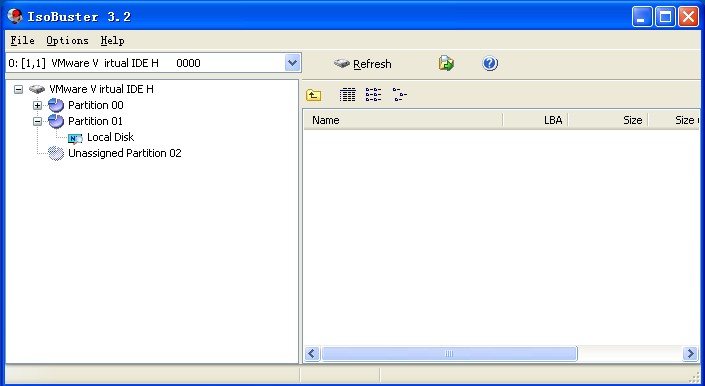 IsoBuster Pr
IsoBuster Pr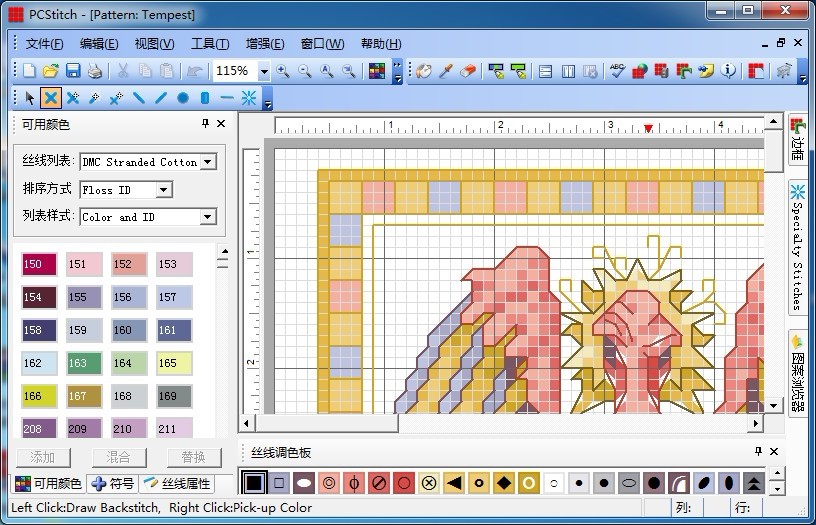 PCStitch V10
PCStitch V10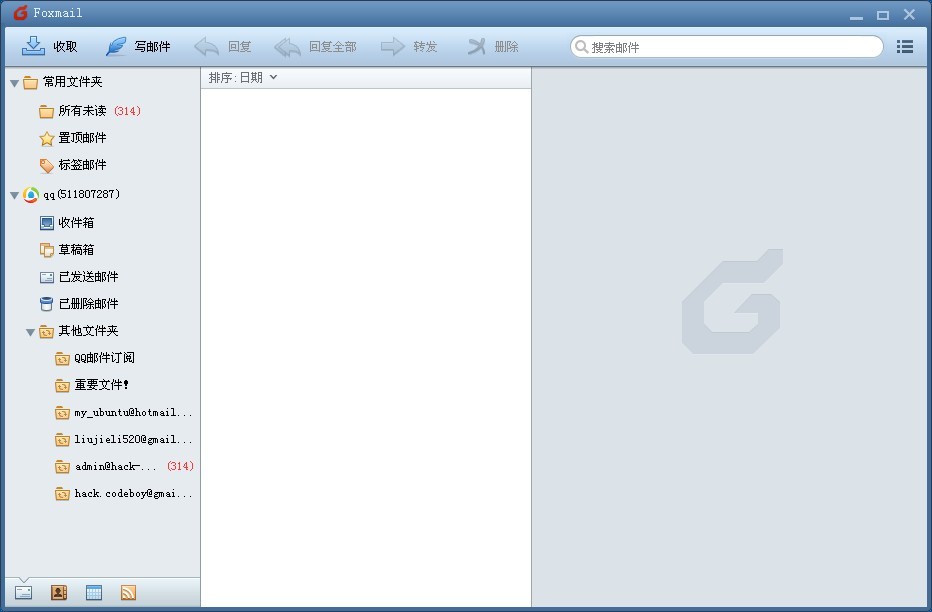 Foxmail v7.1
Foxmail v7.1 小白系统ghos
小白系统ghos 粤公网安备 44130202001061号
粤公网安备 44130202001061号