-
电脑教程:windows10开机变快
- 2017-09-19 12:44:26 来源:windows10系统之家 作者:爱win10
有些网友在使用win10系统开机时,启动总是很慢,即使打开了快速启动选项,也无济于事,那么,如何使得win10开机的速度变快呢?给大家一个解决win10开机变快的方法,使用过后,保证变快。
win10用的时间长了,开机就会越来越慢,其实系统本身就存在这么一个毛病。那么怎么才能使得开机的速度变快呢?我们这就来看看提升win10开机速度的技巧,也许会对系统的性能的提升有更好的帮助。
windows10开机变快方法
在状态栏上鼠标右键,打开任务管理器。
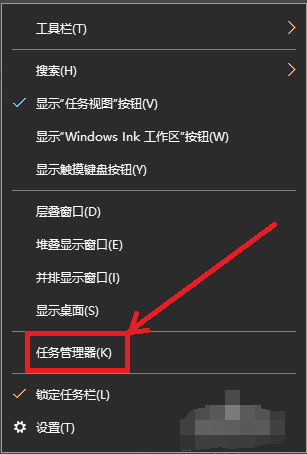
win10 界面1
任务管理器的界面中,点击打开“启动”。
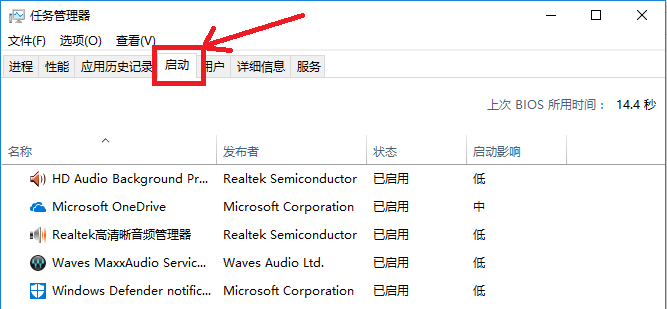
win10 界面2
把里面不需要的全部禁用。
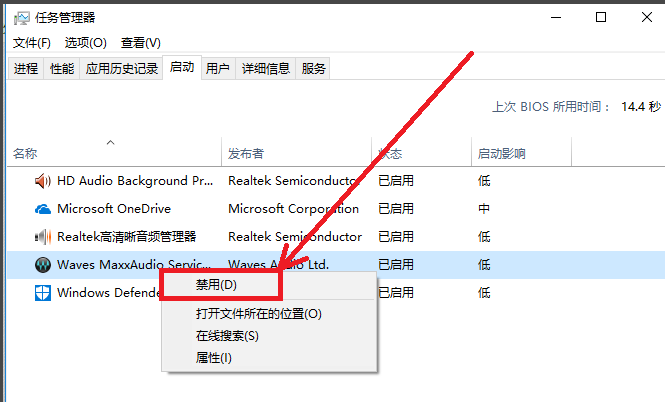
win10 界面3
在设置中进入控制面板,在进入所有控制面板项,找到电源选项。
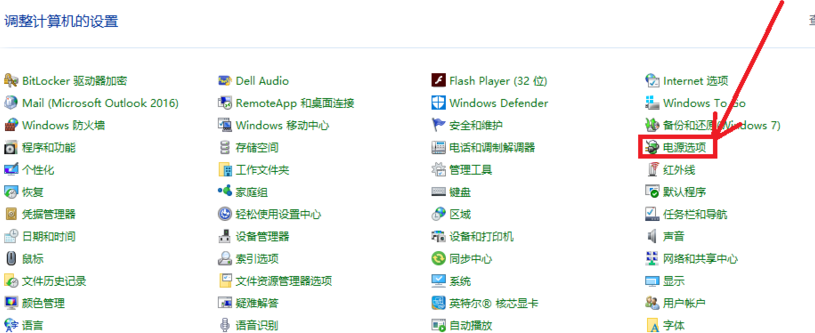
win10 界面4
在电源选项的界面中,点击“选择电源按钮的功能”
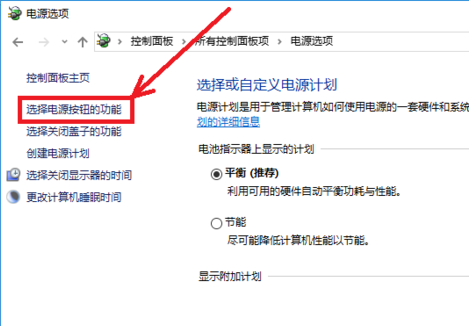
win10 界面5
在电源按钮的功能的界面下,点击更改当前不可用的设置。
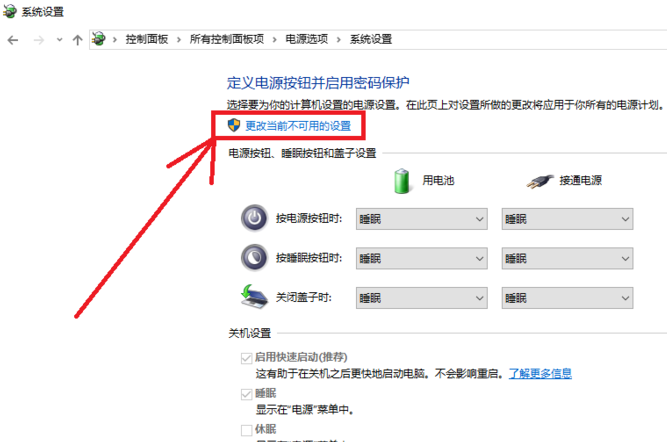
win10 界面6
进入后,勾选“启用快速启动”再点击保存修改按钮。
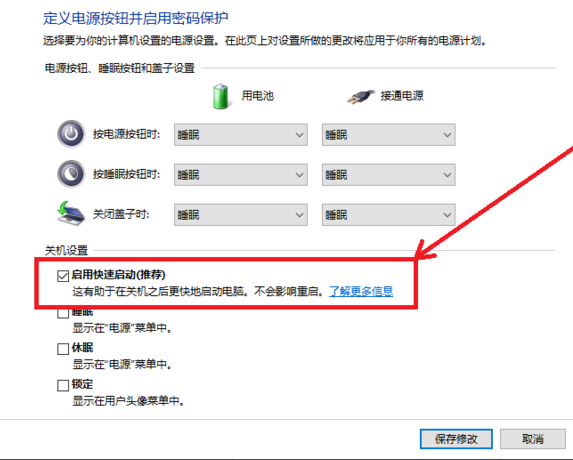
win10 界面7
按Win+R运行gpedit.msc进入组策略编辑器
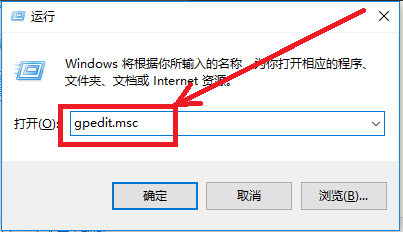
win10 界面8
点击计算机配置项下面的管理模板,依次点击“系统→关机”。
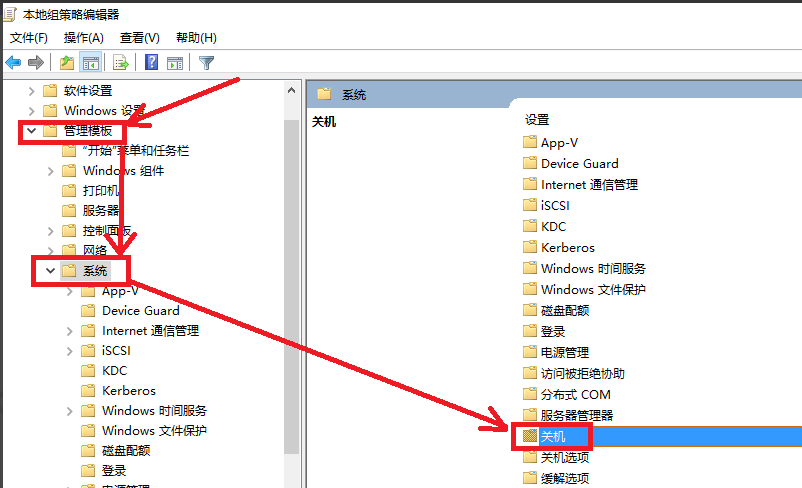
win10 界面9
双击关机选项中的“要求使用快速启动”

win10 界面10
设定在“已启用”的状态,保存退出。
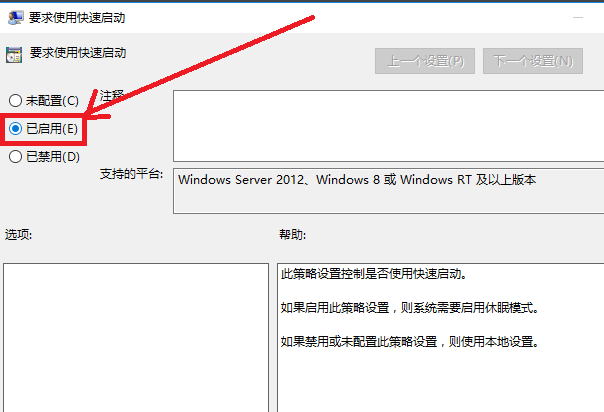
win10 界面11
鼠标右键点击此电脑,进入“高级系统设置.
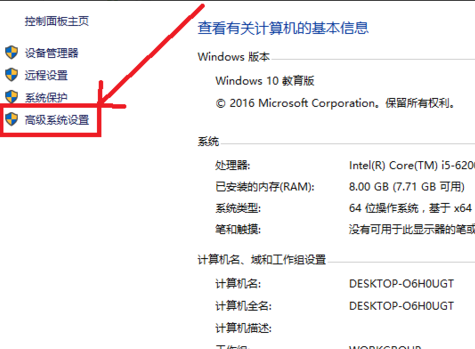
win10 界面12
进入系统设置→高级,点击启动和故障修复中的设置按钮。
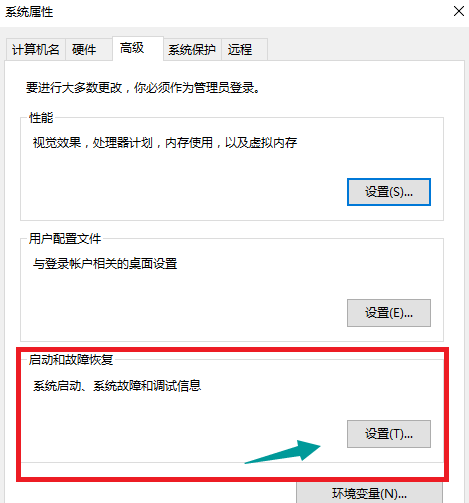
win10 界面13
把“显示操作系统列表的时间“及”在需要时显示恢复时间选项“两个前面的勾都勾掉。
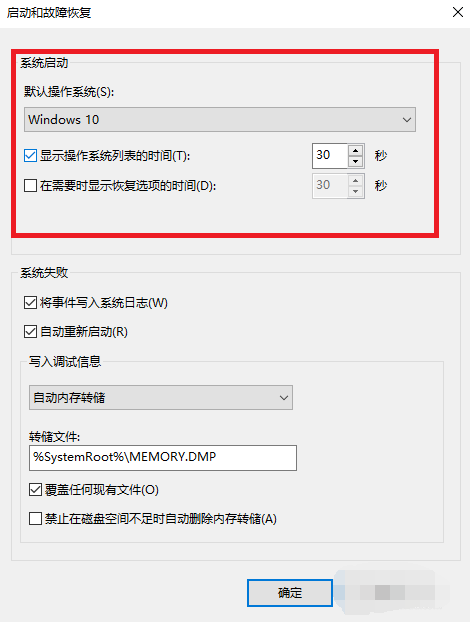
win10 界面14
按Win+R运行msconfig进入系统配置界面
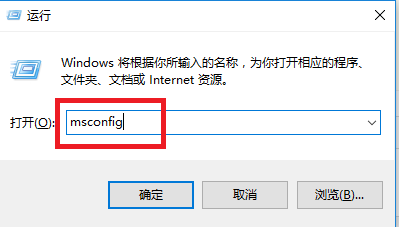
win10 界面15
进入“引导的高级选项”
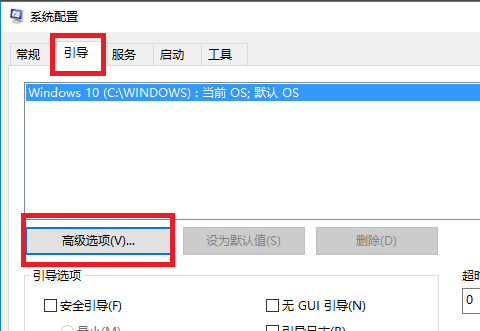
win10 界面16
将处理器个数修改为能选择的最大值即可。
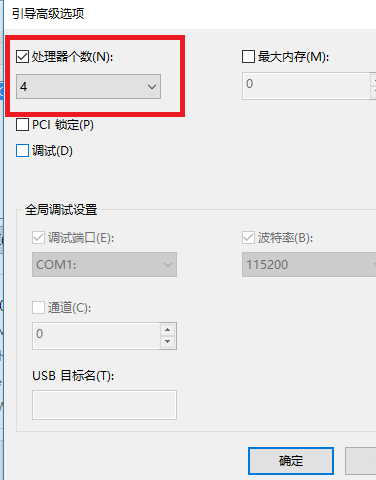
win10 界面17
以上就是使得windows10开机变快的操作了。
猜您喜欢
- 激活win10专业版系统图文详解..2017-07-21
- 教你解决win10突然没有wlan选项..2020-09-04
- win10没有图片查看器怎么解决..2017-06-19
- win10升级提示怎么关闭?2020-12-29
- win10教育版系统怎么安装2022-05-05
- win10激活英文版激活码分享2022-09-21
相关推荐
- win10系统下载安装教程图解 2022-06-07
- 详细教您win7版本区别是什么.. 2019-04-07
- 松下电脑下载与安装win10iso镜像系统.. 2019-08-27
- 装机高手告诉你装电脑系统.. 2017-07-27
- 开发者为win10手机微软Lumia 950 XL带.. 2021-01-01
- 打印机拒绝访问,小编告诉你打印机拒绝.. 2018-07-12





 魔法猪一健重装系统win10
魔法猪一健重装系统win10
 装机吧重装系统win10
装机吧重装系统win10
 系统之家一键重装
系统之家一键重装
 小白重装win10
小白重装win10
 系统天地 ghost win7 64位精简最新版 v2023.04
系统天地 ghost win7 64位精简最新版 v2023.04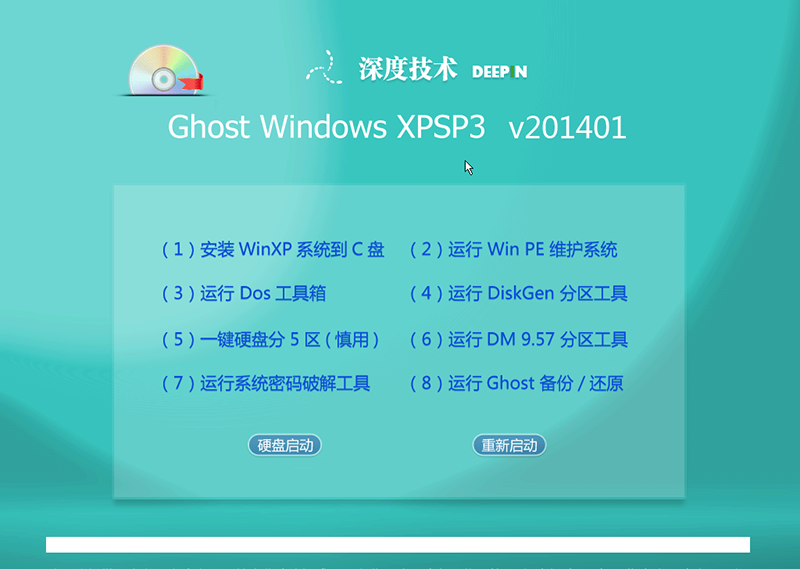 最新2014深度技术widows XP3系统 V201401
最新2014深度技术widows XP3系统 V201401 深度技术Ghost win7 sp1 64位系统旗舰版下载v1906
深度技术Ghost win7 sp1 64位系统旗舰版下载v1906 魔法猪 Ghost windows XP sp3 V201602
魔法猪 Ghost windows XP sp3 V201602 深度技术Ghost xp sp3 专业装机版 v1904
深度技术Ghost xp sp3 专业装机版 v1904 windows之家Ghost Win8.1 64位纯净版201506
windows之家Ghost Win8.1 64位纯净版201506 萝卜家园Win7
萝卜家园Win7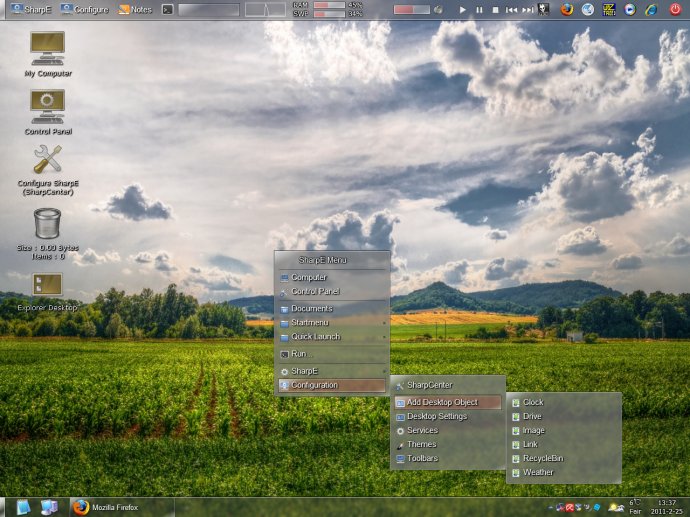 SharpEnviro
SharpEnviro  qq超市保姆1.
qq超市保姆1.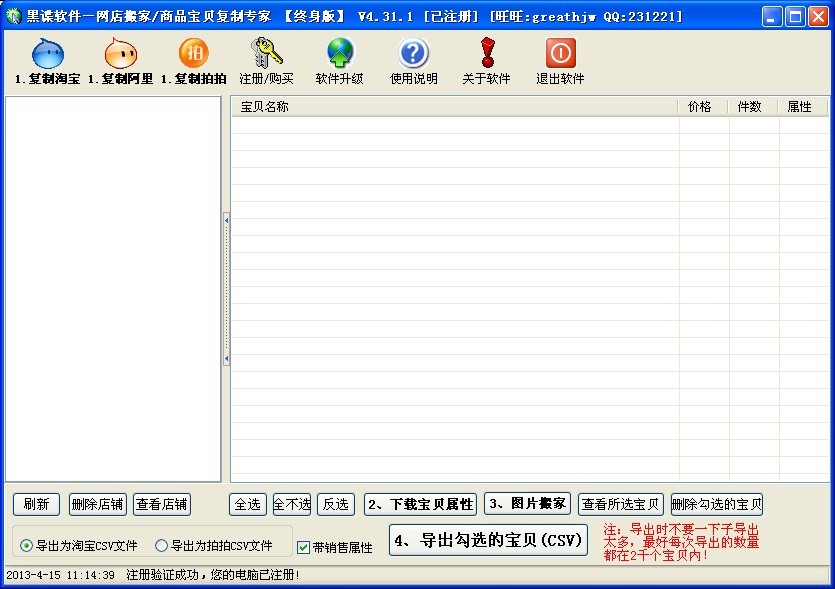 最新版店铺宝
最新版店铺宝 小白系统win1
小白系统win1 光速浏览器 v
光速浏览器 v ProfiCAD v7.
ProfiCAD v7. 深度技术ghos
深度技术ghos 新萝卜家园gh
新萝卜家园gh 系统之家Ghos
系统之家Ghos Sidekick浏览
Sidekick浏览 电脑公司Ghos
电脑公司Ghos 粤公网安备 44130202001061号
粤公网安备 44130202001061号