-
小编告诉你Internet explorer无法打开站点
- 2017-09-29 20:53:40 来源:windows10系统之家 作者:爱win10
Internet explorer无法打开站点出现这种情况该怎么办,其实Internet explorer无法打开站点是很容易出现这种问题的,只要我们做到以下几个步骤,就可以解决这种问题了
很多朋友都想要知道解决Internet explorer无法打开站点的方法是什么,其实Internet explorer打开站点的方法是非常简单的,如果大家想要学习的话,小编当然会教大家Internet explorer打开站点的方法!下面就给大家带来解决Internet explorer无法打开站点图文教程吧。
Internet explorer无法打开站点
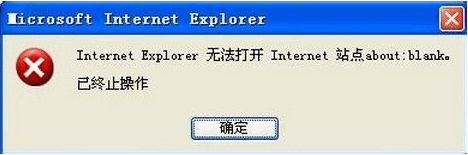
无法打开站点界面1
打开IE浏览器,点击【工具】→【internet 选项】
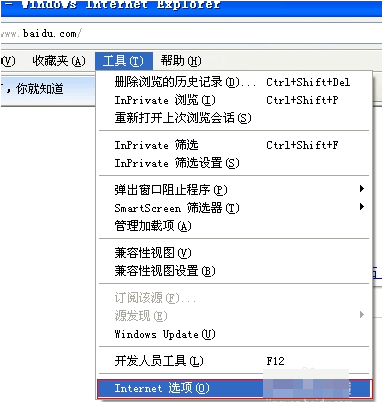
无法打开站点界面2
点击【高级】→【重置】
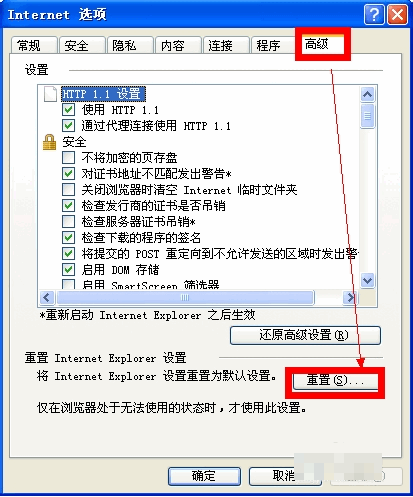
无法打开站点界面3
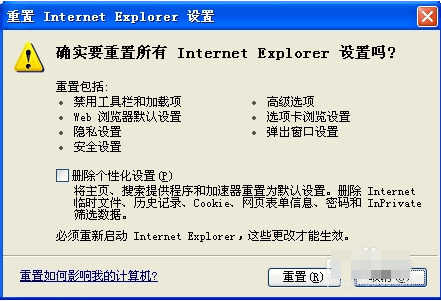
无法打开站点界面4
勾选【删除个性化设置】→点击【重置】
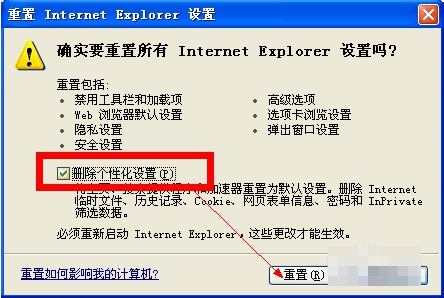
无法打开站点界面5
方法二
一些未知的加载项,也会导致出现该问题
打开IE浏览器,点击【工具】→【internet 选项】
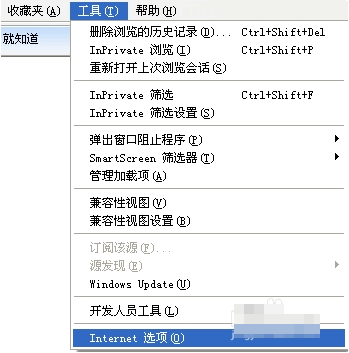
无法打开站点界面6
点击【程序】→【管理加载项】
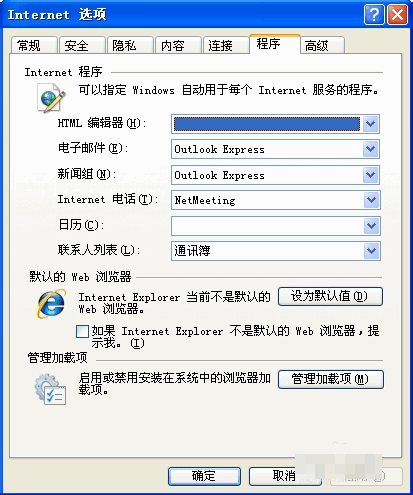
无法打开站点界面7
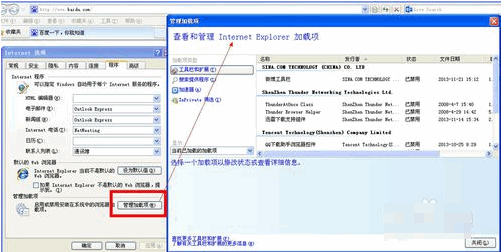
无法打开站点界面8
禁用 发行者为“未验证”的加载项目
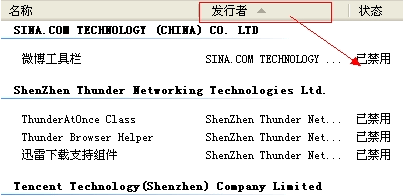
无法打开站点界面9
禁用 类型为“浏览器帮助程序对象

无法打开站点界面10
禁用 文件扩展名为“.dll”的加载项
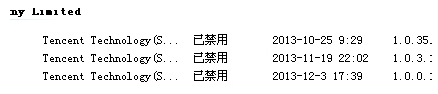
无法打开站点界面11

无法打开站点界面12
以上就是打开Internet explorer无法打开站点的详细教程了
猜您喜欢
- win10系统分辨率不正确怎么办..2020-08-06
- Win10系统下载路径怎么更改2023-01-21
- windows10产品密钥在哪里找2022-05-31
- win10升级助手怎么从官网下载..2022-10-25
- win10开不了机黑屏转圈怎么办..2022-06-12
- 告诉你win10升级助手怎么关闭..2018-12-21
相关推荐
- win10专业版激活密钥使用方法.. 2022-10-08
- win10系统如何还原成win7系统图文教程.. 2020-09-28
- 小编告诉你win10系统激活码密钥.. 2017-05-21
- 电脑怎么重装系统win10 2022-12-30
- 小编告诉你win10怎么安装 2017-10-07
- 小马win10激活工具一键永久激活免费版.. 2022-03-01





 魔法猪一健重装系统win10
魔法猪一健重装系统win10
 装机吧重装系统win10
装机吧重装系统win10
 系统之家一键重装
系统之家一键重装
 小白重装win10
小白重装win10
 新萝卜家园64位win10纯净版系统镜像下载v20.04
新萝卜家园64位win10纯净版系统镜像下载v20.04 小白系统 ghost Win8.1 32位纯净版201509
小白系统 ghost Win8.1 32位纯净版201509 百贝浏览器 v3.0.1.22官方版
百贝浏览器 v3.0.1.22官方版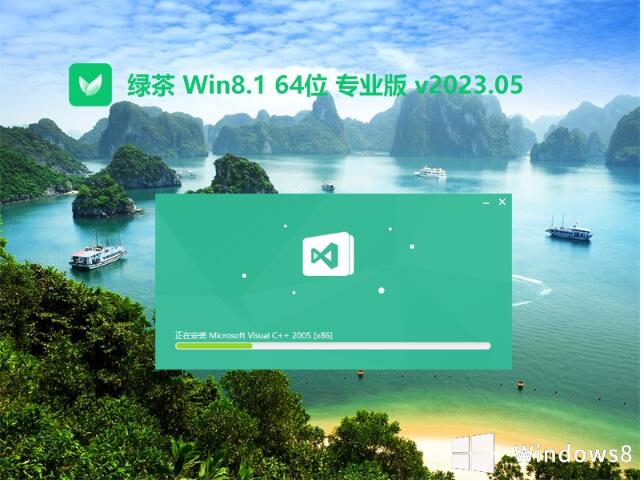 绿茶系统64位win8.1国语专业版v2023.05
绿茶系统64位win8.1国语专业版v2023.05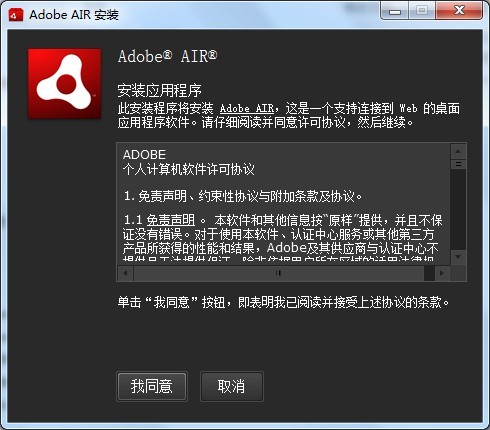 Adobe AirV3.7.0.1680 多国语言安装版
Adobe AirV3.7.0.1680 多国语言安装版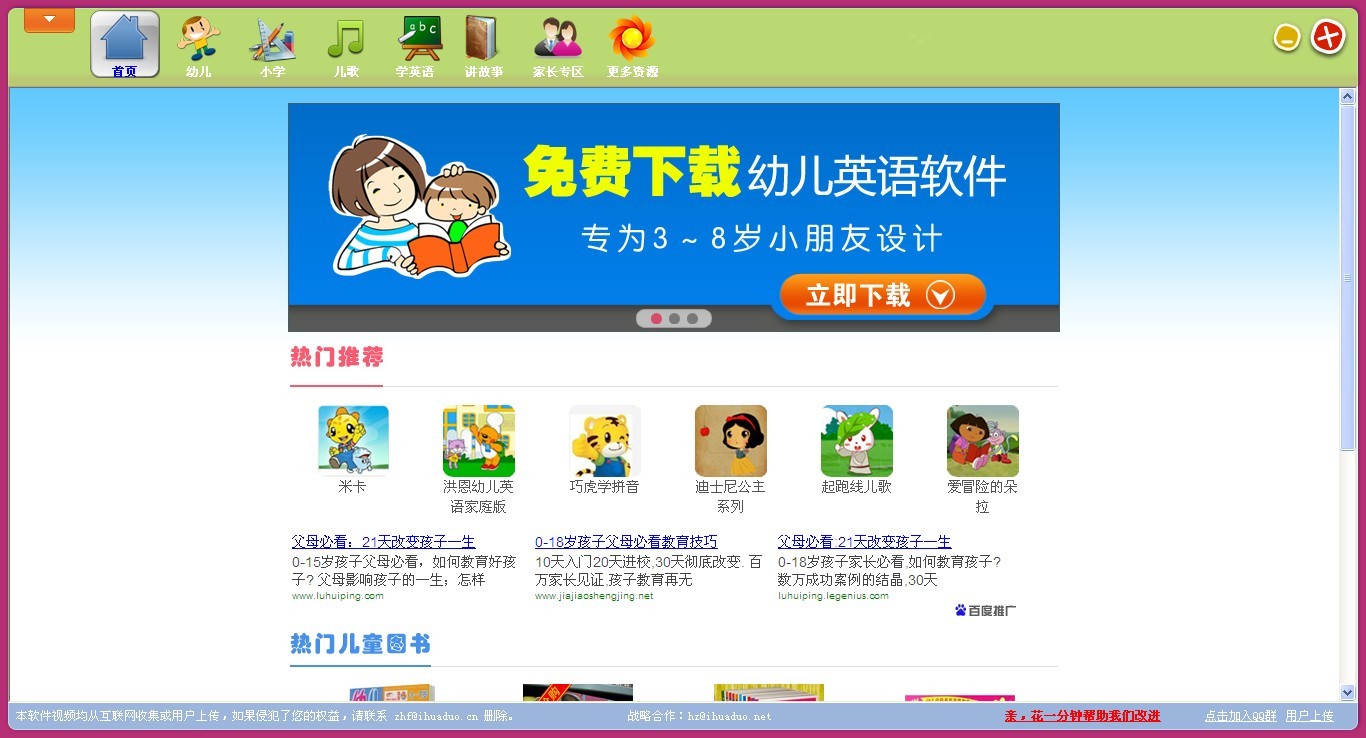 小学生学习辅助工具v1.1.22 官方安装免费版 (少儿学习助手)
小学生学习辅助工具v1.1.22 官方安装免费版 (少儿学习助手)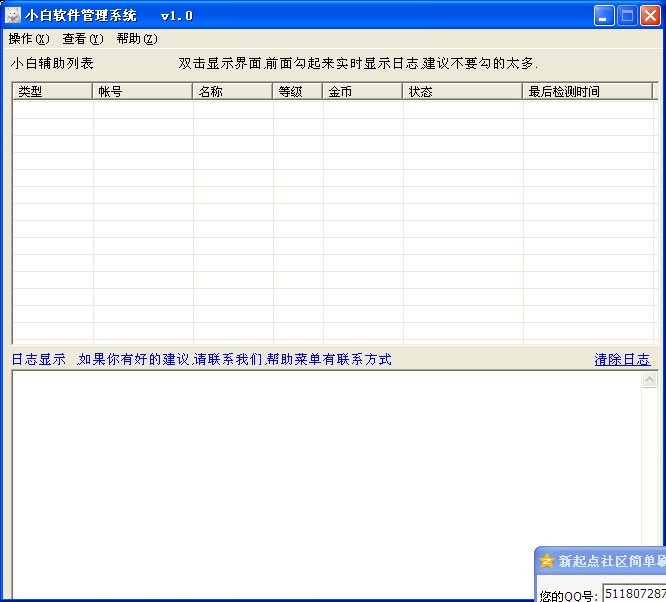 小白辅助管理
小白辅助管理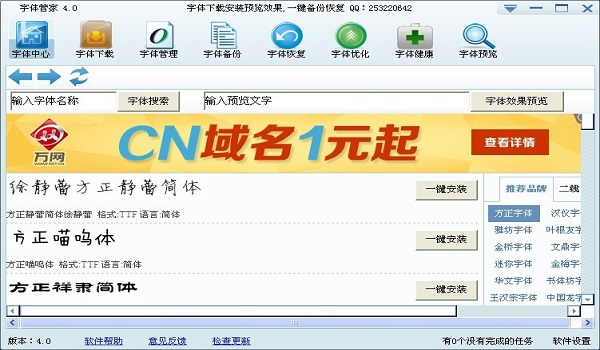 字体管家4.0.
字体管家4.0. uc浏览器抢票
uc浏览器抢票 雨林木风 gho
雨林木风 gho 萝卜家园ghos
萝卜家园ghos Chrome极速浏
Chrome极速浏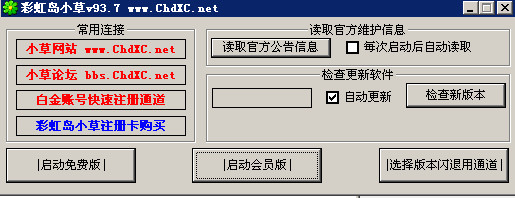 彩虹岛小草辅
彩虹岛小草辅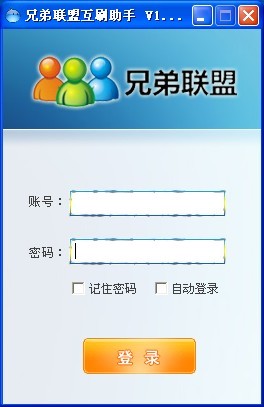 兄弟联盟互刷
兄弟联盟互刷 小白系统ghos
小白系统ghos 新萝卜家园Gh
新萝卜家园Gh 电脑公司 win
电脑公司 win 深度技术Win1
深度技术Win1 粤公网安备 44130202001061号
粤公网安备 44130202001061号