-
电脑怎么重装系统win10
- 2022-12-30 10:00:02 来源:windows10系统之家 作者:爱win10
电脑设备在使用了很长时间之后,难免就会变得又慢又卡的情况。很多想要设备重焕生机的用户在这个时候,都会选择进行重装系统。那么怎么重装系统win10呢?下面就是小编分享的电脑重装系统win10教程,大家可不要错过了。
工具/原料:
系统版本:win10系统
品牌型号:联想ThinkPad E14 酷睿i5
软件版本:装机吧装机工具 v3.1.329.319
方法/步骤:
方法一:一键重装win10系统
这个方法适用于在线安装,具体操作如下:
1、首先在电脑上下载安装装机吧,打开后点击在线重装,选择需要安装的系统,点击下一步。

2、耐心等待下载搜集系统镜像、设备驱动等等资源。

3、下载完成之后进入系统安装环境部署环节,耐心等待即可。
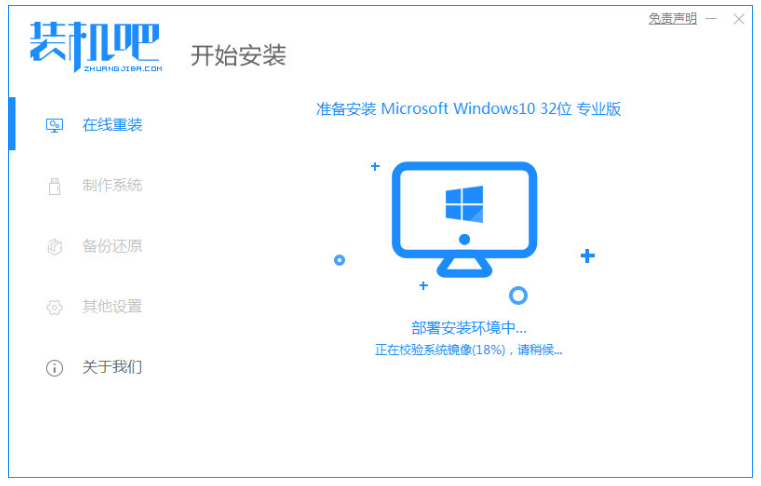
4、提示环境部署完成后,点击立即重启电脑。
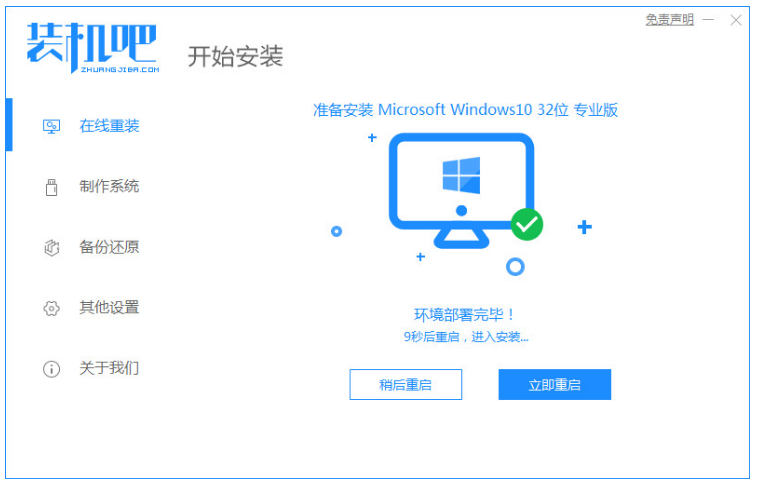
5、进入启动管理器界面,选择第二项,按回车。
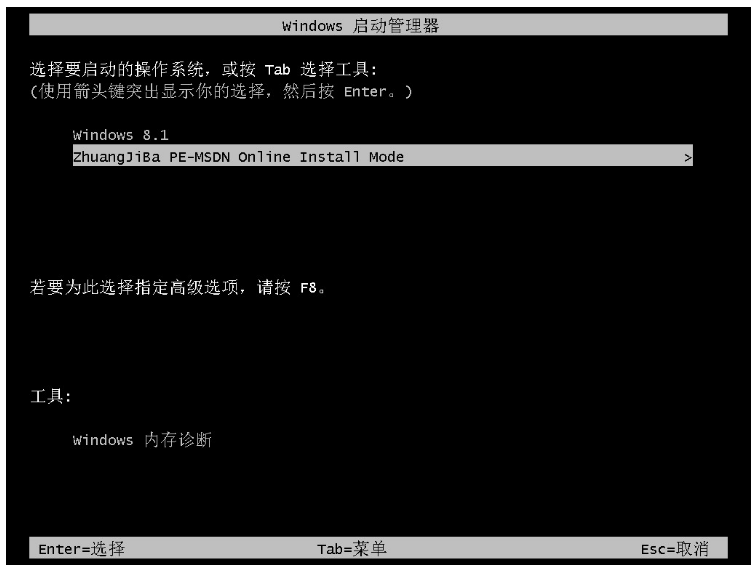
6、耐心等待系统自动安装。

7、弹出引导修复工具后确认在C盘写入引导文件,点击确定即可。
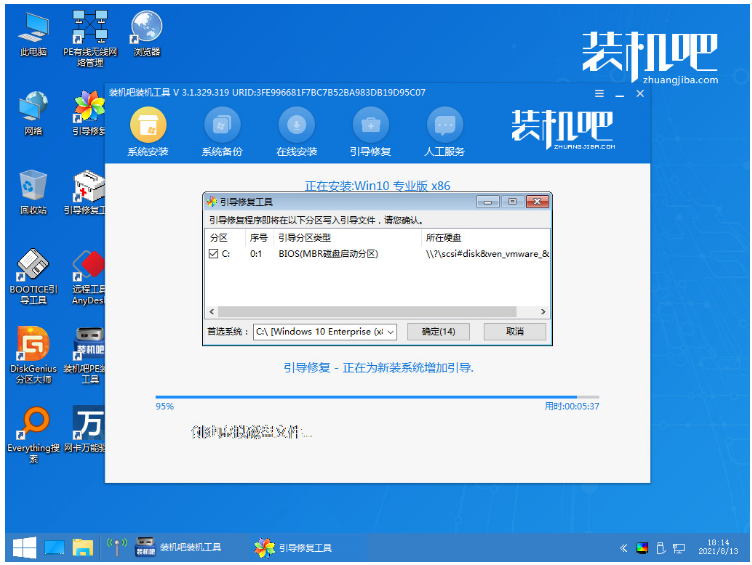
8、耐心等待系统自动加载重启后进入桌面,即说明电脑重装系统win10完成。
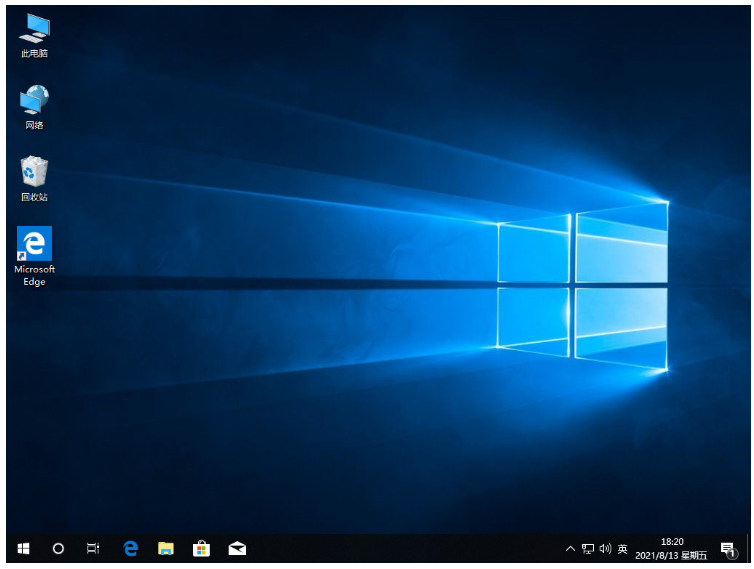
方法二:u盘重装win10
这个方法适用于在系统故障进入去的情况下使用,具体操作如下:
1、在电脑上下载安装装机吧系统软件,将u盘插入电脑,点击制作u盘,选中插入的u盘,点击开始制作。
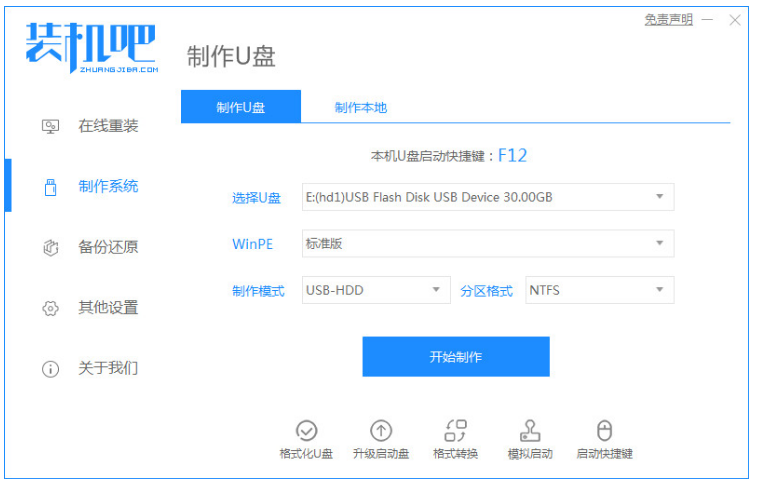
2、向下拉动滚动条选择好需要制作的win10系统,点击开始制作。
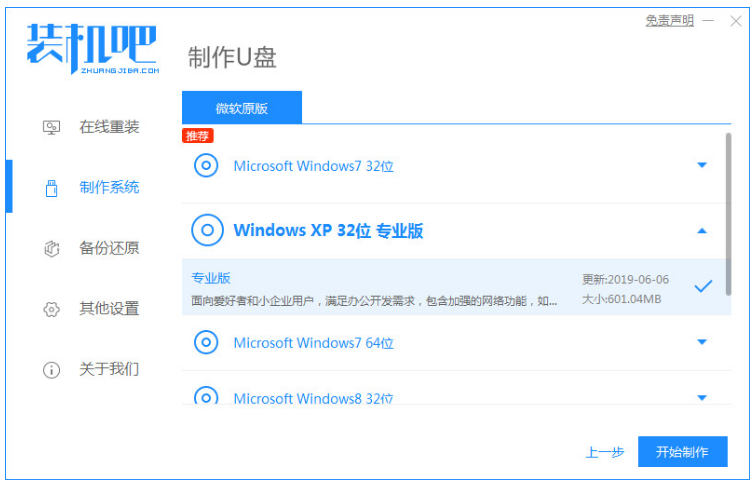
3、确认备份好u盘内的资料,点击确定即可。
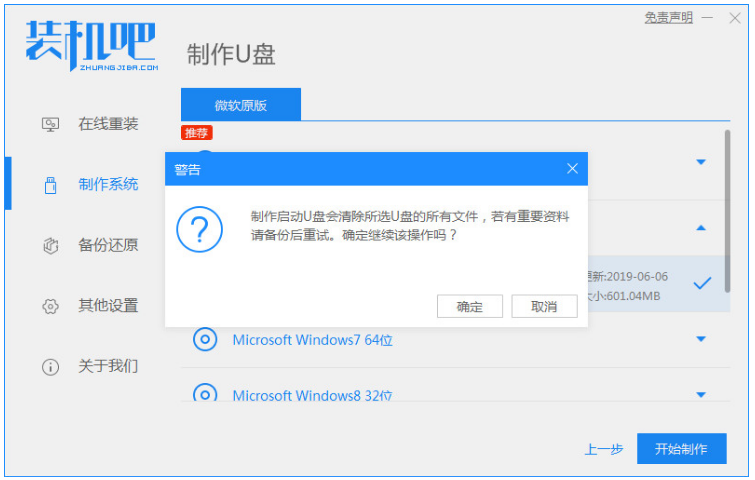
4、耐心等待系统下载装机需要的各种各样资源。

5、提示u盘制作成功后,记住开机热键,点击取消即可。
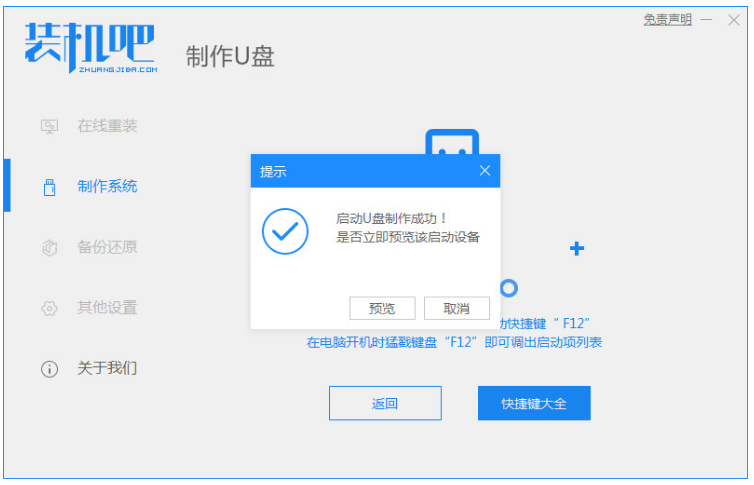
6、将u盘插入要安装系统的电脑接口,开机按启动热键进入bios,选择usb选项按回车。
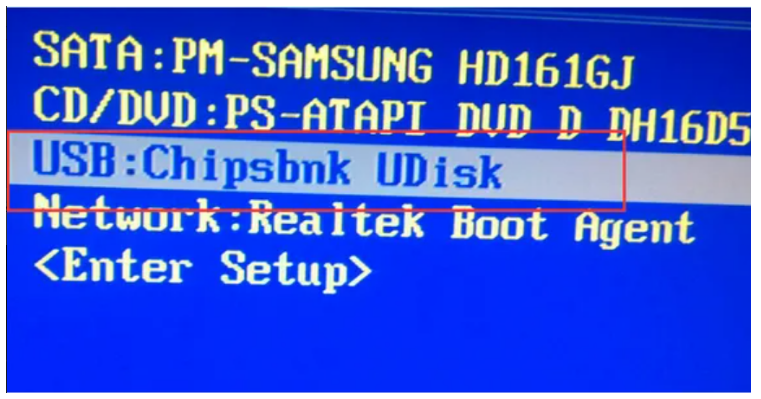
7、耐心等待系统格式化分区自动安装。
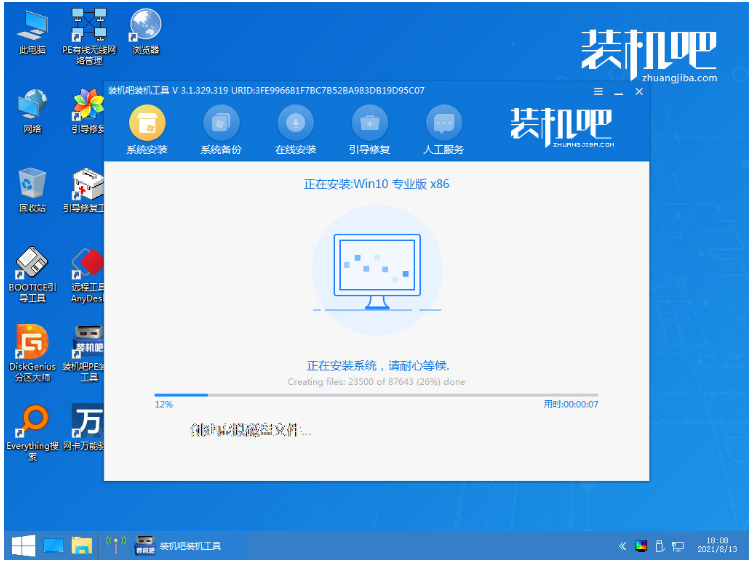
8、弹出引导修复 工具时在C盘前打勾,点击确定即可。
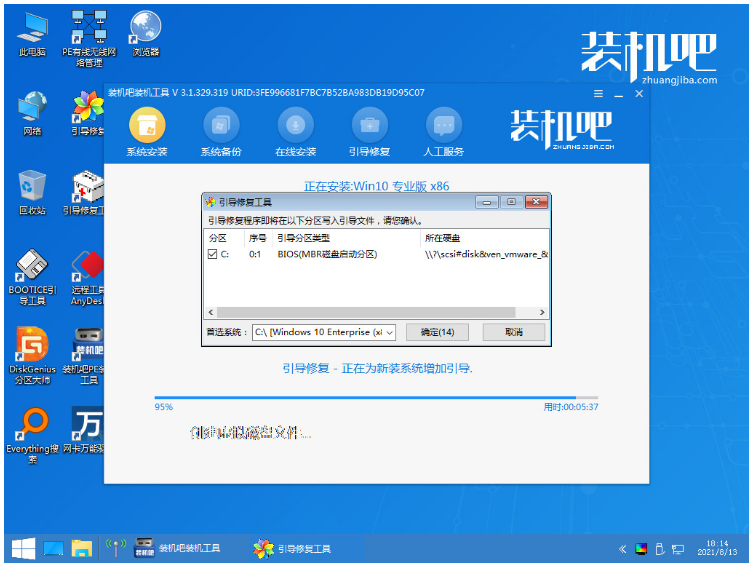
9、耐心等待系统重启电脑。

10、进入系统桌面,即说明电脑重装系统win10完成。
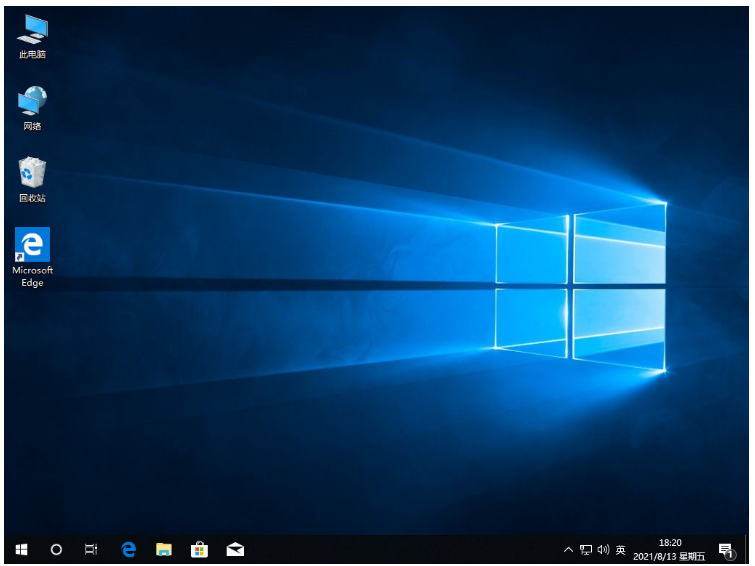
总结:
以上就是小编整理分享的电脑重装系统win10教程,用过的小伙伴都给与了高度评价,不会的小伙伴可以按照以上步骤操作,希望能帮助到大家。
猜您喜欢
- win10小马永久激活工具使用方法..2022-06-22
- 教您技嘉无法开机怎么重装win10系统..2019-05-08
- 华硕电脑怎么装系统win102022-11-29
- 笔记本怎么重装系统,小编告诉你笔记本..2018-05-16
- win10企业版系统安装教程2022-05-05
- win10数字永久激活工具怎么使用..2022-03-09
相关推荐
- win10专业版原版镜像在哪安装.. 2020-04-14
- win10系统之家一键重装教程 2021-01-01
- 小编告诉你win10怎样切换开始菜单的样.. 2017-10-17
- VAIO电脑win10企业版系统下载与安装教.. 2019-12-06
- 小编告诉你Windows10安装 2017-07-29
- 电脑怎样设置开机密码,小编告诉你win1.. 2019-02-16



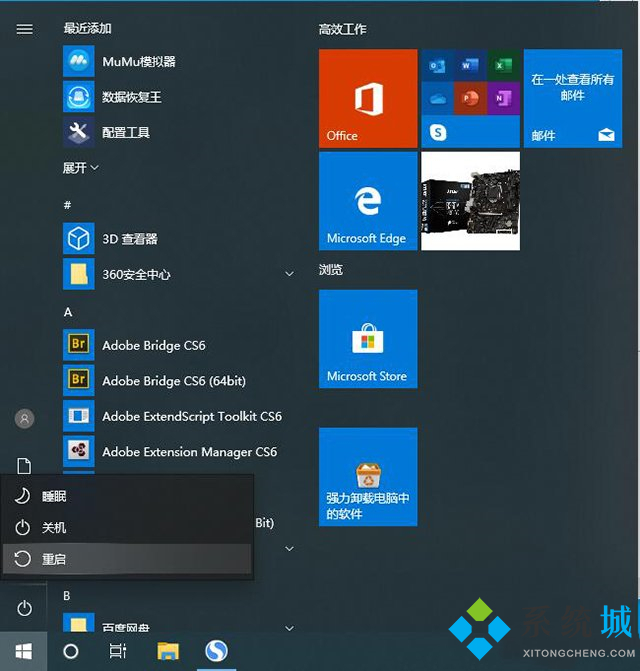
 魔法猪一健重装系统win10
魔法猪一健重装系统win10
 装机吧重装系统win10
装机吧重装系统win10
 系统之家一键重装
系统之家一键重装
 小白重装win10
小白重装win10
 广告屏蔽管家 6.5简体中文绿色免费版(支持的屏蔽大型广告联盟的网站)
广告屏蔽管家 6.5简体中文绿色免费版(支持的屏蔽大型广告联盟的网站) 系统之家ghost win7 x64 纯净版201508
系统之家ghost win7 x64 纯净版201508 CCleaner v4.03.4151 单文件增强版 (系统垃圾清理工具)
CCleaner v4.03.4151 单文件增强版 (系统垃圾清理工具) 冬季供暖收费的管理软件 v4.0 (宏达供热收费管理系统)
冬季供暖收费的管理软件 v4.0 (宏达供热收费管理系统) 暴风影音 v5.26.0627.1111 去广告版 (暴风播放器)
暴风影音 v5.26.0627.1111 去广告版 (暴风播放器) 雨林木风Ghost win8 32位专业版下载v201807
雨林木风Ghost win8 32位专业版下载v201807 雨林木风_Gho
雨林木风_Gho 小白系统Ghos
小白系统Ghos AnyToISO Pro
AnyToISO Pro 深度技术ghos
深度技术ghos Chrome 27.0.
Chrome 27.0. 萝卜家园ghos
萝卜家园ghos 易语言网络嗅
易语言网络嗅 深度技术ghos
深度技术ghos 小白系统 Gho
小白系统 Gho 系统之家ghos
系统之家ghos 粤公网安备 44130202001061号
粤公网安备 44130202001061号