-
小编告诉你win10如何更新显卡驱动
- 2017-10-05 13:57:45 来源:windows10系统之家 作者:爱win10
使用最新的Win10操作系统是件很有趣的事,能够体验许多新的功能和新的视觉效果,但是这不代表系统就会没有其它的问题的出现,倘若电脑的显卡出现故障,我们该怎么去更新显卡驱动呢?可能没什么人会去关注这方面的问题,下面,小编就来说说win10如何更新显卡驱动。
使用win10系统的用户想要解决些电脑黑屏、卡屏或者闪屏的问题,就得使用显卡驱动,有些功能在新版驱动才能使用,可是没有第三方软件,显卡驱动不会提醒更新,那我们应该怎么去更新显卡驱动呢?下面就是小编编辑的更新win10显卡驱动的操作,现在就分享给大家。
win10如何更新显卡驱动图文教程
鼠标右键点击“我的电脑”,选择“管理”
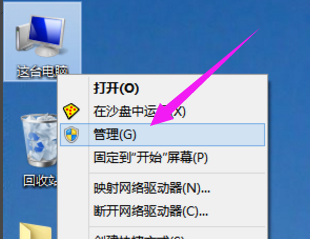
win10界面1
进入设备管理器,查看显示适配器。
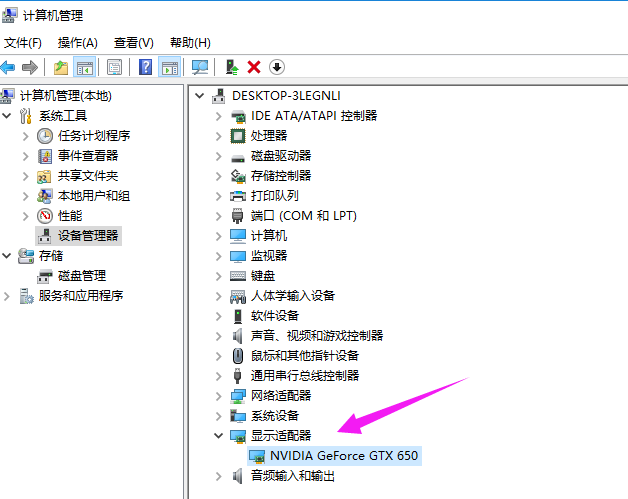
win10界面2
然后鼠标右键点击,选择“更新驱动程序软件(P)...”
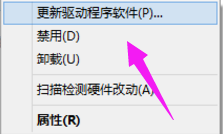
win10界面3
选择自动搜索更新驱动程序软件
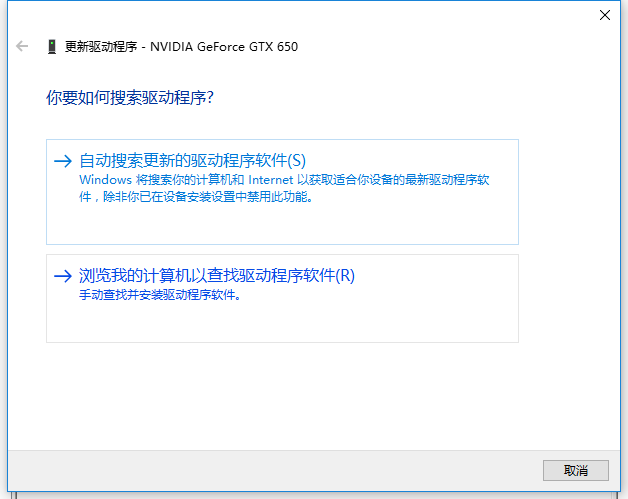
win10界面4
正在下载驱动程序软件,
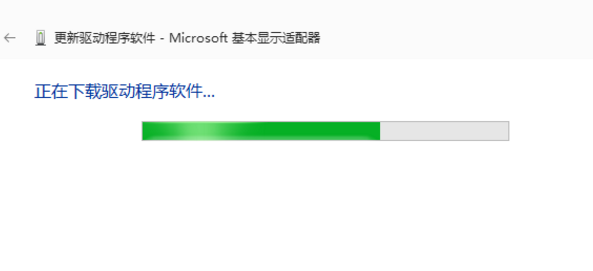
win10界面5
如果你的驱动安装过了但显示的是黄色感叹号说明你的驱动安装的有问题,需要删除驱动重新安装。然后进行步骤3重新安装驱动。
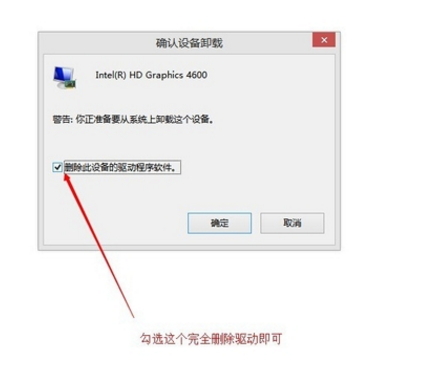
win10界面6
也可以使用驱动精灵软件来进行检测更新操作。
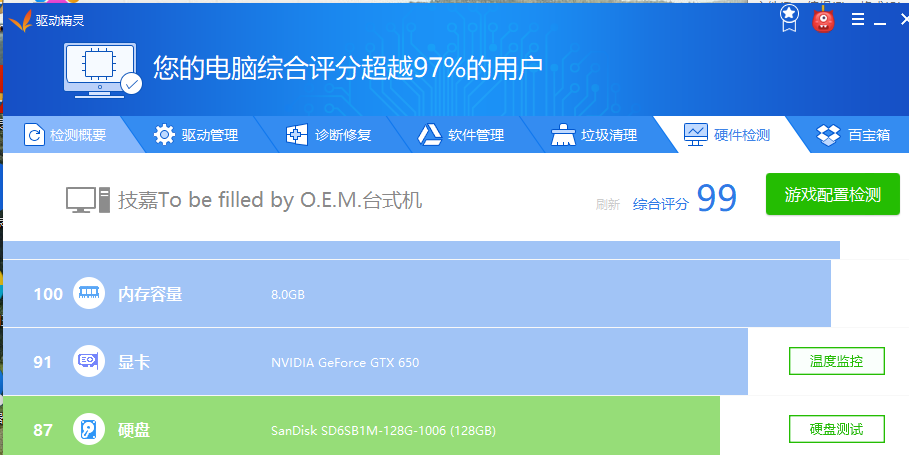
win10界面7
以上就是win10如何更新显卡驱动的操作步骤了,如果你们有更好的方法也可以分享给大家哦。
猜您喜欢
- 系统之家重装系统win10步骤2022-02-26
- windows10激活工具下载后如何使用..2022-02-28
- 小编告诉你win7和win10双系统怎么装..2017-06-23
- 主编教您bios是什么意思2019-03-28
- win10 1709不更新怎样取消defender上..2020-08-10
- 0xc004f074,小编告诉你怎么解决win10..2018-04-28
相关推荐
- win10安装失败怎么办 2023-02-22
- win10怎么安装 2022-08-03
- win10激活和不激活有什么区别.. 2022-06-24
- 华为电脑win10家庭版系统下载与安装图.. 2019-09-07
- 怎么看电脑配置,小编告诉你win10怎么.. 2018-04-13
- 工具活动小编激密教您查找microsoft e.. 2017-09-18





 魔法猪一健重装系统win10
魔法猪一健重装系统win10
 装机吧重装系统win10
装机吧重装系统win10
 系统之家一键重装
系统之家一键重装
 小白重装win10
小白重装win10
 系统之家ghost win10 x86 纯净版201604
系统之家ghost win10 x86 纯净版201604 深度技术win10系统下载64位专业版v201808
深度技术win10系统下载64位专业版v201808 BrowseEmAll(多浏览器测试工具) v9.6.3免费版
BrowseEmAll(多浏览器测试工具) v9.6.3免费版 系统之家win10系统下载64位企业版v201708
系统之家win10系统下载64位企业版v201708 深度技术ghost Xp Sp3 专业装机版1807
深度技术ghost Xp Sp3 专业装机版1807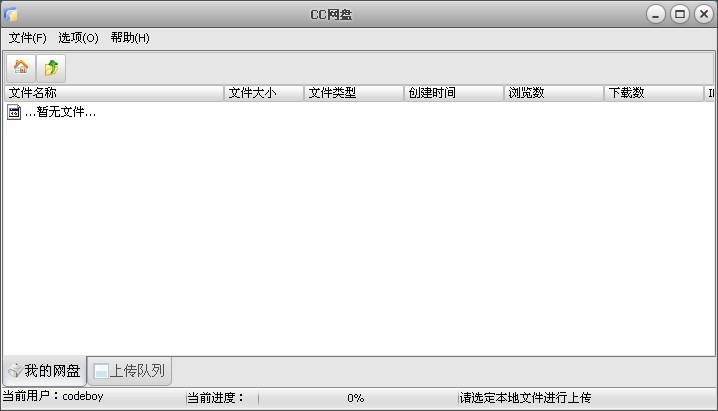 CC网盘Windows客户端2.2 官方安装版 (网盘存储工具)
CC网盘Windows客户端2.2 官方安装版 (网盘存储工具) 系统之家64位
系统之家64位 小白系统ghos
小白系统ghos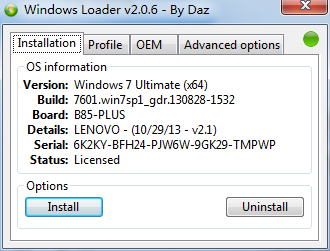 最佳win7激活
最佳win7激活 超强的多用计
超强的多用计 深度技术ghos
深度技术ghos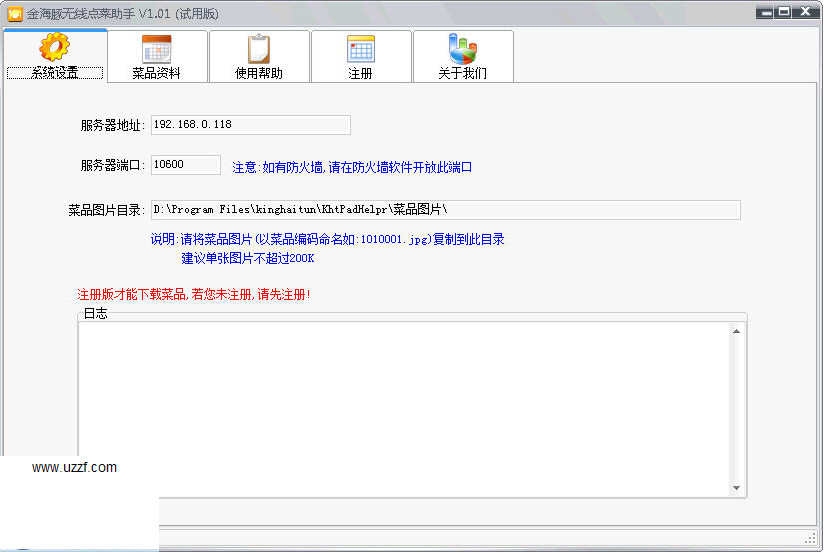 金海豚无线点
金海豚无线点 萝卜家园ghos
萝卜家园ghos 雨林木风ghos
雨林木风ghos 雨林木风ghos
雨林木风ghos Chromium浏览
Chromium浏览 好购街浏览器
好购街浏览器 粤公网安备 44130202001061号
粤公网安备 44130202001061号