-
小编告诉你win10主题怎么更换
- 2017-10-05 20:57:50 来源:windows10系统之家 作者:爱win10
升级到win10之后,不想用系统默认主题,觉得太普通,没什么特色,想体验更多个性化主题,但是不知道怎么更换win10主题怎么办,面对这些有这方面需要的普通用户,小编编辑了一篇关于更换win10主题的操作教程。可以帮助到你们。
win10的推出,新的性能可以带来轻松的操作流程,但有的网友并就此感到满足,为了让自己的电脑变得更加个性化一点,一些朋友就想要更改windows10系统的主题,以实现系统的风格化那么下面,小编就更换win10主题的操作跟大家讲述讲述。
win10主题怎么更换图文教程
在桌面空白区域点击右键,选择“个性化”。
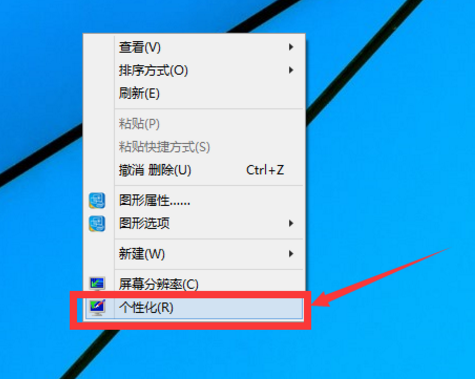
win10界面1
点击左边选项“主题”
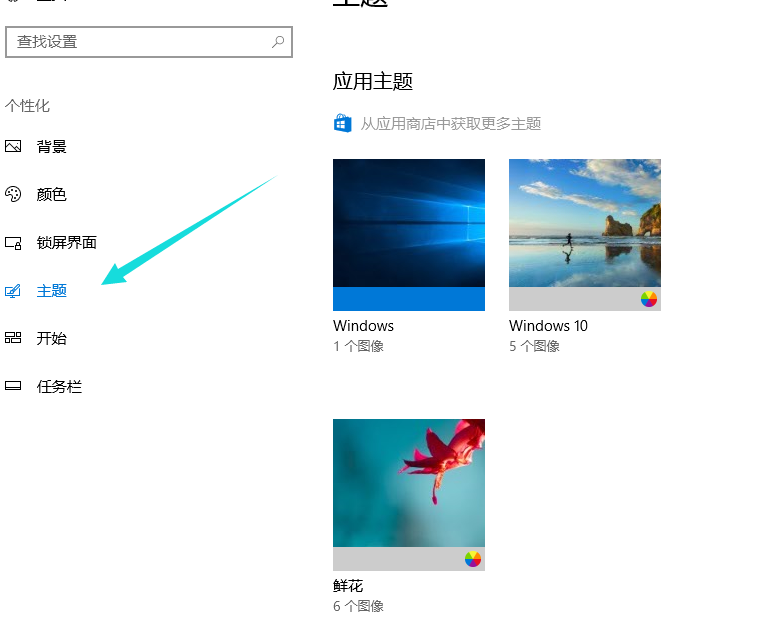
win10界面2
看到windows有一些默认的主题,喜欢,可以直接点击喜欢的主题然后点击保存。
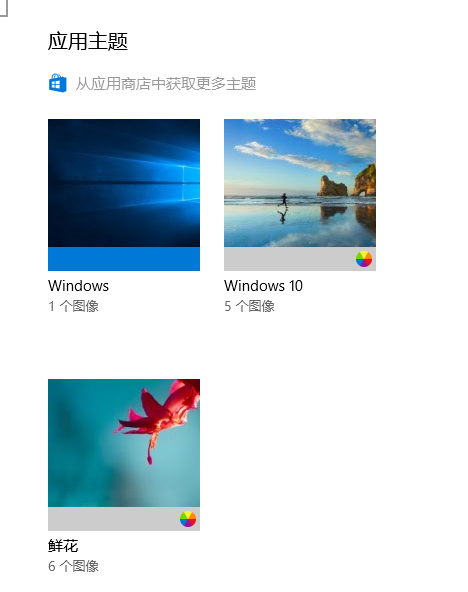
win10界面3
也可以点击“联机获取更多主题”。
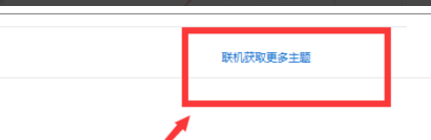
win10界面4
选择喜欢的主题,点击“下载”。下载后点击安装。
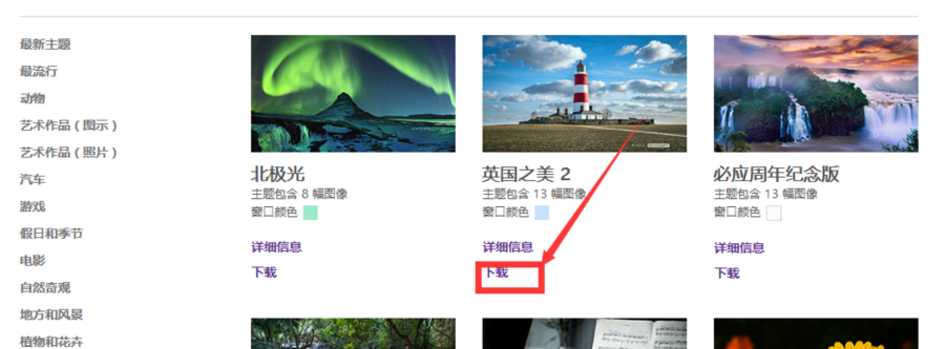
win10界面5
还能够自定义,点击“桌面背景”。
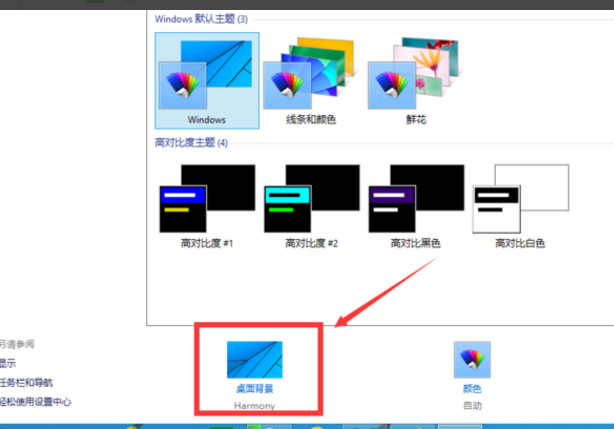
win10界面6
选择你喜欢的图片
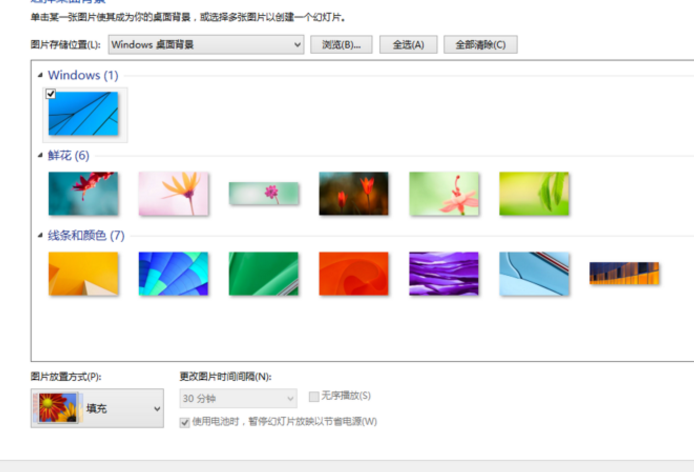
win10界面7
选择多个的话,还能够播放幻灯片。选择好以后,点击保存
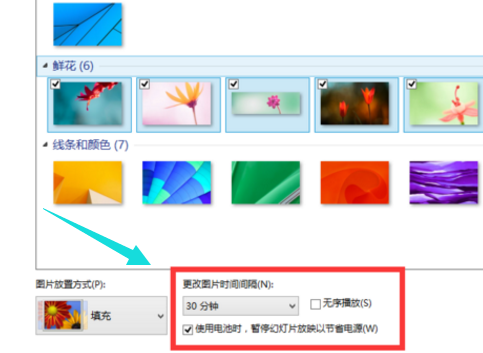
win10界面8
以上就是win10主题怎么更换的操作方法了,其实还有一个更好的更简便的方法,小编现在也在用,下载一个搜狗壁纸,你们会有更多更好的选择,良心推荐。
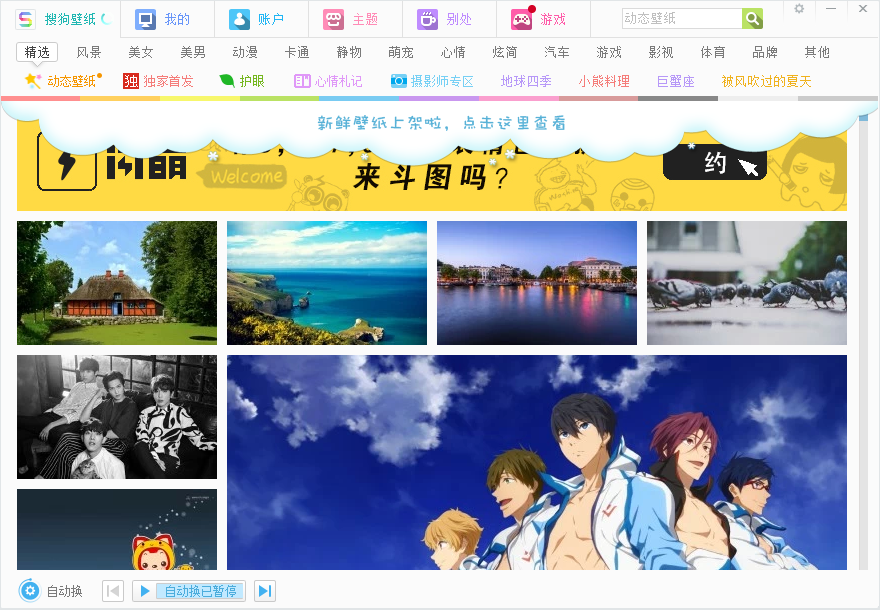
win10界面9
猜您喜欢
- 暴风激活工具怎么永久激活win10..2022-06-17
- 苹果笔记本装win10系统2020-10-26
- win10磁盘命名方法详细介绍2017-06-21
- 小编告诉你win10创意者更新1703..2017-10-26
- Win10各个版本免费激活密钥2021-12-29
- win10安装教程2022-08-31
相关推荐
- win10激活密钥整理汇总 2020-10-20
- win10下载官网打不开怎么办 2022-06-15
- 局域网无法访问,小编告诉你如何解决局.. 2018-01-23
- win10时间不准怎么调整 2023-01-23
- 小编告诉你win10系统盘多大合适.. 2017-07-11
- 一招命令解决win10网络变成球的小方法.. 2020-08-17





 魔法猪一健重装系统win10
魔法猪一健重装系统win10
 装机吧重装系统win10
装机吧重装系统win10
 系统之家一键重装
系统之家一键重装
 小白重装win10
小白重装win10
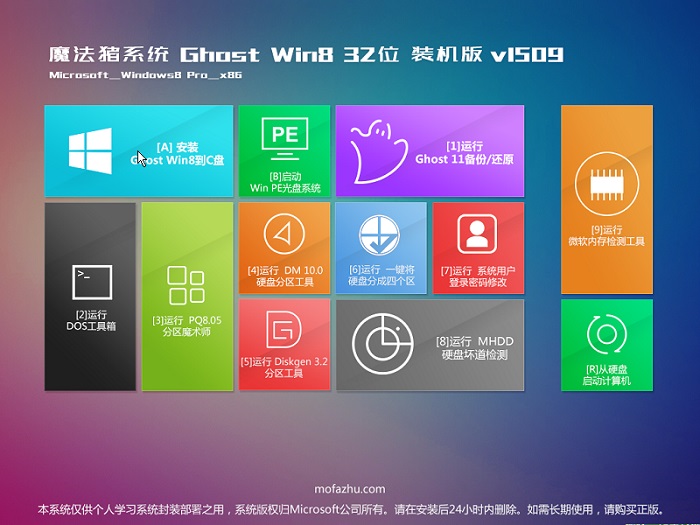 魔法猪 ghost win8.1 32位 纯净版201510
魔法猪 ghost win8.1 32位 纯净版201510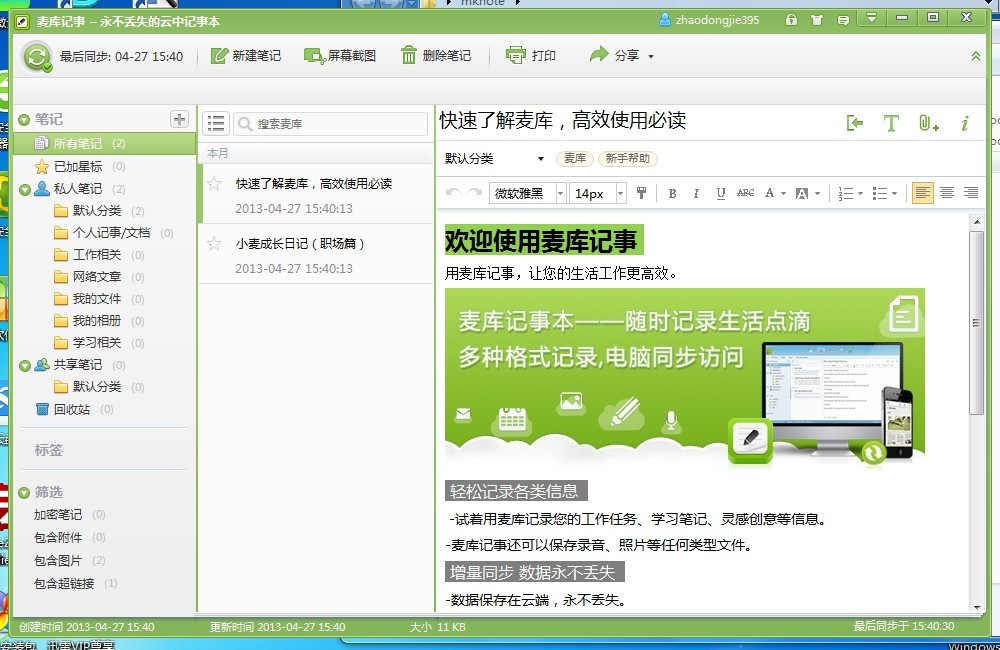 盛大麦库记事V5.1.4.26 官方中文绿色版(一款云记事本工具)
盛大麦库记事V5.1.4.26 官方中文绿色版(一款云记事本工具) 360浏览器4.1正式版 4.1.0.1076官方版
360浏览器4.1正式版 4.1.0.1076官方版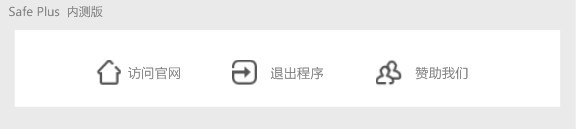 Safe Plus v1.0 绿色免费版 (系统安全辅助工具箱)
Safe Plus v1.0 绿色免费版 (系统安全辅助工具箱) 系统之家Ghost Win8 64位专业版下载v201804
系统之家Ghost Win8 64位专业版下载v201804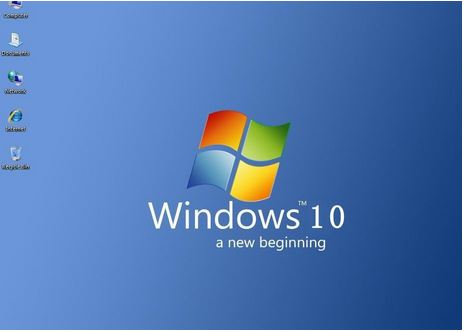 微软win10 企业览版下载
微软win10 企业览版下载 萝卜家园 Gho
萝卜家园 Gho Yandex浏览器
Yandex浏览器 小白系统 gho
小白系统 gho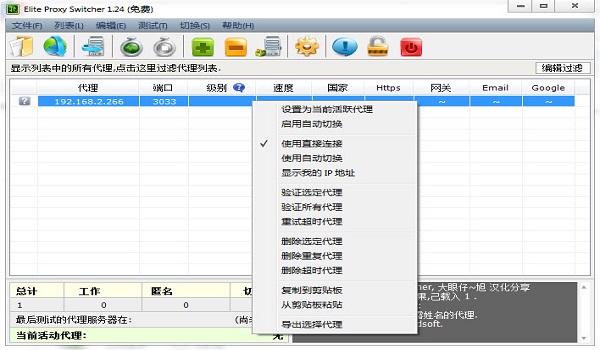 Elite Proxy
Elite Proxy  深度技术ghos
深度技术ghos 360浏览器3.9
360浏览器3.9 小白系统ghos
小白系统ghos win10 32位官
win10 32位官 小白系统ghos
小白系统ghos 电脑公司 gho
电脑公司 gho 新萝卜家园Gh
新萝卜家园Gh 技术员联盟 G
技术员联盟 G 粤公网安备 44130202001061号
粤公网安备 44130202001061号