-
局域网无法访问,小编告诉你如何解决局域网无法访问
- 2018-01-23 10:16:24 来源:windows10系统之家 作者:爱win10
在大学宿舍里,或者是大学的电脑课堂里都会用到局域网,不过有时候会发现同一区域的局域网的电脑之间不能互相访问的情况,这该怎么解决呢?没法共享学习的职员,。这可不是小事情。为此,小编就来跟大家分享解决局域网无法访问的操作方法了。
最近有win10用户反映,升级到Win10正式版系统后,打开“网络”后找不到其它电脑,即使,在同一个局域网内,而且有用户分享了共享文件夹,但是还是没有办法进行访问,如何解决局域网无法访问?为此,小编就给大家带来了解决局域网无法访问的操作教程了。
如何解决局域网无法访问
直接按“Windows+R”快速打开“运行”窗口中,输入命令“regedit”并按回车即可打开注册表编辑界面
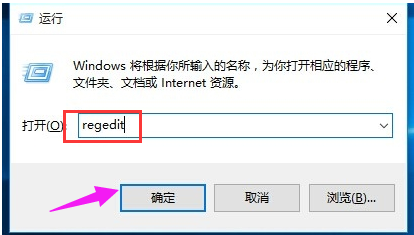
电脑系统软件图解1
依次展开“[HKEY_LOCAL_MACHINESYSTEMCurrentControlSetServicesLanmanWorkstationParameters] ”项,在右侧空白处右击鼠标,从其右键菜单中选择“新建”-“DWORD值(32位)”项。
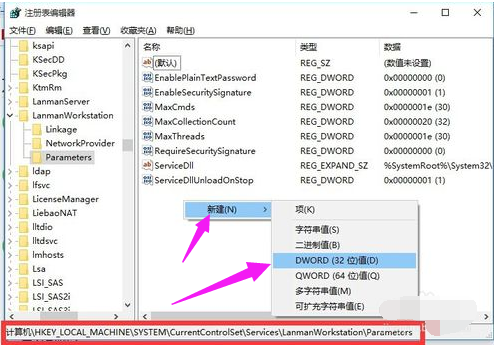
电脑局域网系统软件图解2
然后将新创建的DWORD项重命名为“AllowInsecureGuestAuth”,同时将其值修改为“1”,点击“确定”完成设置操作。
注:64位的系统同样需要添加32位的dword值。
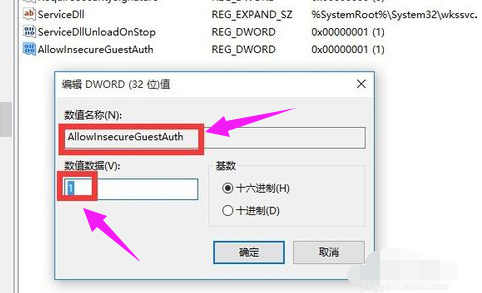
无法访问系统软件图解3
右击任务栏“网络”图标,
从其右键菜单中选择“打开网络和共享中心”项进入。
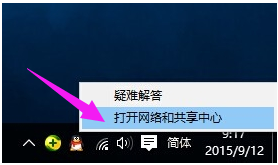
局域网系统软件图解4
点击左上角的“更改高级共享设置”按钮
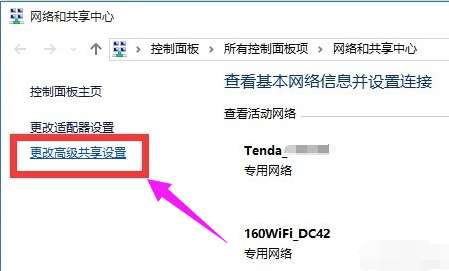
局域网系统软件图解5
接下来从打开的“更改高级共享设置”界面中,展开“来宾或公用”栏目,勾选“启用网络发现”和“启用文件和打印共享”项,点击“保存设置”按钮。
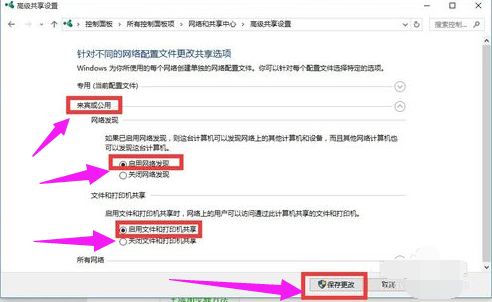
无法访问系统软件图解6
开启“Server”服务:
直接按“Windows+R”打开“运行”窗口,输入“services.msc”并按回车即可进入“服务”界面。
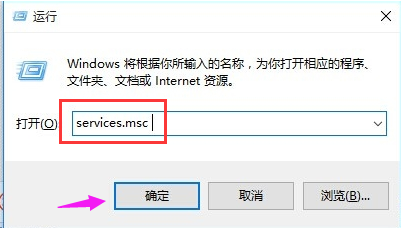
电脑局域网系统软件图解7
找到“Server”服务,右击选择“属性”项。
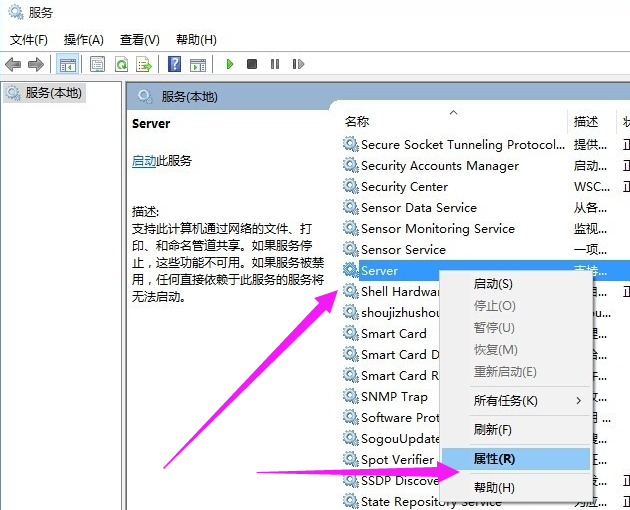
电脑局域网系统软件图解8
将“启动类型”设置为“自动”,同时点击“启动”按钮以启动此服务,点击“确定”完成设置。
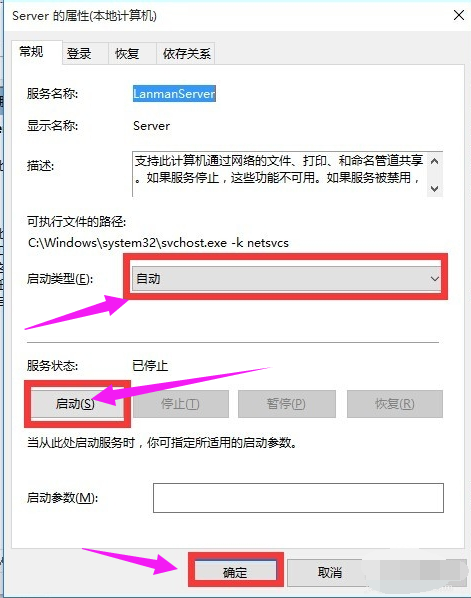
无法访问系统软件图解9
最后再尝试打开“网络”界面,就可以找到局域网中其它电脑和打印机、路由器等设备啦
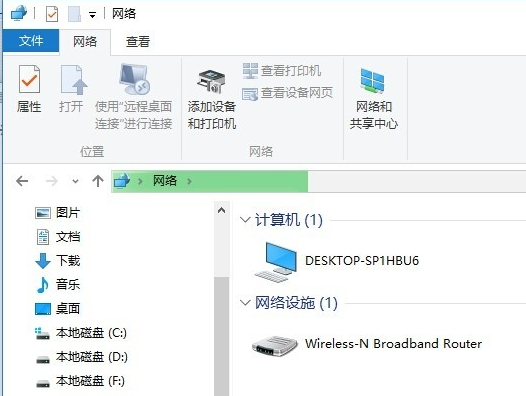
电脑局域网系统软件图解10
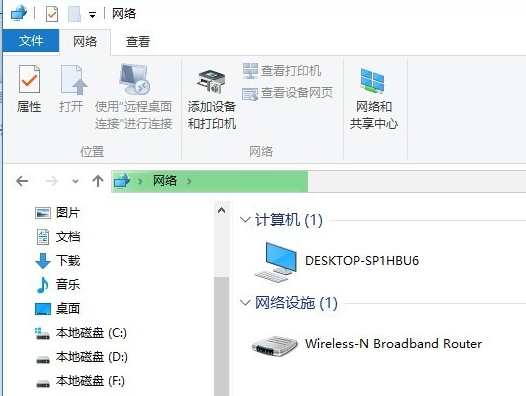
电脑系统软件图解11
以上就是解决局域网无法访问的图文方法了。
猜您喜欢
- win10快速启动选项功能开启方法..2017-06-04
- win10打开画图软件的操作方法..2017-06-12
- win10小马激活工具的使用方法..2022-05-28
- win10如何进入bios2019-07-10
- win10我的电脑怎么放在桌面上..2022-06-27
- win10 iso,小编告诉你Win10 ISO镜像文..2018-04-08
相关推荐
- 桌面备忘录,小编告诉你怎么在电脑桌面.. 2018-06-11
- win10企业版激活密钥2022新版.. 2022-06-28
- win10专业版密钥分享 2022-12-20
- win10升级提示怎么关闭? 2020-12-29
- win10下载官网镜像安装教程 2022-07-04
- 一键重装系统分区教程 2017-07-07





 魔法猪一健重装系统win10
魔法猪一健重装系统win10
 装机吧重装系统win10
装机吧重装系统win10
 系统之家一键重装
系统之家一键重装
 小白重装win10
小白重装win10
 系统之家Ghost Win7 32位旗舰版系统下载 v1904
系统之家Ghost Win7 32位旗舰版系统下载 v1904 电脑公司 windows XP 快速装机版 V13.2
电脑公司 windows XP 快速装机版 V13.2 雨林木风 ghost xp sp3 旗舰版 2015.05
雨林木风 ghost xp sp3 旗舰版 2015.05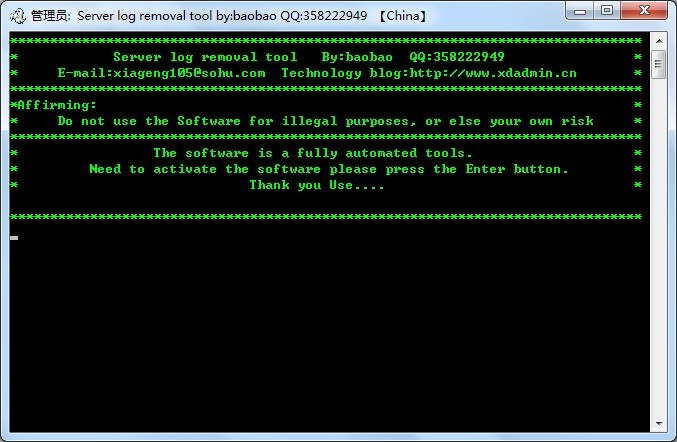 自动清除服务器留痕工具 v1.0 免费版 (服务器痕迹清除工具)
自动清除服务器留痕工具 v1.0 免费版 (服务器痕迹清除工具)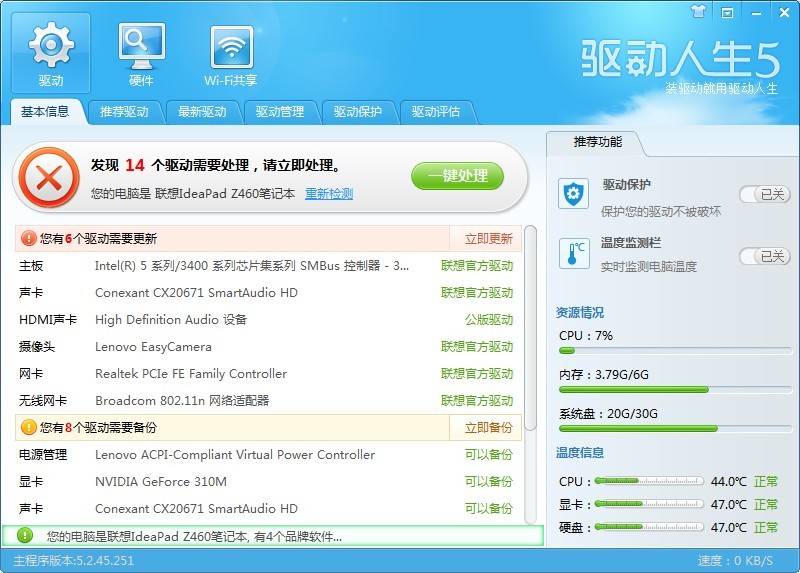 驱动人生 v5 5.2.45.251 去广告绿色版 (解决驱动问题)
驱动人生 v5 5.2.45.251 去广告绿色版 (解决驱动问题) f1浏览器 v1.13.7.25官方版
f1浏览器 v1.13.7.25官方版 小白系统ghos
小白系统ghos 雨林木风 gho
雨林木风 gho 傲游浏览器 V
傲游浏览器 V Chrome Canar
Chrome Canar 轻松推万能文
轻松推万能文 新萝卜家园Wi
新萝卜家园Wi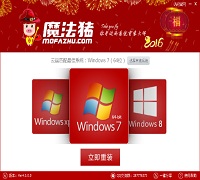 系统重装软件
系统重装软件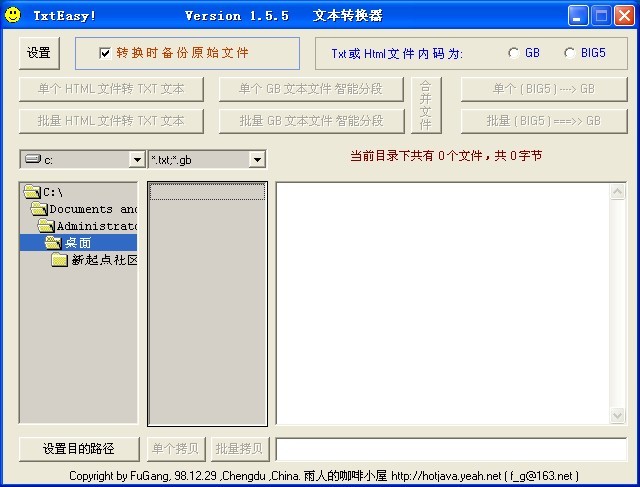 TxtEasy V1.5
TxtEasy V1.5 萝卜家园win1
萝卜家园win1 技术员联盟gh
技术员联盟gh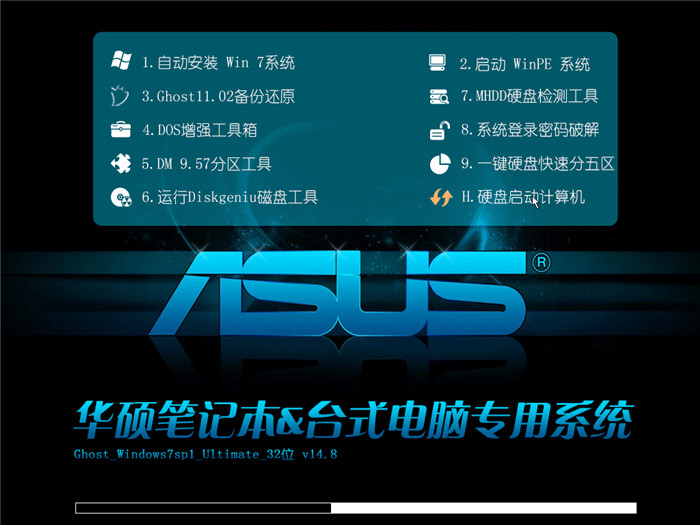 华硕电脑Ghos
华硕电脑Ghos 电脑公司ghos
电脑公司ghos 粤公网安备 44130202001061号
粤公网安备 44130202001061号