-
小编告诉你windows10平板模式的使用
- 2017-10-07 16:17:45 来源:windows10系统之家 作者:爱win10
win10推出已有两年多了,如果你一些新功能还不会使用的话就真有些OUT了,例如windows10平板模式的使用,或许有的朋友根本就没有去关注过着个程序,笔者使用过该工具,总结了一些Windows 10平板模式的使用技巧,下面跟大家分享一下。
小编刚刚升级了win10的系统 对于新版本的Windows10都有了一定的了解 其中平板模式就是Windows10系统的一大特点 其可以让台式电脑的桌面像平板电脑一样使用 简化了电脑上的设置 更加方便丶简洁 易理解和使用具体的windows10平板模式的使用,可以参考下文。
windows10平板模式的使用教程
点击“此电脑”图标,进入该界面,点击选择“打开设置”。
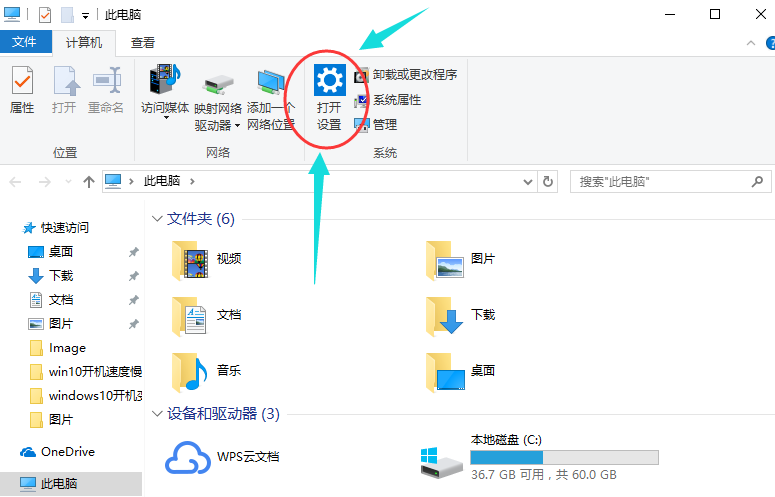
win10界面1
点击“系统”。
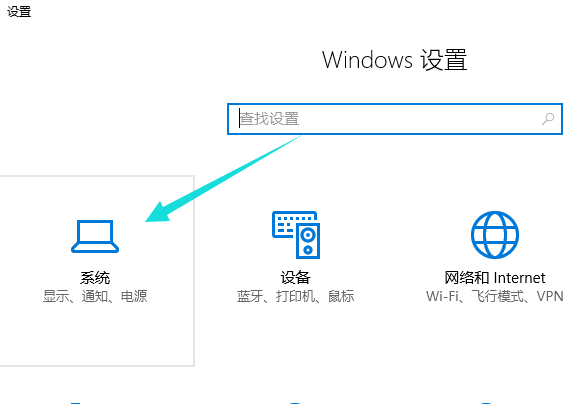
win10界面2
点击选择“平板电脑模式”项目,进行一系列的设置。
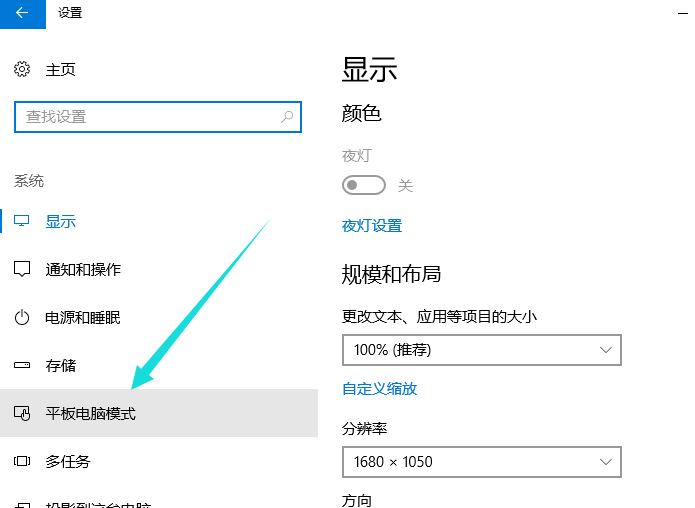
win10界面3
在平板电脑模式设置项目,
点击界面右侧的开关,将其开关按钮处于开启状态之后,就可以进入平板电脑模式了。
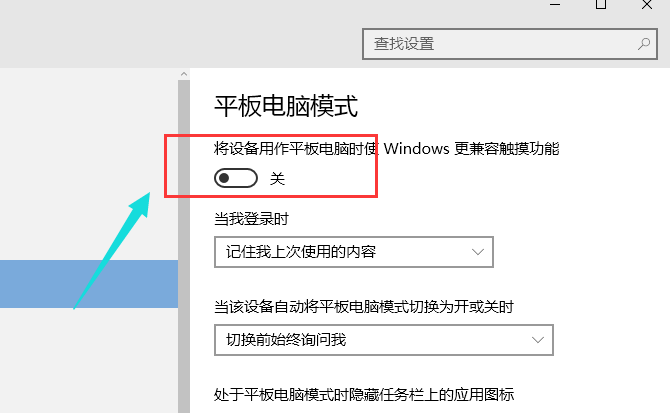
win10界面4
在平板电脑模式下,开始菜单将变为开始屏幕,同时电脑系统桌面将不可见,所有应用将处于窗口最大化模式
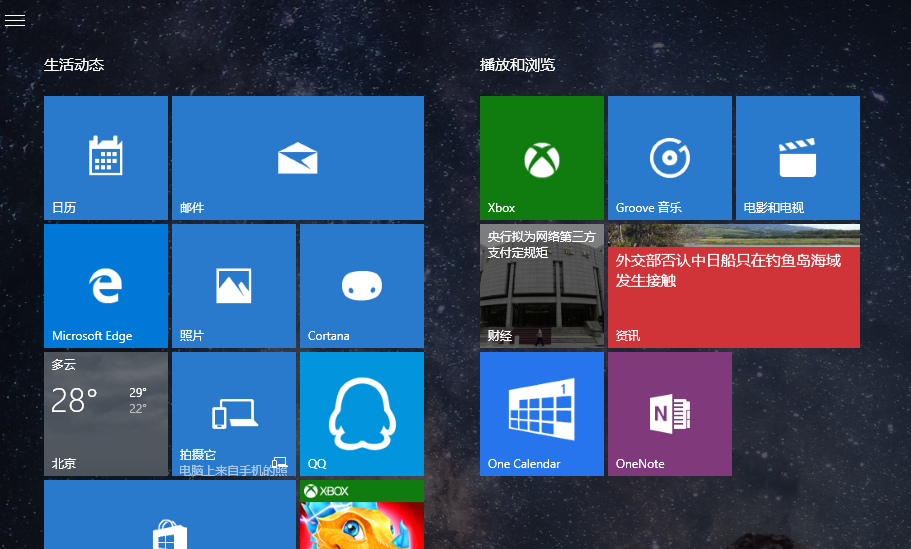
win10界面5
点一下系统托盘中的通知图标,就可以看到平板模式处于开启状态,点击一下就可以退出平板电脑模式。(直接在桌面系统托盘图标中点击通知图标,在展开的菜单中,选择平板模式,就可以进入平板电脑模式了,)
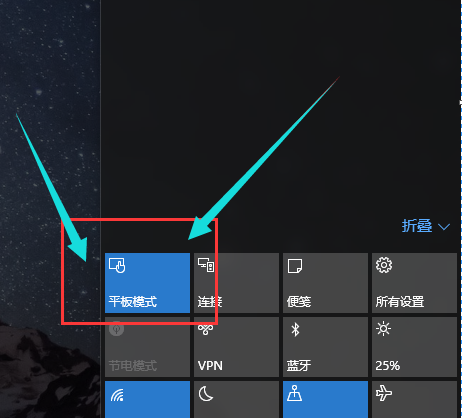
win10界面6
以上就是windows10平板模式的使用步骤了。
猜您喜欢
- win10家庭版密钥有哪些2022-09-28
- win10专业版和企业版的区别2020-01-28
- win10运行黑屏了怎么办2017-06-18
- 升级后win10卡死怎么办2020-08-09
- win10激活码专业版在哪里获取..2022-05-27
- win10没有兼容性选项该怎么办..2020-12-10
相关推荐
- 小编告诉你电脑系统配置怎么打开.. 2018-10-11
- 怎么装Win10系统方法 2023-03-12
- win10系统,小编告诉你win10系统怎么安.. 2018-06-19
- Win10怎么退回Win8.1,小编告诉你怎么.. 2017-11-07
- 小编告诉你win10破解密码 2017-08-29
- win10可以安装还原精灵吗 2020-10-27





 魔法猪一健重装系统win10
魔法猪一健重装系统win10
 装机吧重装系统win10
装机吧重装系统win10
 系统之家一键重装
系统之家一键重装
 小白重装win10
小白重装win10
 精易web填表模块插件包浏览器 v1.3免费版
精易web填表模块插件包浏览器 v1.3免费版 新萝卜家园Win7系统下载32位纯净版1809
新萝卜家园Win7系统下载32位纯净版1809 深度技术 ghost win7 32位正式装机版 v2023.04
深度技术 ghost win7 32位正式装机版 v2023.04 Smart Install Maker v5.04 简体中文破解版(初级的安装包制作)
Smart Install Maker v5.04 简体中文破解版(初级的安装包制作) Anaheim浏览器 v1.0.0官方版
Anaheim浏览器 v1.0.0官方版 系统之家ghos
系统之家ghos 新萝卜家园Wi
新萝卜家园Wi 雨林木风ghos
雨林木风ghos 趣游加速浏览
趣游加速浏览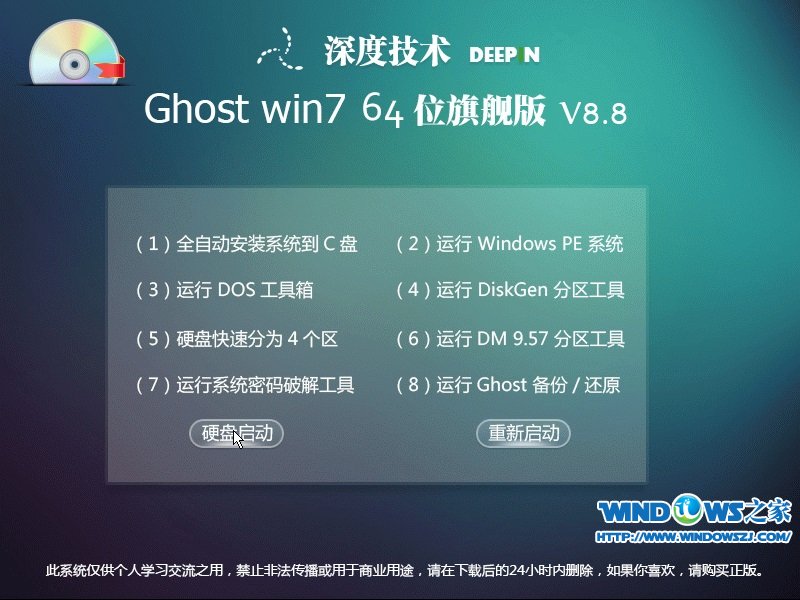 深度技术 Gho
深度技术 Gho 风林火山ghos
风林火山ghos 深度技术 gho
深度技术 gho 萝卜家园win1
萝卜家园win1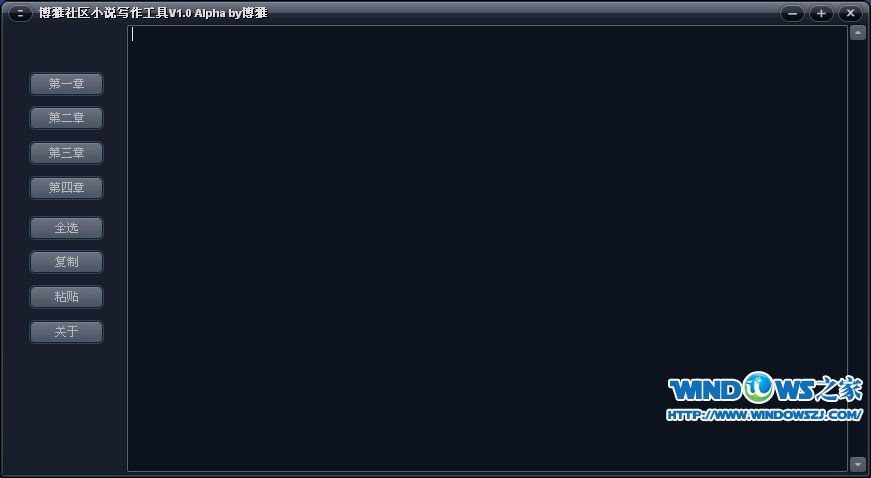 博雅社区小说
博雅社区小说 深度技术win1
深度技术win1 小白系统 gho
小白系统 gho 粤公网安备 44130202001061号
粤公网安备 44130202001061号