-
win10系统,小编告诉你win10系统怎么安装
- 2018-06-19 13:04:06 来源:windows10系统之家 作者:爱win10
随着win10的不断改善,win10系统非常受大家的欢迎,目前也不断的在升级,用户们肯定得试试win10的性能又增加了哪些呢,那么如何安装win10系统呢?这很多的用户都不晓得,下面,小编跟大家讲解安装win10系统的方法。
Win10是美国微软公司研发的新一代跨平台及设备应用的操作系统,微软发布了新一代操作系统,然而让人有些没想到的是,版本号不是Win9而是Win10!那么Win10怎么安装呢?下面,小编给大家带来了win10系统安装的图文。
win10系统怎么安装
准备工作:
1、检查电脑硬盘模式为ahci
2、制作一个大白菜u盘启动盘
3、从网上下载win10原版iso镜像,并拷贝到大白菜u盘中
将制作好的大白菜u盘插入电脑,重启,待开机第一画面显示时,按下启动热键进入u盘启动项选择界面,选择以“usb”开头的选项,按回车
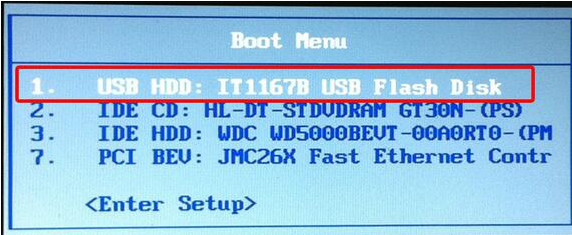
系统系统软件图解1
成功来到大白菜主菜单,移动光标选择“【02】运行大白菜Win8PE防蓝屏版(新电脑)”回车确认
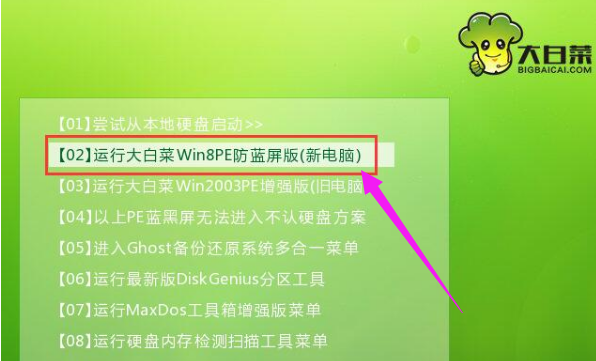
win10系统软件图解2
打开大白菜PE一键装机工具,点击“浏览”把win10原版iso镜像添加进来,选择c盘为安装盘,点击确定
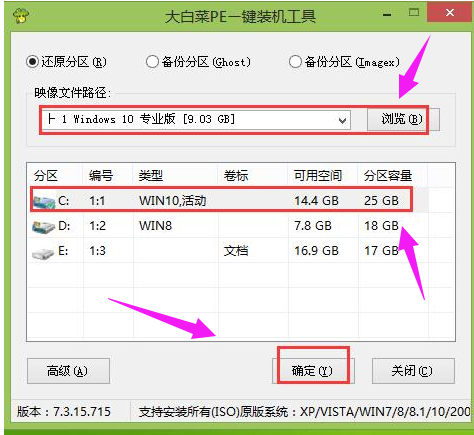
安装系统软件图解3
接着在弹出的提示框点击确定,然后耐心等待系统还原过程
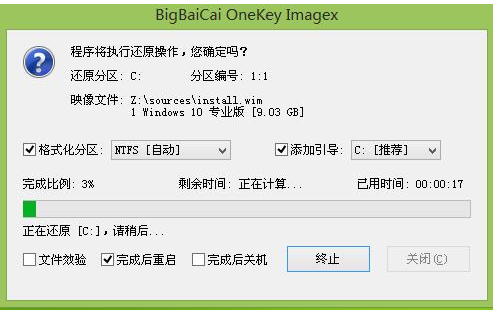
安装系统软件图解4
接着系统会自动重启,然后进入自动安装过程
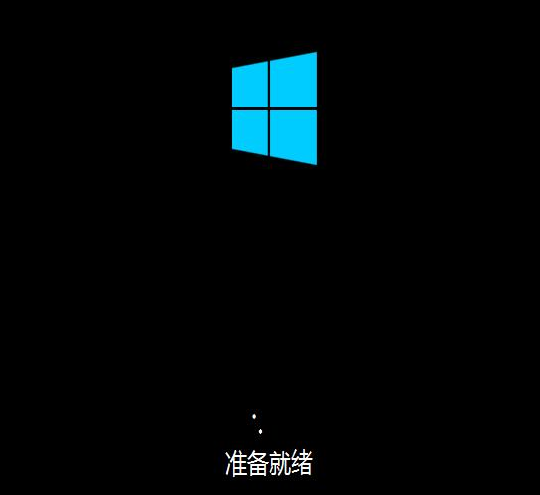
安装系统系统软件图解5
进入win10桌面,安装完成。

系统系统软件图解6
以上就是win10系统安装的步骤。
猜您喜欢
- win10激活码专业版密钥分享2022-04-29
- win10数字永久激活工具怎么使用..2022-03-09
- win10激活密钥最新教程2017-10-13
- 怎么让win10桌面显示我的电脑..2023-01-04
- 小编告诉你计算机管理员怎么开启..2018-09-29
- 小编告诉你安装win10系统时会出现蓝屏..2017-10-19
相关推荐
- win10版本查看方法 2021-01-06
- windows10怎么重装系统比较简单.. 2021-12-26
- 微软官网如何升级win10 2020-12-31
- 演示系统之家win10安装教程 2022-06-24
- win10设置关机时间的方法介绍.. 2022-05-24
- win10系统映像恢复操作步骤 2017-06-13





 魔法猪一健重装系统win10
魔法猪一健重装系统win10
 装机吧重装系统win10
装机吧重装系统win10
 系统之家一键重装
系统之家一键重装
 小白重装win10
小白重装win10
 财猫省钱浏览器 V3.0.0.40
财猫省钱浏览器 V3.0.0.40 小白系统ghost win10 x64专业版201608
小白系统ghost win10 x64专业版201608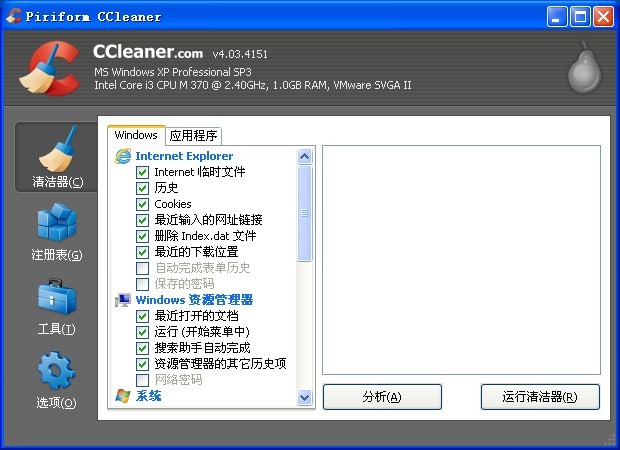 CCleaner v4.03.4151 单文件增强版 (系统垃圾清理工具)
CCleaner v4.03.4151 单文件增强版 (系统垃圾清理工具) 洋葱浏览器 v1.1.0.0官方版
洋葱浏览器 v1.1.0.0官方版 系统之家Ghost Win8 64位专业版下载v201706
系统之家Ghost Win8 64位专业版下载v201706 小白系统Win10 32位专业版下载 v1912
小白系统Win10 32位专业版下载 v1912 深度技术v202
深度技术v202 系统之家Ghos
系统之家Ghos 深度技术win7
深度技术win7 AD轻捷浏览器
AD轻捷浏览器 简易小电台 v
简易小电台 v 雨林木风ghos
雨林木风ghos 深度技术ghos
深度技术ghos QupZilla浏览
QupZilla浏览 265G极速游戏
265G极速游戏 电脑公司ghos
电脑公司ghos 小白系统win1
小白系统win1 系统之家Ghos
系统之家Ghos 粤公网安备 44130202001061号
粤公网安备 44130202001061号