-
小编告诉你win10快速启动
- 2017-10-12 15:07:34 来源:windows10系统之家 作者:爱win10
win10正式版终于来了,相信有很多童鞋都已经更新到win10了。win10有很多具备特色的功能,比如win10更新之后会有一个快速开机的功能,那么这个功能怎么用呢?下面小编就来说说win10怎么设置快速启动。
我们都知道Win10系统是一款横跨PC、平板、手机的移动操作系统,在平板、手机上快速启动功能肯定是必不可少的Win10的快速启动功能,可以很快速启动电脑,但是这对于刚新装win10系统的用户来说有点难,不知道怎么去设置win10快速启动,下面,小编就跟大家展示设置win10快速启动的操作。
win10快速启动图文教程
鼠标右键点击“此电脑”,选择“属性”
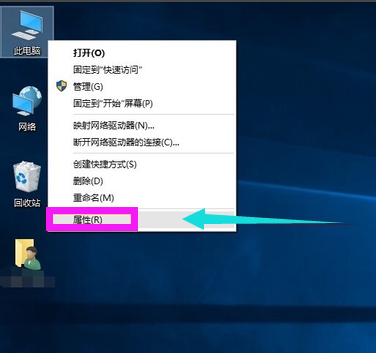
win10界面1
选择左上角“控制面板主页”进入
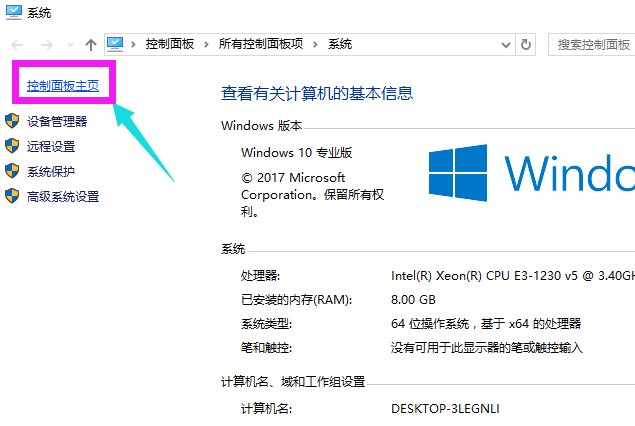
win10界面2
选择点击“系统安全选项”进入
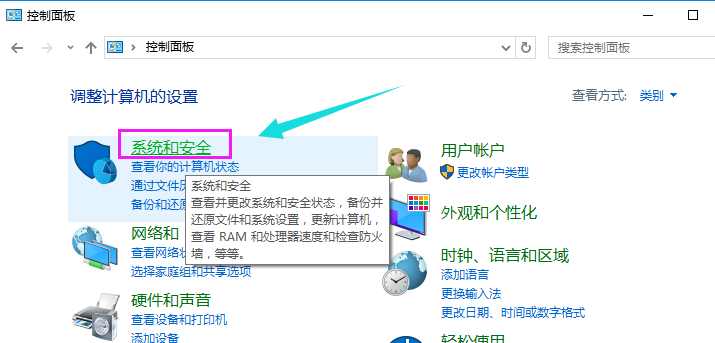
win10界面3
点击“电源选项”进入下一步
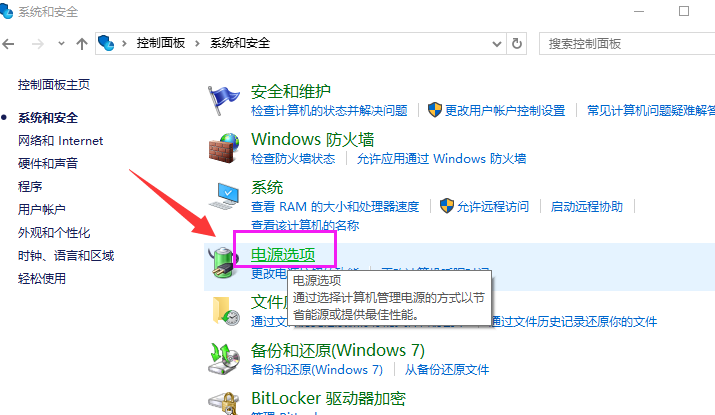
win10界面4
点击“选择电源按钮功能”选项
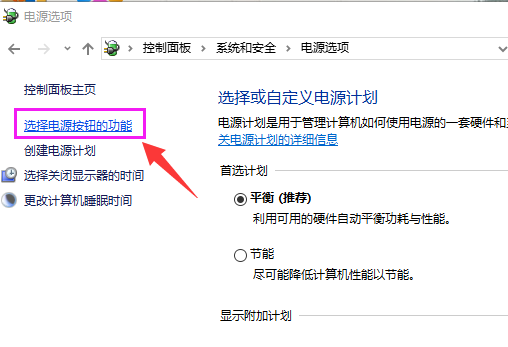
win10界面5
点击上方“更改当前不可用设置”链接
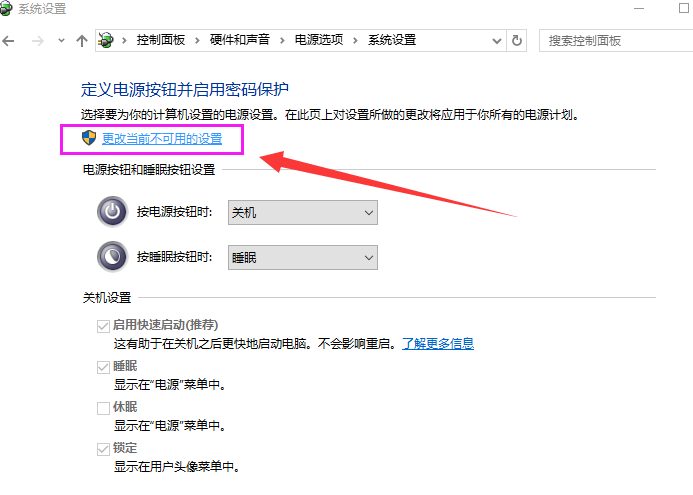
win10界面6
下拉找到“关机设置”,勾选“启用快速启动”,最后点击“保存修改”,完成设置
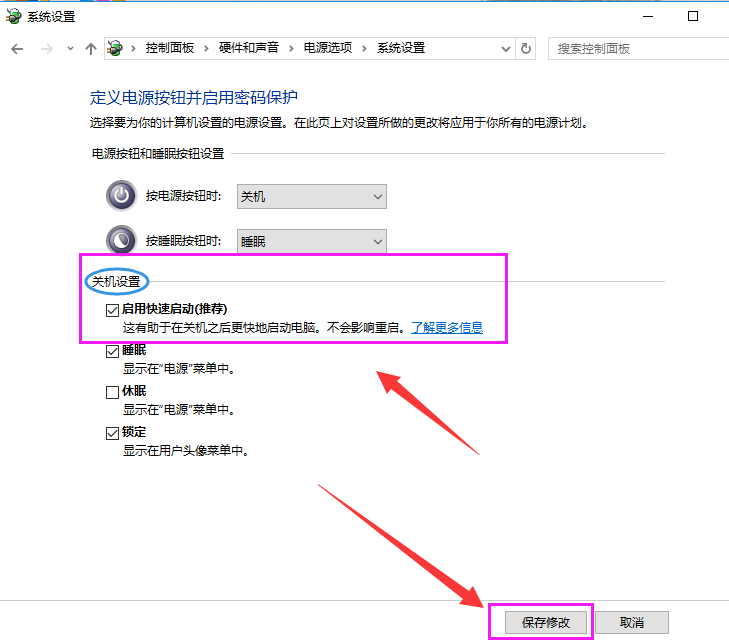
win10界面7
以上就是设置win10快速启动的操作流程。觉得的win10开启的太慢,可以试着按照上面的步骤去操作设置。更多的教程尽在“小白一键重装系统”官网上查找。
猜您喜欢
- 无法激活windows10怎么办2022-01-27
- win10所有快捷键失效怎么办2020-08-04
- 练习如何在线重装win10系统2019-05-07
- win10系统安装器怎么使用2020-04-03
- 小编详解win10如何查找扫描仪..2018-11-14
- 技术编辑教您win10开始菜单样式怎么切..2018-11-03
相关推荐
- 电脑c盘哪些文件可以删除,小编告诉你.. 2018-04-23
- 小编告诉你win10怎么设置虚拟内存.. 2017-10-10
- 小编告诉你win10配置要求 2017-10-14
- win10隐藏文件夹怎么显示,小编告诉你w.. 2018-02-03
- win10如何去掉激活水印教程 2022-06-21
- win10s模式切换正常版的方法.. 2022-04-27





 魔法猪一健重装系统win10
魔法猪一健重装系统win10
 装机吧重装系统win10
装机吧重装系统win10
 系统之家一键重装
系统之家一键重装
 小白重装win10
小白重装win10
 雨林木风ghost win10 x64专业版v201702
雨林木风ghost win10 x64专业版v201702 UClient客户端 v2.0.0.1580官方版
UClient客户端 v2.0.0.1580官方版 雨林木风Ghost win8 32位专业版下载v201711
雨林木风Ghost win8 32位专业版下载v201711 小白系统ghost win7 64位纯净版201510
小白系统ghost win7 64位纯净版201510 小白系统 Ghost Win8 32位纯净版201604
小白系统 Ghost Win8 32位纯净版201604 零信浏览器 v97.0.4692官方版
零信浏览器 v97.0.4692官方版 小白系统ghos
小白系统ghos 雨林木风ghos
雨林木风ghos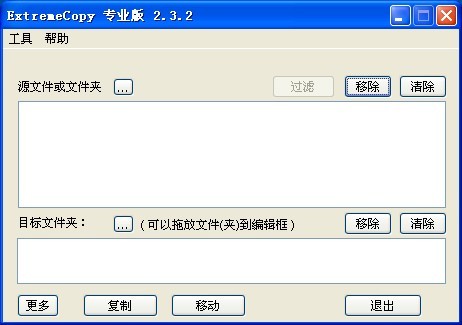 ExtremeCopy
ExtremeCopy 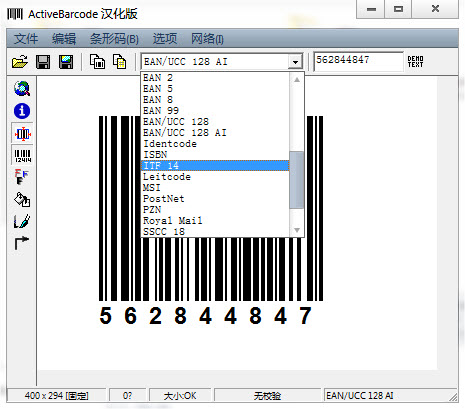 ActiveBarcod
ActiveBarcod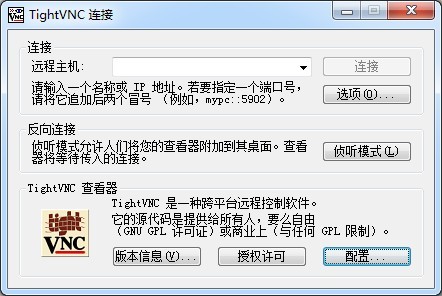 TightVNC V2.
TightVNC V2. 云端高速浏览
云端高速浏览 乐侠游戏浏览
乐侠游戏浏览 好多图影视智
好多图影视智 神盾安全浏览
神盾安全浏览 360浏览器 v1
360浏览器 v1 太阳花浏览器
太阳花浏览器 粤公网安备 44130202001061号
粤公网安备 44130202001061号