-
小编告诉你win10开机黑屏时间长怎么解决
- 2017-10-12 13:57:32 来源:windows10系统之家 作者:爱win10
越来越多的用户都将系统给换成win10系统了。但是新系统难免有不完善的地方,很多用户在使用过程中经常遇到各种问题,比如win10开机黑屏时间长的问题,这是怎么回事呢?下面小编就和大家说说win10开机黑屏时间长的完美解决方法。
最近,有一些用户反映自己在升级win10正式版后,发现每次开机变得非常慢而且黑屏的时间也特别长。这该怎么办呢?一些电脑新手表示束手无策的,接下来,小编就向大家分享Win10正式版开机黑屏时间长问题的解决步骤。
win10开机黑屏时间长怎么解决图文教程
在搜索框中输入“控制面板”,点击运行。
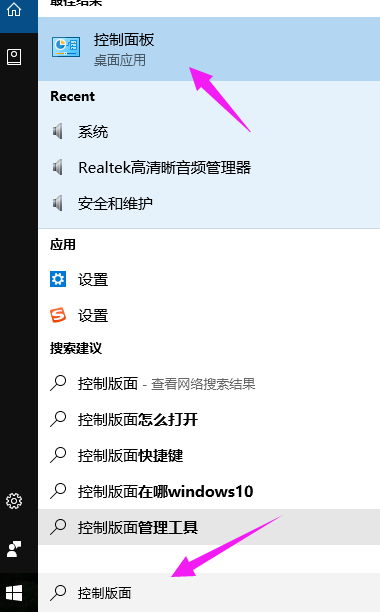
win10界面1
点击进入“硬件和声音”
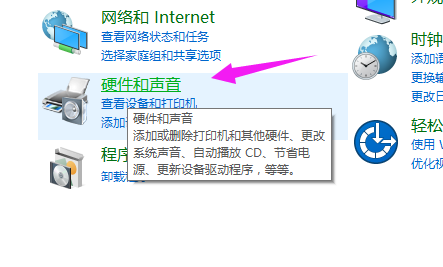
win10界面2
在“电源选项”下,点击“更改电源按钮的功能”
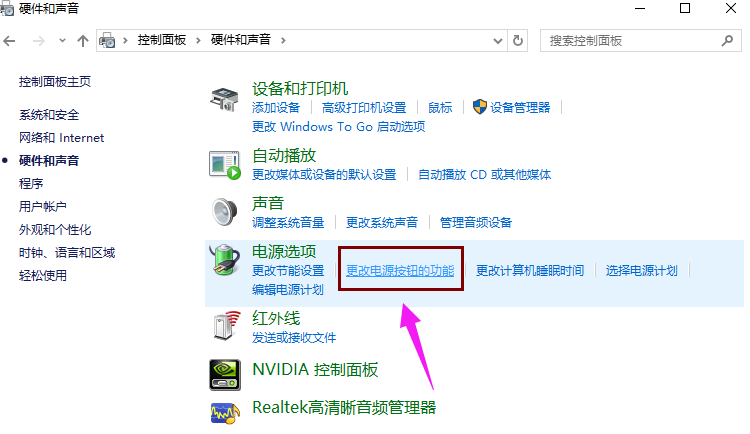
win10界面3
点击“更改当前不可用的设置”
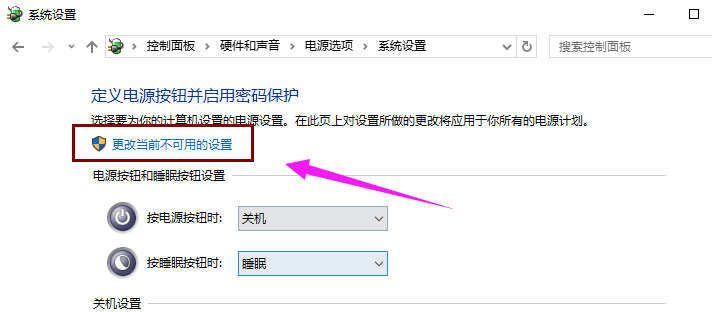
win10界面4
清除勾选“启用快速启动(推荐)”项,点击“保存修改”按钮完成设置。
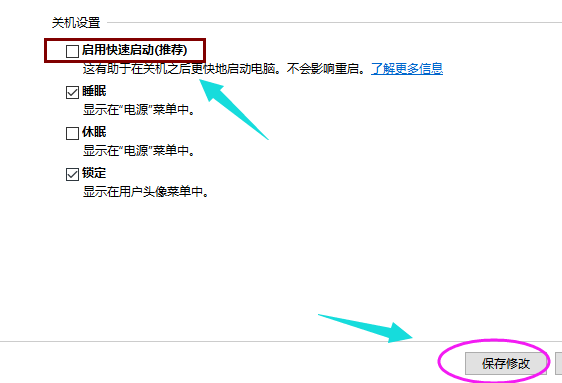
win10界面5
方法二:
按“win+R”键,打开运行,输入“msconfig”并按回车,输入“msconfig”并按回车
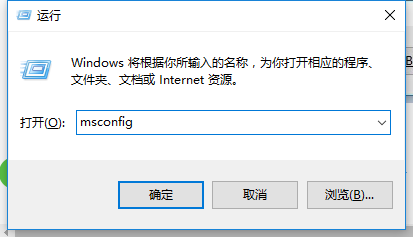
win10界面6
切换到“常规”选项卡,勾选“有选择的启动”项,同时勾选“加载系统服务”和“加载启动项”。
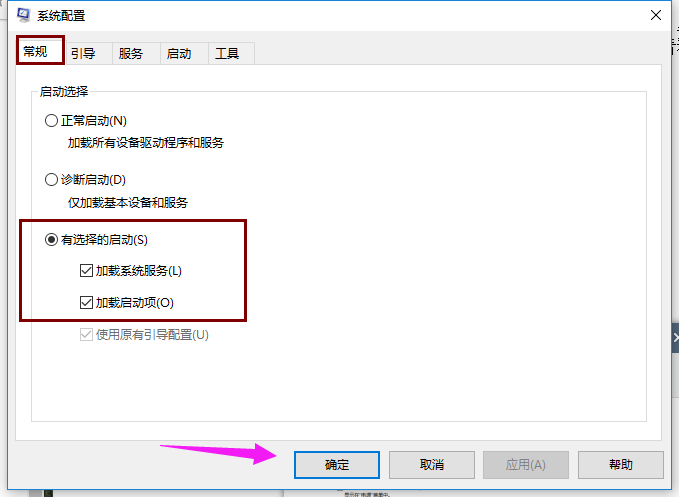
win10界面7
切换到“引导”选项卡,将“超时”设置为“3”秒,点击“高级选项”按钮。
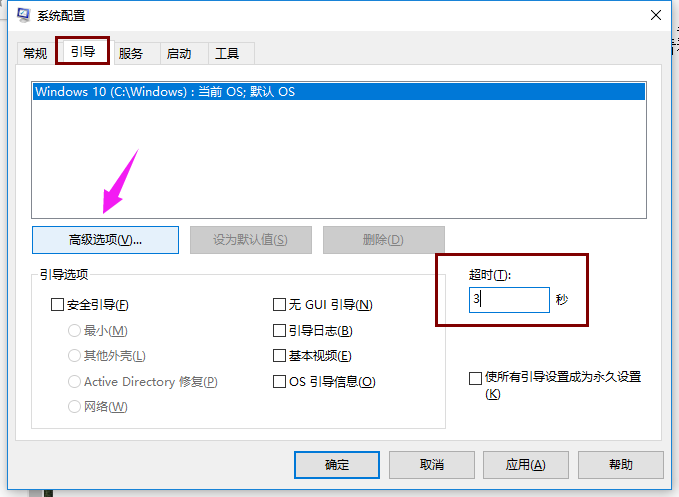
win10界面8
勾选“处理器个数”,将“处理器个数”设置为“2”。点击“确定”保存。
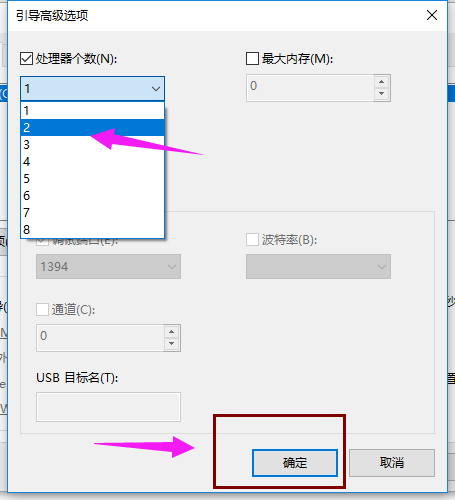
win10界面9
以上就是win10开机黑屏时间长解决的方法和步骤了,当然如果上面的方法没能解决问题也可以考虑重装系统。
猜您喜欢
- win10软件运行但看不见窗口怎么解决..2022-06-25
- 360怎么升级win102020-12-31
- 国产平板电脑排行榜,教你国产平板哪个..2019-01-15
- 怎么更换win10壁纸?2022-07-20
- windows主题下载后怎么更换的教程..2021-12-25
- 怎样重装系统windows102022-06-20
相关推荐
- win10蓝牙耳机怎么连接电脑使用.. 2022-05-24
- 电脑自动重启是什么原因,小编告诉你电.. 2018-01-02
- win10升级教程 2023-03-17
- 小编告诉你win10企业版和专业版区别.. 2017-07-29
- win10专业版激活 2022-12-02
- win10如何还原系统 2020-02-04





 魔法猪一健重装系统win10
魔法猪一健重装系统win10
 装机吧重装系统win10
装机吧重装系统win10
 系统之家一键重装
系统之家一键重装
 小白重装win10
小白重装win10
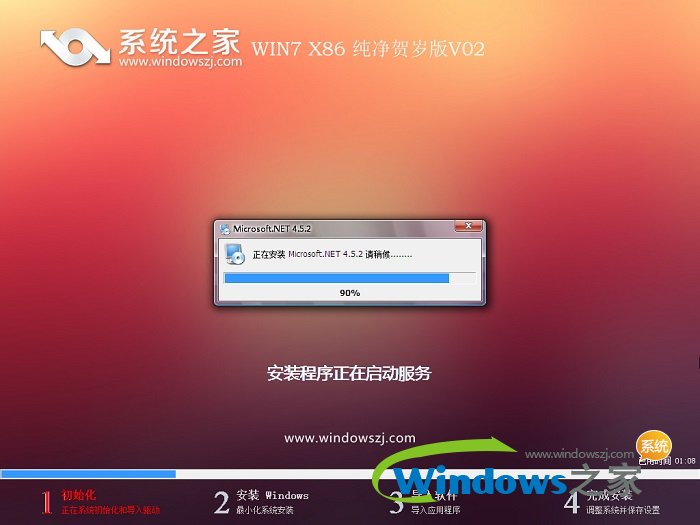 系统之家ghost win7 x86 纯净版201602
系统之家ghost win7 x86 纯净版201602 雨林木风ghost win7系统下载64位旗舰版1807
雨林木风ghost win7系统下载64位旗舰版1807 雨林木风win10系统下载64位专业版v201704
雨林木风win10系统下载64位专业版v201704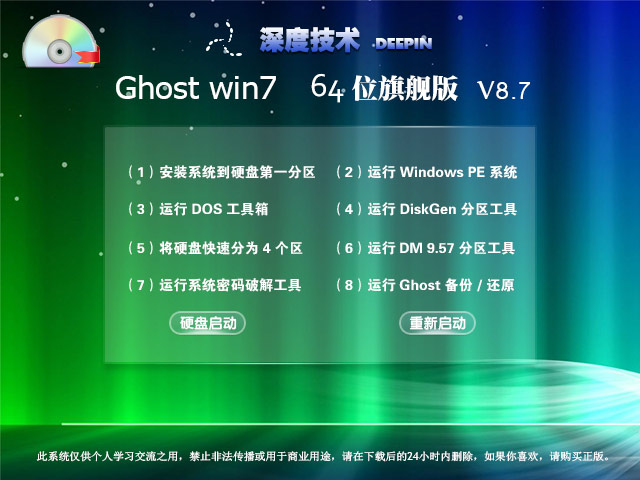 深度技术 Ghost Win7 64位旗舰版 V8.7
深度技术 Ghost Win7 64位旗舰版 V8.7 系统之家win10系统下载32位专业版v201704
系统之家win10系统下载32位专业版v201704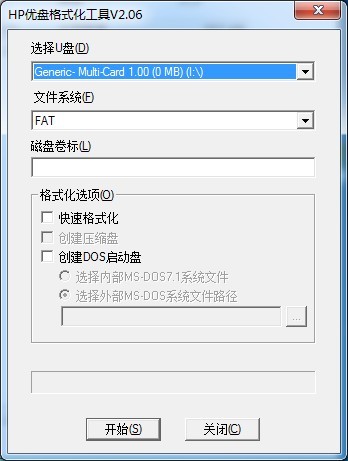 HP优盘启动盘格式化工具 v2.0.6.0 中文绿色版 (U盘启动格式化)
HP优盘启动盘格式化工具 v2.0.6.0 中文绿色版 (U盘启动格式化)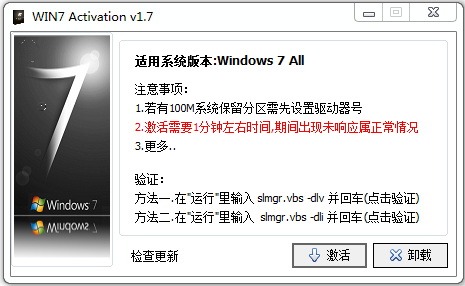 win7 activat
win7 activat 电脑店 Ghos
电脑店 Ghos 深度技术Ghos
深度技术Ghos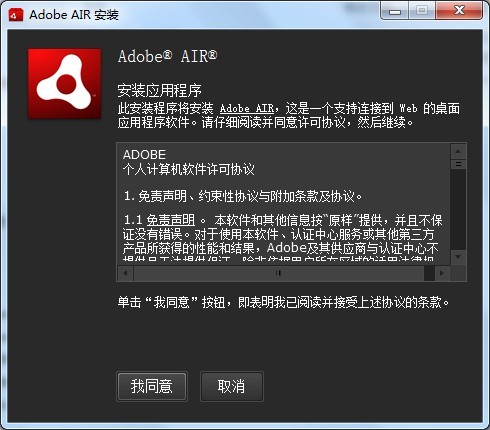 Adobe AirV3.
Adobe AirV3. PotPla<x>yer
PotPla<x>yer Audio Record
Audio Record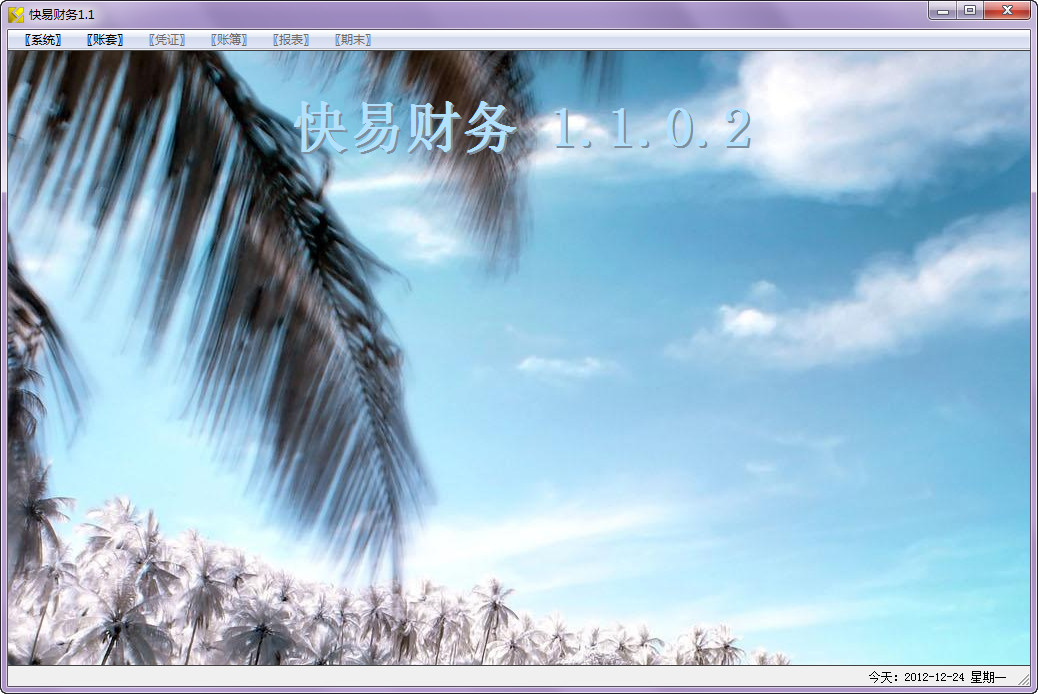 快易财务软件
快易财务软件 iQ浏览器 V1.
iQ浏览器 V1.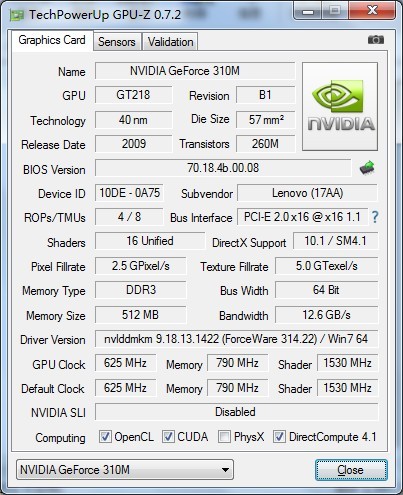 GPU-Z v0.7.2
GPU-Z v0.7.2 爱酷浏览器 v
爱酷浏览器 v 金山猎豹浏览
金山猎豹浏览 粤公网安备 44130202001061号
粤公网安备 44130202001061号