-
小编告诉你win10字体模糊怎么办
- 2017-10-13 13:57:45 来源:windows10系统之家 作者:爱win10
相信不少网友在装完Win10后遇到的一个常见的问题就是Win10字体模糊。实际上,Win10字体问题基本上是由于高分屏问题导致的那么,Win10字体模糊怎么办呢?解决的方法很简单,接下来,小编就来跟大家说说win10字体模糊的解决步骤。
有网友在win10铁百上发问:win10还是和以前win8一样,大部分软件界面的字体模糊,只有通过设置成字体大小100%才不会,但是在100%的界面下字体好像又太小了,变得模糊了,该怎么办呢?下面,小编给大家分享一篇解决win10字体模糊这种现象的教程。
win10字体模糊怎么办图文教程
在Win10的桌面点击鼠标右键,选择“显示设置”
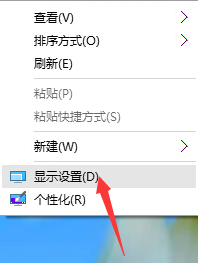
win10界面1
在“显示设置”的界面下方,点击“高级显示设置”
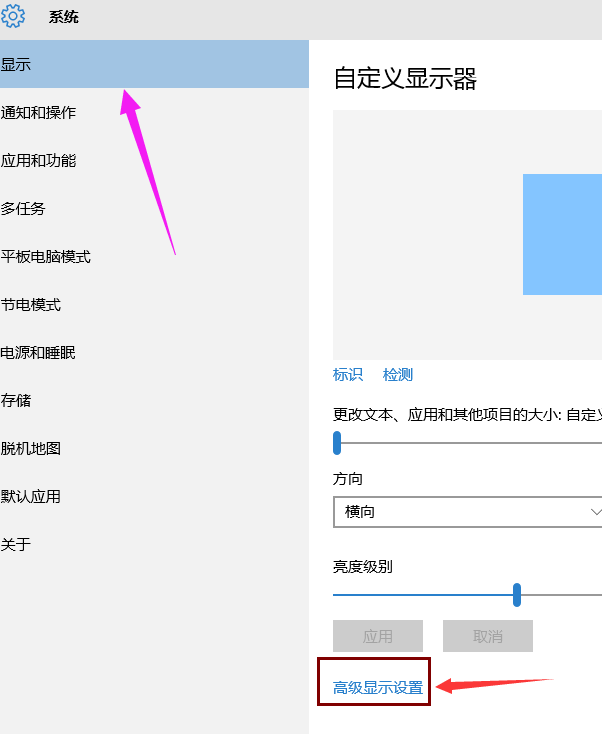
win10界面2
点击下方的“文本和其他项目大小的调整的高级选项”
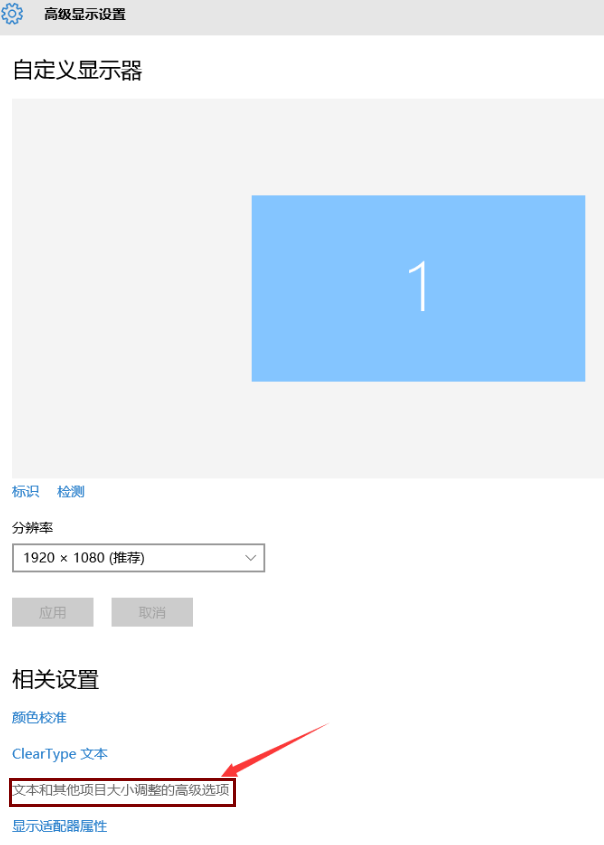
win10界面3
点击“更改项目的大小”下面的“设置自定义缩放级别”
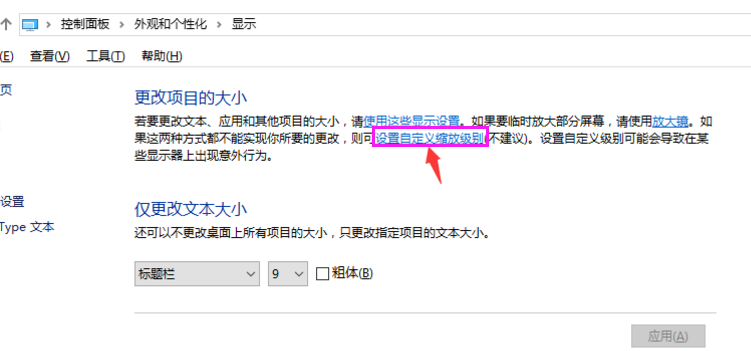
win10界面4
选择100%,就代表着正常的缩放级别。所以,改成100%就好了,然后点击“确定”,再点击“应用”。
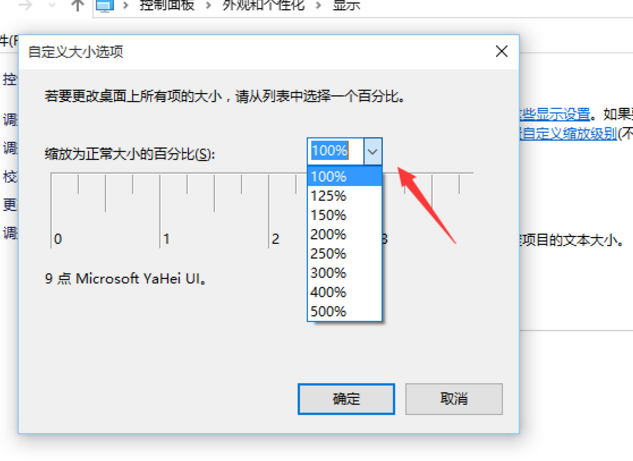
win10界面5
点击“立即注销”,之后从新进入Windows10,此时程序上的模糊字体就变得清晰了。
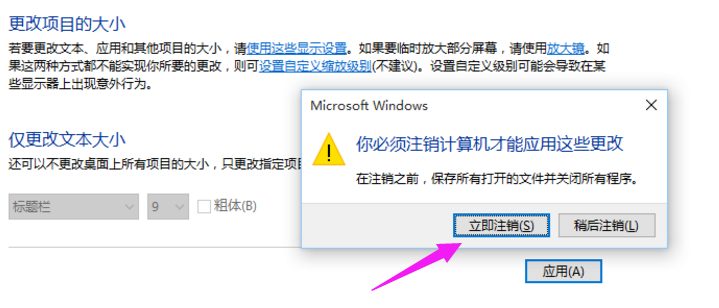
win10界面6
以上就是解决win10字体模糊的操作教程。
猜您喜欢
- win10可以安装还原精灵吗2020-10-27
- win10 cortana,小编告诉你win10 corta..2018-05-21
- 系统win10好用吗2022-11-24
- 电脑重装系统win10教程2023-01-06
- win10侧边栏出不来处理方法2017-06-05
- 小编详解win10如何查找扫描仪..2018-11-14
相关推荐
- 小编告诉你如何解决win10消费者预览版.. 2017-08-04
- win10 iso刻录到u盘,小编告诉你如何快.. 2018-01-05
- win10怎么安装 2020-05-16
- 笔记本键盘字母变数字,小编告诉你笔记.. 2018-04-02
- 联想升级win10|联想win8升级win10.. 2017-05-26
- windows10截图快捷键 2020-11-07





 魔法猪一健重装系统win10
魔法猪一健重装系统win10
 装机吧重装系统win10
装机吧重装系统win10
 系统之家一键重装
系统之家一键重装
 小白重装win10
小白重装win10
 谷歌浏览器(Google Chrome 26) v26.0.1410.64官方版
谷歌浏览器(Google Chrome 26) v26.0.1410.64官方版 魔法猪 ghost win8.1 64位 纯净版201604
魔法猪 ghost win8.1 64位 纯净版201604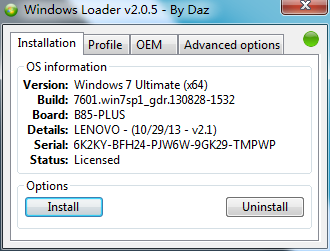 Windows 7 Loader 2.0.5英文版by Daz
Windows 7 Loader 2.0.5英文版by Daz 闺蜜女性浏览器 v1.0
闺蜜女性浏览器 v1.0 小白系统win10系统下载64位专业版v201808
小白系统win10系统下载64位专业版v201808 大地系统 Ghost Win11 64位优化家庭版 v2023.04
大地系统 Ghost Win11 64位优化家庭版 v2023.04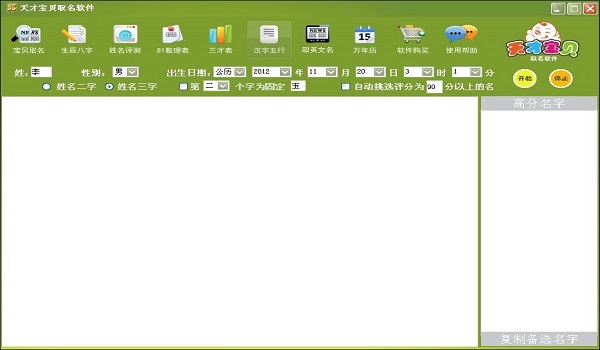 天才宝贝取名
天才宝贝取名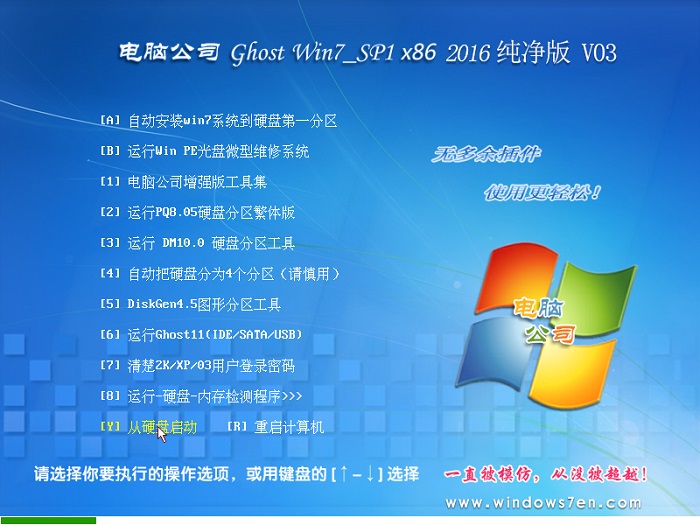 电脑公司ghos
电脑公司ghos 双核浏览器 v
双核浏览器 v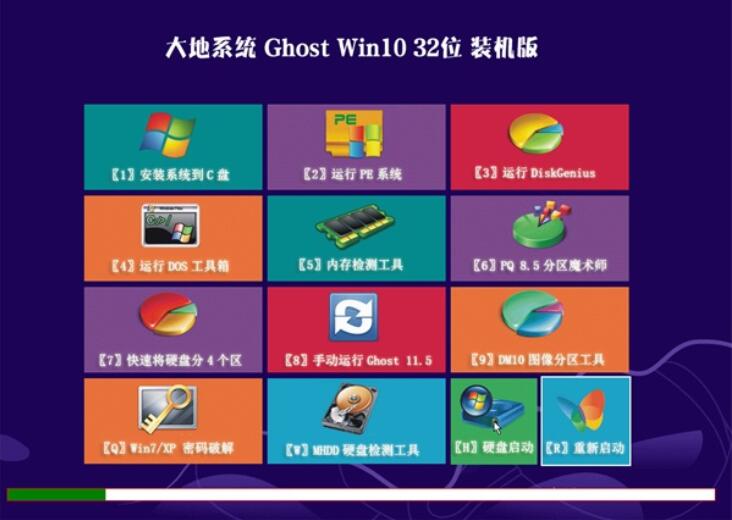 大地系统 gho
大地系统 gho 小白系统ghos
小白系统ghos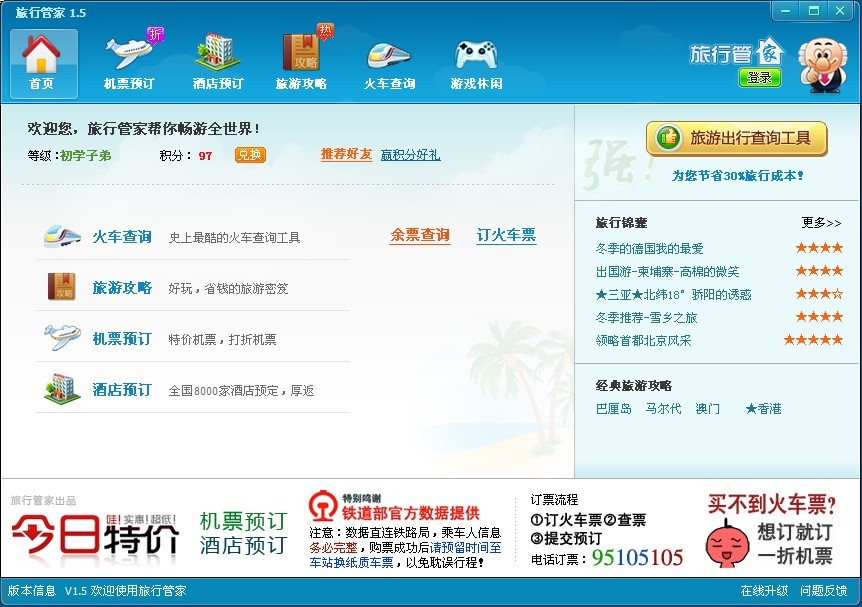 旅行管家V1.5
旅行管家V1.5 隔离装置测试
隔离装置测试 AlternateStr
AlternateStr 电脑公司ghos
电脑公司ghos 猎豹浏览器 v
猎豹浏览器 v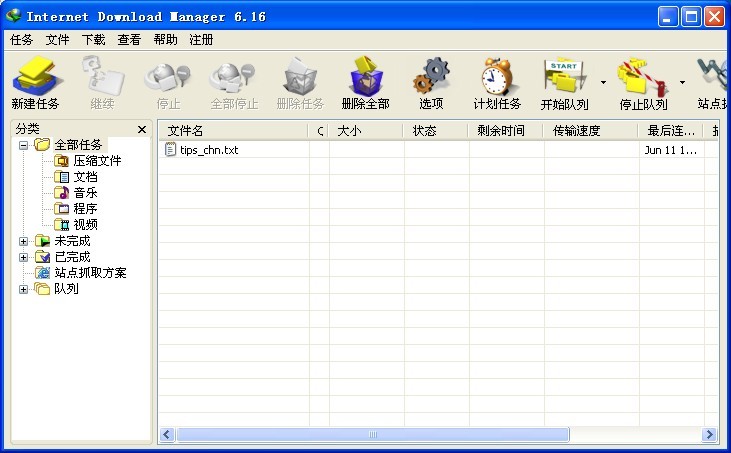 Internet Dow
Internet Dow 小白系统Ghos
小白系统Ghos 粤公网安备 44130202001061号
粤公网安备 44130202001061号