-
小编告诉你win10系统下怎样设置自动收起任务栏
- 2017-10-16 11:37:15 来源:windows10系统之家 作者:爱win10
当我们在电脑上进行某些操作,比如浏览网页时,可能想得到更大的屏幕阅读空间。这个时候,如果可以将自动收起任务栏不失一个好办法。那么win10系统下怎样设置自动收起任务栏呢?下面,小编就跟大家分享一下win10系统下怎样设置自动收起任务栏。
Win10系统和之前的系统相比,在很多方面都发生了不小的变化。很多刚刚升级的用户在使用时多少都会有点不适应。比如有用户想要在Windows10中设置自动收起任务栏,可是操作了半天都没成功。这该怎么办呢?下面,小编就向大家分享win10系统下具体的设置自动收起任务栏方法。
win10系统下怎样设置自动收起任务栏图文教程
首先,点击开始菜单按钮
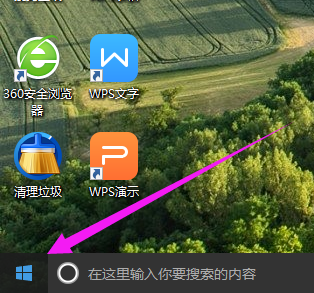
收起任务栏界面1
点击菜单里的设置按钮
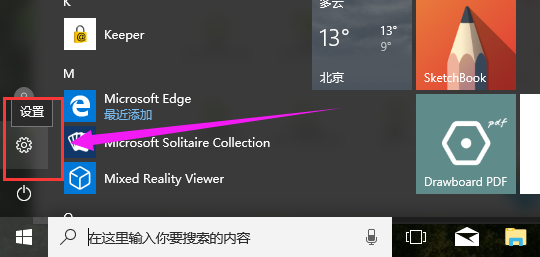
任务栏界面2
进入到系统的设置页面,点击“个性化”
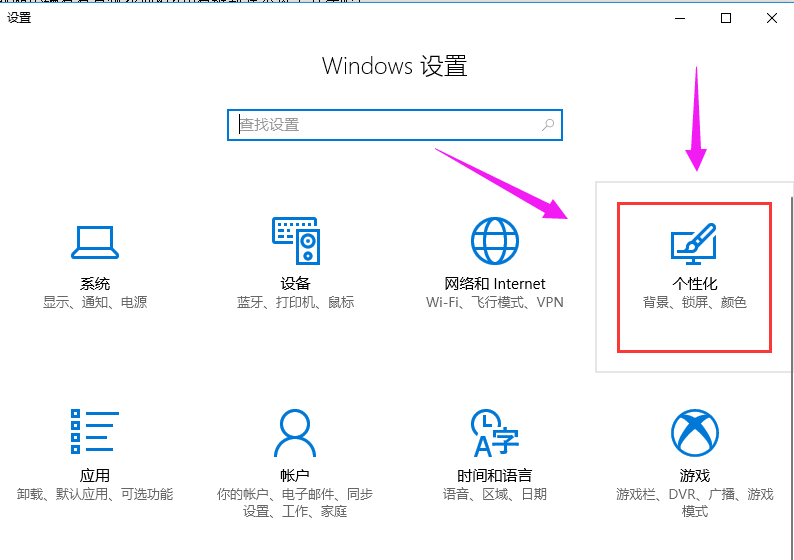
收起任务栏界面3
在左侧,点击“任务栏”

收起任务栏界面4
找到“在桌面模式下自动隐藏任务栏”方案,点击打开
(还可以根据需要设置其他的效果)
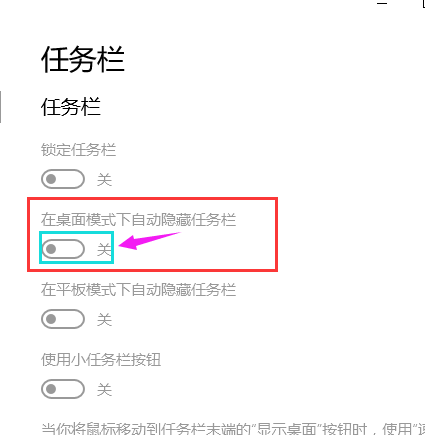
win10界面5
以上就是在win10系统下设置自动收起任务栏的操作步骤了。
猜您喜欢
- 惠普电脑win10专业版系统下载与安装教..2019-10-21
- 教你下载windows10系统怎么安装..2022-01-18
- win10管理员权限怎么获取2023-01-22
- win10配置要求是什么2022-07-29
- 小编详解win10应用商店闪退怎么办..2019-02-28
- win10系统安全模式怎么进2020-03-12
相关推荐
- 详细教你微软win10升级助手简单安装wi.. 2020-05-08
- 笔记本电脑win10系统安装教程.. 2021-12-28
- u盘如何重装系统win10教程 2023-02-25
- win10家庭中文版永久激活码最新版.. 2022-03-21
- win10桌面时间日期天气显示怎样设置几.. 2020-09-05
- 研习win10企业版 2019-07-19





 魔法猪一健重装系统win10
魔法猪一健重装系统win10
 装机吧重装系统win10
装机吧重装系统win10
 系统之家一键重装
系统之家一键重装
 小白重装win10
小白重装win10
 深度技术win10系统下载32位专业版v201801
深度技术win10系统下载32位专业版v201801 电脑公司ghost Win7系统下载32位纯净版1807
电脑公司ghost Win7系统下载32位纯净版1807 小白系统win10系统下载32位专业版v201707
小白系统win10系统下载32位专业版v201707 雨林木风 ghost Win7 32位 装机版 2015.04
雨林木风 ghost Win7 32位 装机版 2015.04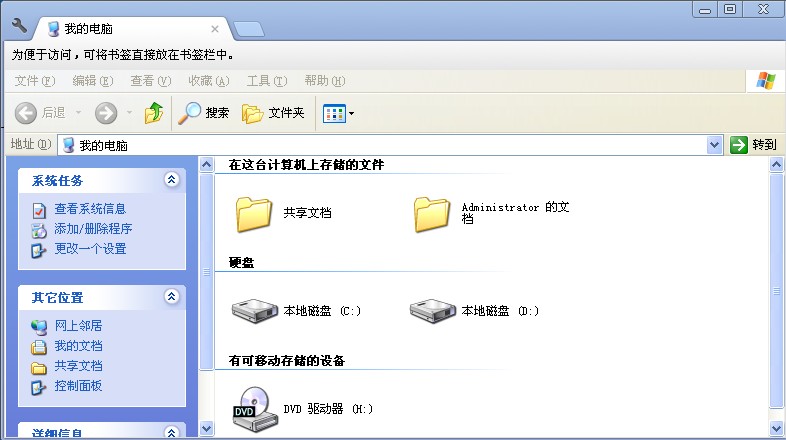 Clover v3.0.325 多语言正式版 (Windows Explorer多标签插件)
Clover v3.0.325 多语言正式版 (Windows Explorer多标签插件) 系统之家Ghost Win8 x86专业版v201610
系统之家Ghost Win8 x86专业版v201610 云帆影视浏览
云帆影视浏览 番茄花园32位
番茄花园32位 获取机器码小
获取机器码小 萝卜家园win1
萝卜家园win1 100系统 wind
100系统 wind 今日TV浏览器
今日TV浏览器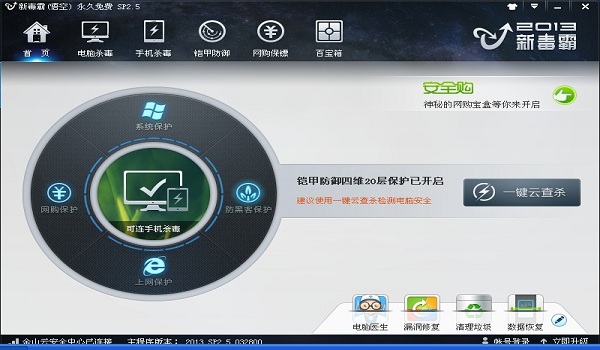 金山毒霸SP2(
金山毒霸SP2( 技术员联盟 G
技术员联盟 G 系统之家Ghos
系统之家Ghos Windows装Lin
Windows装Lin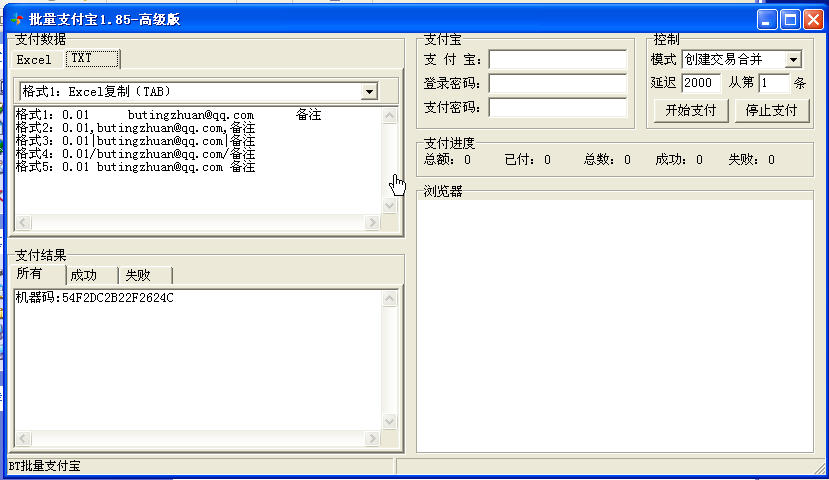 批量支付宝登
批量支付宝登 新萝卜家园wi
新萝卜家园wi 粤公网安备 44130202001061号
粤公网安备 44130202001061号