-
详细教你微软win10升级助手简单安装win10方法
- 2020-05-08 11:22:00 来源:windows10系统之家 作者:爱win10

相信使用过win10系统的都知道,它具有开机速度快,功能强大,操作简单,运行流畅等特优。那么问题来了,小伙伴你们知道怎么使用win10升级助手安装win10系统吗?不知道的话也没有关系哦,接下来小编就将win10升级助手使用教程分享给大家。
温馨提示:如果您的没有重装经验的新手的话,建议您使用【之家重装】软件执行安装win10系统,因为操作者不需要任何技术基础,可以随时随地实现傻瓜式安装电脑系统,像装软件一样装系统,重要的是它可以保留您除“磁盘C和桌面”以外的重要资料软件等。
详细教你微软win10升级助手简单安装win10方法:
1,首先,打开百度搜索“下载win10”并点击进入官网。
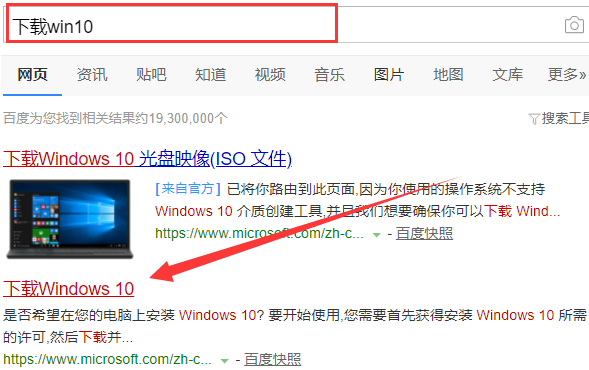
2,点击“立即下载工具”,安装提示进行安装win10助手。
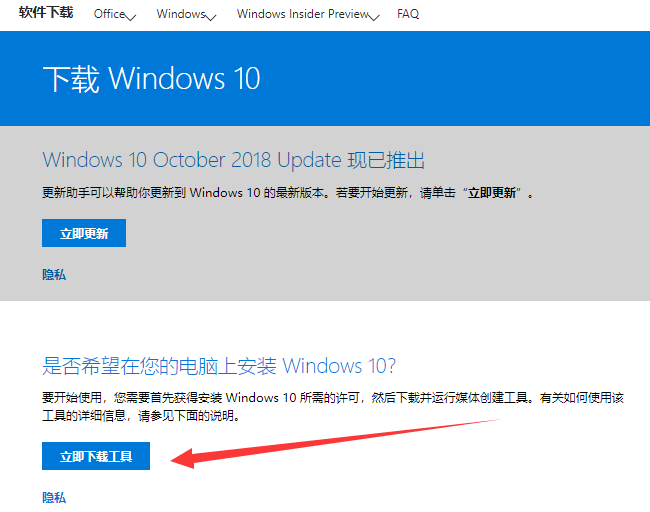
3,安装完成后,双击打开win10助手选择“立即升级这台电脑”,点击“下一步”。

4,如果你选择的是“为另一台电脑创建安装介质”的话,接下来可以按自己的需求来选择“系统版本”。
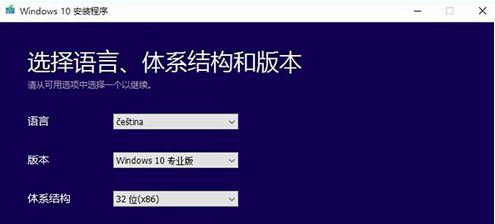
5,然后下载“ISO文件”下一步。
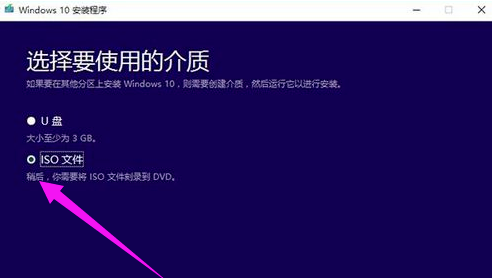
6,win10助手开始下载ISO镜像系统镜像,等待下载完成后按照提示来安装就可以了。
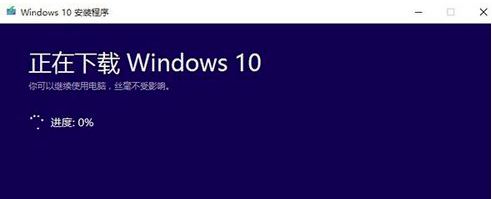
以上就是微软win10升级助手简单安装win10的方法了,对大家有所帮助。
猜您喜欢
- 详细教您如何降低笔记本电脑功率..2019-01-12
- win10浏览器默认设置在哪里2022-07-20
- 怎么解压文件,小编告诉你压缩文件如何..2018-05-31
- win10添加网络打印机,小编告诉你win10..2018-09-11
- win10怎么把我的电脑放在桌面上..2022-05-09
- win10桌面时间日期天气显示怎样设置几..2020-09-05
相关推荐
- 小编告诉你win10系统宽带拨号上网的教.. 2018-10-16
- win10一键永久激活工具怎么用.. 2022-03-22
- 联想笔记本win10改win7教程 2020-11-10
- Win10收不到秋季创意者更新推送怎么办.. 2017-11-04
- cad常用快捷键,小编告诉你cad常用快捷.. 2018-04-21
- 激活windows10专业版密钥在哪.. 2022-01-13





 魔法猪一健重装系统win10
魔法猪一健重装系统win10
 装机吧重装系统win10
装机吧重装系统win10
 系统之家一键重装
系统之家一键重装
 小白重装win10
小白重装win10
 vc2005 x86运行库 (Windows程序必备组件)
vc2005 x86运行库 (Windows程序必备组件) 萝卜家园 Ghost xp sp3 专业装机版 2017.12
萝卜家园 Ghost xp sp3 专业装机版 2017.12 新萝卜家园Ghost win7 sp1 32位安装版
新萝卜家园Ghost win7 sp1 32位安装版 RoboTask v5.6.4 特别版 (智能自动执行任务)
RoboTask v5.6.4 特别版 (智能自动执行任务) 雨林木风ghost win10 x86专业版v201703
雨林木风ghost win10 x86专业版v201703 Wise JetSearch v1.36 中文绿色版 (本地硬盘搜索工具)
Wise JetSearch v1.36 中文绿色版 (本地硬盘搜索工具) 萝卜家园ghos
萝卜家园ghos 雨林木风win1
雨林木风win1 SharpEnviro
SharpEnviro  天易成网管系
天易成网管系 尊天写作助手
尊天写作助手 SRT字幕时间
SRT字幕时间 Ghost Win7雨
Ghost Win7雨 小白系统win8
小白系统win8 Universal Th
Universal Th 深度技术Ghos
深度技术Ghos 粤公网安备 44130202001061号
粤公网安备 44130202001061号