-
小编告诉你Win10如何添加桌面小工具
- 2017-10-16 18:37:20 来源:windows10系统之家 作者:爱win10
win10系统怎么把画图/扫描等小工具添加到桌面?这些常用的工具桌面都没有,每次都要去工具栏里找,天天使用的工具就会很麻烦,所以想把它们添加到桌面上来,该怎么操作呢?下面分享Win10如何添加桌面小工具详细的设置方法,需要的朋友可以参考下。
最近Win10比较火爆,但是安装上Win10的朋友却发现桌面上找不到桌面小工具了,对于一些在使用win7的就习惯使用小工具的用户而言这是无比失望的,那么Win10如何添加桌面小工具呢?下面,小编将为大家介绍Win10如何添加桌面小工具的图文操作,有需要的用户可看看。
Win10如何添加桌面小工具图文教程
网站上,下载桌面小工具的安装程序“Desktop Gadgets Installer”。
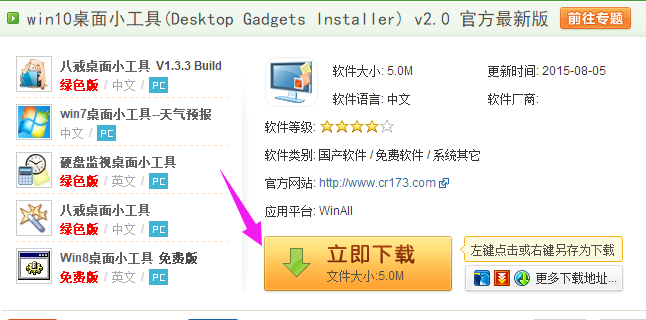
桌面界面1
双击安装“Desktop Gadgets Installer”
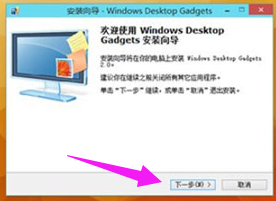
添加小工具界面2
在桌面空白处,点击鼠标右键。看看桌面小工具
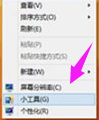
添加小工具界面3
熟悉的小工具又回来了。
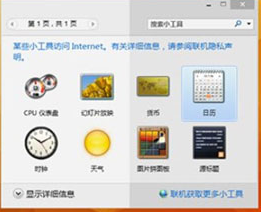
桌面界面4
如果遇到小工具显示错误问题,下面是解决方法:
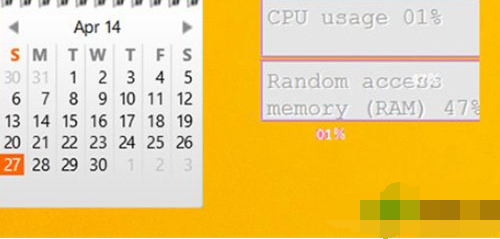
添加小工具界面5
关闭所有桌面小工具,然后在任务管理器(可通过在底部任务栏上,单击鼠标右键打开)中终止”Windows Desktop Gadgets“进程;
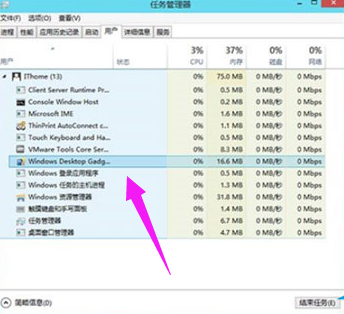
Win10界面6
进入以下位置:“C:Program FilesWindows SidebarGadgets”,然后再找到具体出问题的小工具所对应的文件夹,例如“CPU.Gadget”。之后你会在“zh-CN”这个文件夹中发现一个名为gadget.xml的文件。
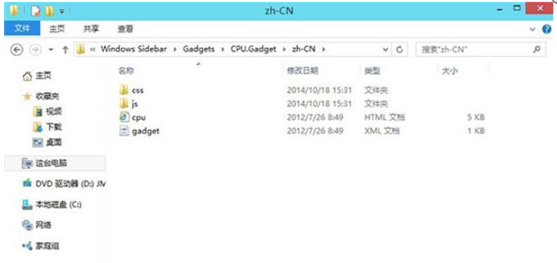
工具界面7
使用记事本来打开这个gadget.xml文件,将《autoscaleDPI》《!--_locComment_text=“{Locked}”--》true《/autoscaleDPI》这一行中的ture改为false,然后保存修改,并选择将该文件保存到桌面。然后在从桌面上拷贝到文件夹中替换掉原来的文件。好了,现在就可以正常显示小工具了。

Win10界面8
以上就是Win10添加桌面小工具的操作教程了。
猜您喜欢
- 迈克菲怎么卸载,小编告诉你迈克菲怎么..2018-07-03
- win10开机密码怎么取消设置2022-08-28
- win10专业版激活工具的使用方法..2022-05-18
- 处理win10时间设置自动更新步骤..2019-03-12
- win10千万不要重置的原因是什么..2023-02-24
- 红警win10系统玩不了怎么办2023-03-09
相关推荐
- win10安装完成后磁盘如何分区.. 2022-05-18
- win10激活密匙能激活几台电脑.. 2022-09-08
- win10右键菜单清理方法 2017-06-02
- 笔记本处理器天梯图,小编告诉你最新笔.. 2018-01-22
- 小编告诉你打开iso文件的方法.. 2018-10-25
- 解决关闭win10自动更新操作步骤.. 2019-03-12





 魔法猪一健重装系统win10
魔法猪一健重装系统win10
 装机吧重装系统win10
装机吧重装系统win10
 系统之家一键重装
系统之家一键重装
 小白重装win10
小白重装win10
 技术员联盟win7永久功能版64位v2023.04
技术员联盟win7永久功能版64位v2023.04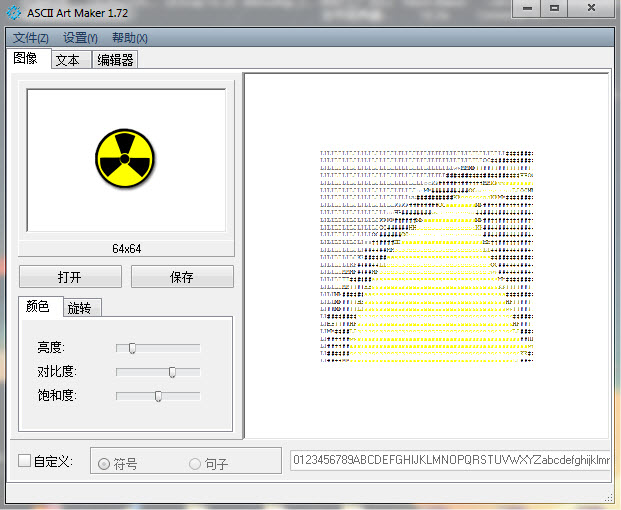 Ascii Art Maker V1.72 汉化绿色版 (ASCII码图形制作工具)
Ascii Art Maker V1.72 汉化绿色版 (ASCII码图形制作工具) 飞奔浏览器 v5.0.1官方版
飞奔浏览器 v5.0.1官方版 萝卜家园 Ghost xp sp3 专业装机版 2018.01
萝卜家园 Ghost xp sp3 专业装机版 2018.01 系统之家Ghost Win8.1 64位纯净版201511
系统之家Ghost Win8.1 64位纯净版201511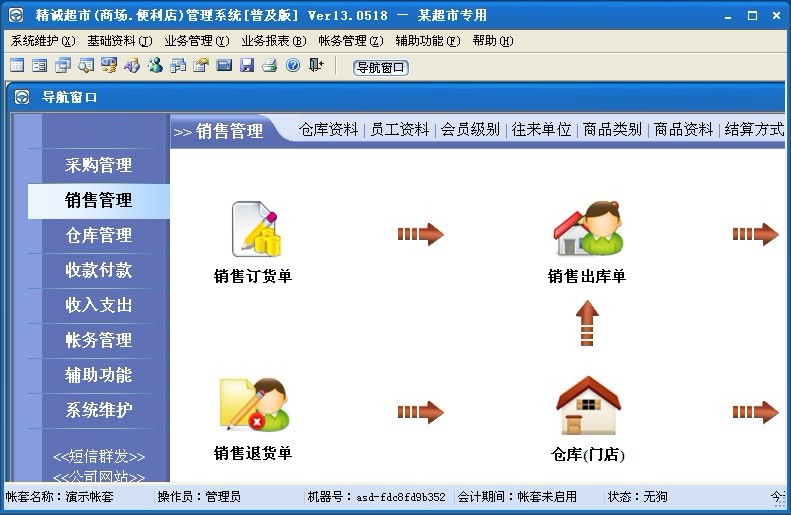 超市管理系统V13.0518 官方最新版 (超市销售管理)
超市管理系统V13.0518 官方最新版 (超市销售管理) 萝卜家园ghos
萝卜家园ghos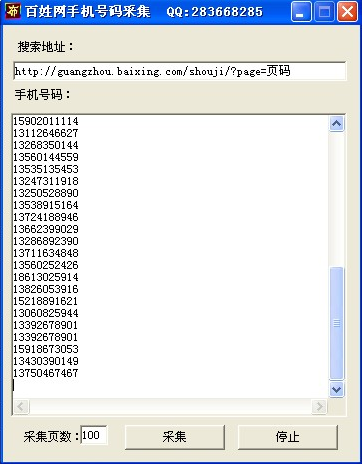 百姓网手机号
百姓网手机号 Sidekick浏览
Sidekick浏览 点心浏览器 v
点心浏览器 v FinalWire AI
FinalWire AI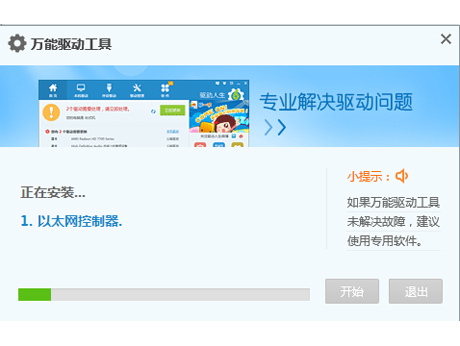 笔记本万能网
笔记本万能网 益盟操盘手v2
益盟操盘手v2 小白系统win8
小白系统win8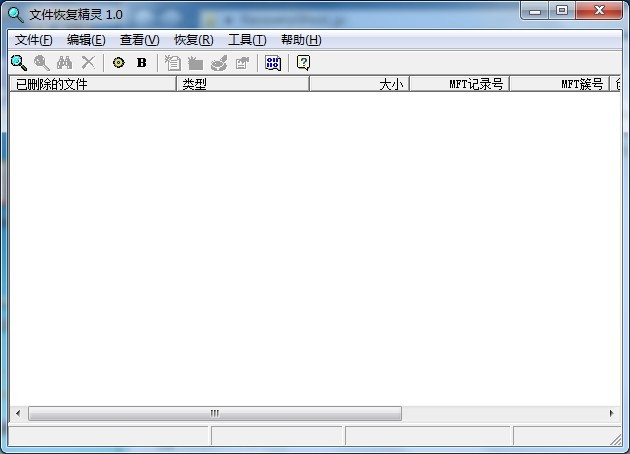 数据恢复软件
数据恢复软件 电脑公司ghos
电脑公司ghos 小白系统 gho
小白系统 gho 粤公网安备 44130202001061号
粤公网安备 44130202001061号