-
小编告诉你蓝牙鼠标怎么连接到笔记本电脑
- 2017-10-18 17:27:14 来源:windows10系统之家 作者:爱win10
随着蓝牙技术的深入发展,具备蓝牙技术的各种电子产品应运而生了。蓝牙鼠标成为了众多消费者们青睐的电子产品,一些用户可能对蓝牙鼠标的使用还不是很清楚。那么蓝牙鼠标怎么连接电脑?蓝牙鼠标使用方法是怎么样的?接下来就让我们一起来了解下吧。
我们买笔记本时都会买上蓝牙鼠标,现在也有很多无线鼠标,不过那个要带上个无线发射器,这样会占用一个USB口。但是由于一些用户习惯于使用有线,不知道该怎么使用蓝牙鼠标连接到笔记本电脑,接下来,小编就跟大家分析一下蓝牙鼠标怎么连接到笔记本电脑,让大家实时的接受到帮助。
Win10蓝牙鼠标连接到笔记本电脑图文教程
点击右下角就会看到一个小蓝牙图标,确认电脑是否有蓝牙
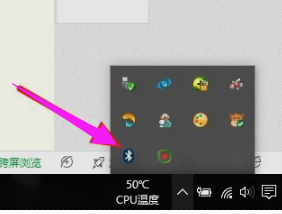
蓝牙鼠标系统软件图解1
右击鼠标蓝牙,出现菜单,添加设备就是我们要添加一个或几个蓝牙设备,比如蓝牙鼠标就是一个设备,显示蓝牙设备,就是显示当前和电脑配对的蓝牙设备,加入个人局域网。
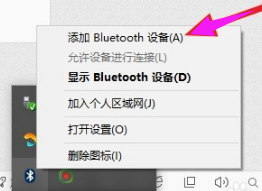
蓝牙系统软件图解2
点击添加设备

笔记本电脑系统软件图解3
跳转到系统添加页面
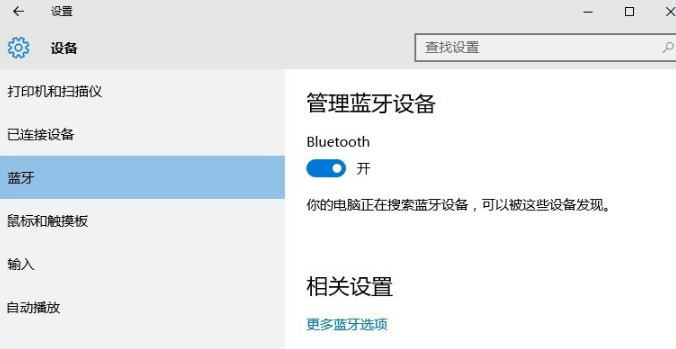
蓝牙系统软件图解4
系统开始自动搜索周围打开的可见蓝牙设备,这时把蓝牙鼠标的右键左键中键(就是滚轮)同时按下5s以上

鼠标系统软件图解5
几十秒左右系统就会出现鼠标设备,表明已经搜索到鼠标。
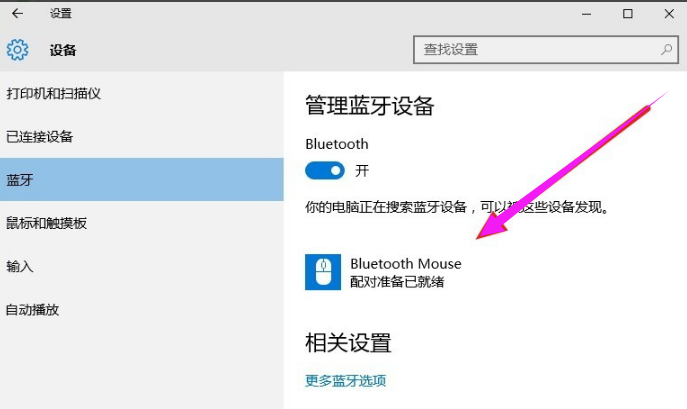
蓝牙系统软件图解6
点击鼠标,右边出现配对字样,点击配对
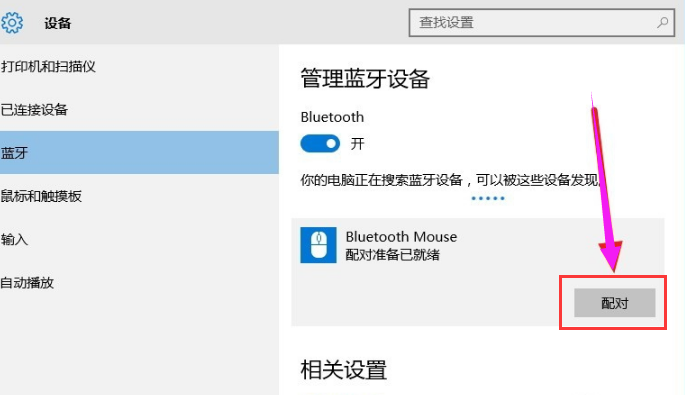
蓝牙鼠标系统软件图解7
出现需要输入配对码
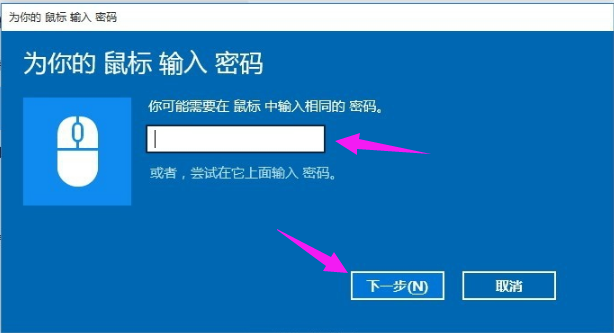
蓝牙系统软件图解8
默认为0000,点击“下一步”
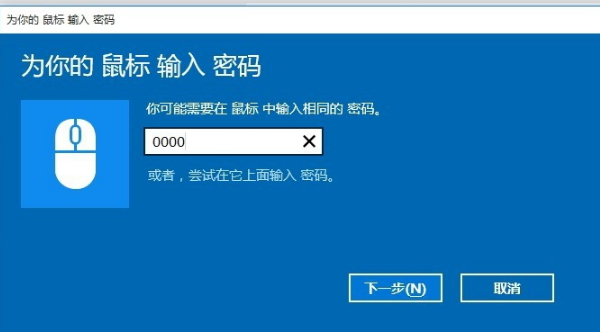
蓝牙鼠标系统软件图解9
蓝牙鼠标配对中
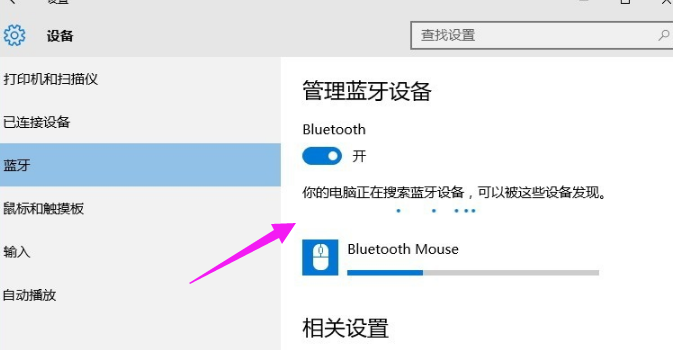
鼠标系统软件图解10
配对完成,显示已连接,蓝牙鼠标可以使用了!
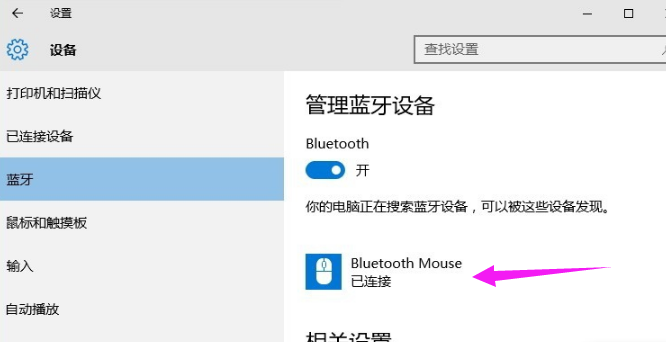
鼠标系统软件图解11
以上便是蓝牙鼠标连接到笔记本电脑的教程,不知道如何连接的用户,可以看看小编的这篇教程。
猜您喜欢
- 示例如何查看win10系统版本2019-04-11
- win10家庭版和专业版有什么区别..2022-10-26
- 激活工具怎么激活win10系统2022-09-03
- 小编告诉你win10怎么关机2017-10-17
- 小编告诉你win10如何找控制面板..2017-07-29
- 清华同方电脑win10iso镜像系统下载与..2019-11-05
相关推荐
- win10一键装系统方法 2017-07-21
- 详解win10之家的系统是否好用.. 2023-01-04
- win10电脑桌面壁纸变黑屏怎么修复.. 2020-09-23
- win10系统流畅版下载 2020-08-07
- 老司机教你电脑c盘怎么清理.. 2018-10-30
- win10密钥激活专业版系统教程.. 2022-06-27





 魔法猪一健重装系统win10
魔法猪一健重装系统win10
 装机吧重装系统win10
装机吧重装系统win10
 系统之家一键重装
系统之家一键重装
 小白重装win10
小白重装win10
 道道浏览器 v1.04绿色版
道道浏览器 v1.04绿色版 电脑公司ghost Win7系统下载32位纯净版1801
电脑公司ghost Win7系统下载32位纯净版1801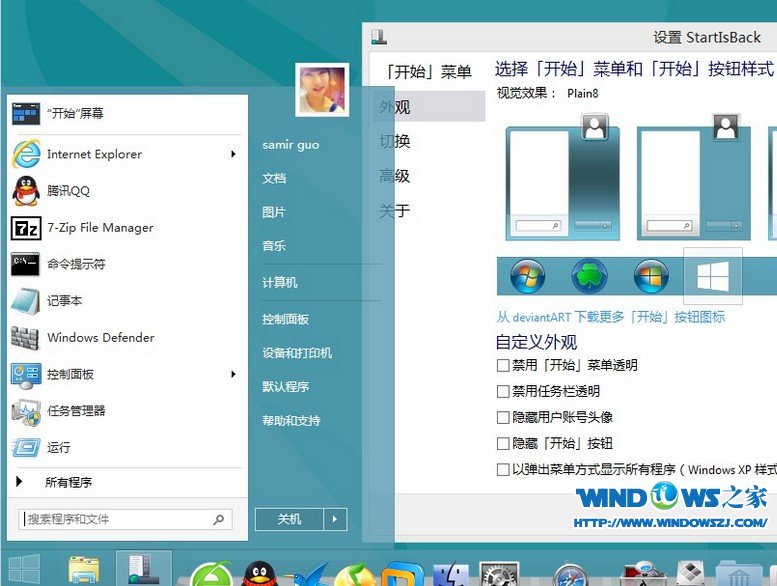 StartIsBack v2.1.1 简体中文破解版 (找回Win8开始菜单)
StartIsBack v2.1.1 简体中文破解版 (找回Win8开始菜单)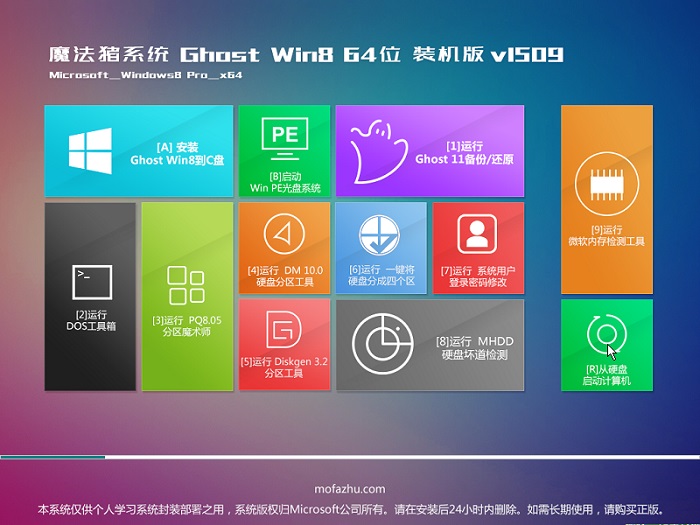 魔法猪 ghost win8.1 64位 纯净版201510
魔法猪 ghost win8.1 64位 纯净版201510 最新360保险箱 v5.1正式版 (游戏保护防木马工具)
最新360保险箱 v5.1正式版 (游戏保护防木马工具)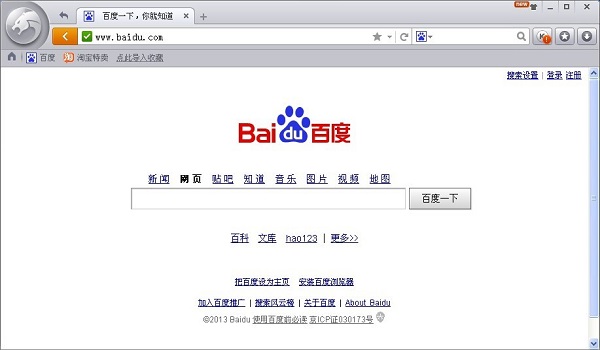 金山猎豹浏览器v3.2绿色版(安全快捷的浏览器)
金山猎豹浏览器v3.2绿色版(安全快捷的浏览器) 深度技术Ghos
深度技术Ghos 天马浏览器 v
天马浏览器 v 系统之家win1
系统之家win1 萝卜家园win1
萝卜家园win1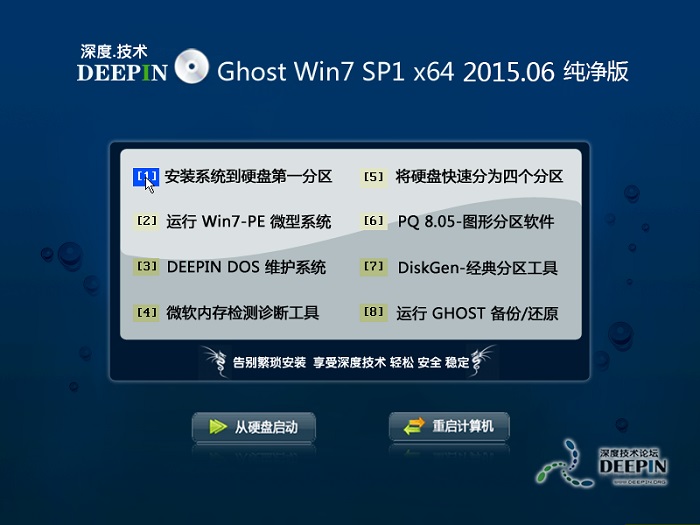 深度技术ghos
深度技术ghos 电脑公司Ghos
电脑公司Ghos 雨林木风64位
雨林木风64位 迅雷155浏览
迅雷155浏览 系统之家ghos
系统之家ghos hez浏览器 v2
hez浏览器 v2 大兵浏览器 v
大兵浏览器 v Microsoft Ed
Microsoft Ed 粤公网安备 44130202001061号
粤公网安备 44130202001061号