-
小编告诉你安装激活win10 msdn
- 2017-08-26 03:57:21 来源:windows10系统之家 作者:爱win10
如何激活msdn?很多win10使用者会遇到的情况,但又不知道该怎么解决,现在小编就如何激活msdn的给大家讲解一下,下面就是的图文解说,希望能对你们有所帮助。
使用win10系统的朋友或许有这样的一种疑问:如何安装激活win10 msdn,面对这么一个问题,小编给大家带来一套解决方法,就安装激活win10 msdn做出如下解答,希望你们看完后会有所了解。
安装激活win10 msdn图文解说
电脑加载镜像光盘,点击安装程序
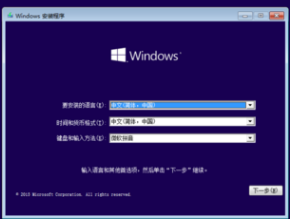
激活msdn界面1
点击下一步
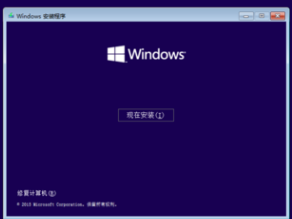
激活msdn界面2
点击“现在安装按钮”
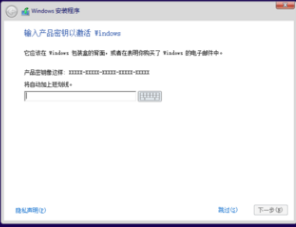
激活msdn界面3
点击“下一步”
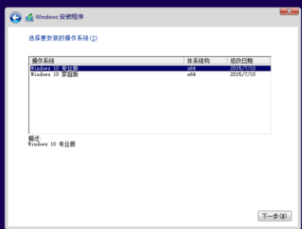
激活msdn界面4
选择版本的操作系统
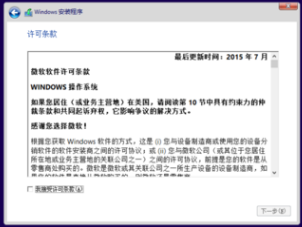
激活msdn界面5
接受服务条款,点击下一步
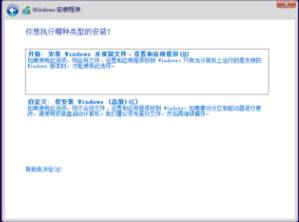
激活msdn界面6
选择“自定义安装”
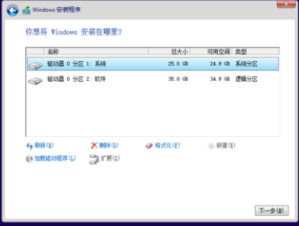
激活msdn界面7
点击下一步,系统开始安装
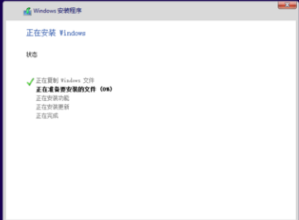
激活msdn界面8
提示输入激活序列号界面,这时候按住Ctrl + Shift +F3,跳过界面,安装完成。

激活msdn界面9
在电脑桌面空白处右击鼠标,选择“个性化设置”,勾选“我的电脑”、“回收站”
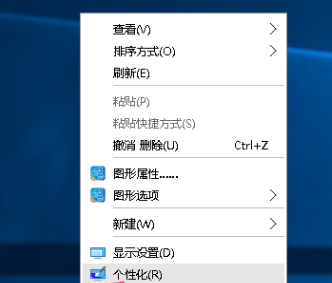
激活msdn界面10
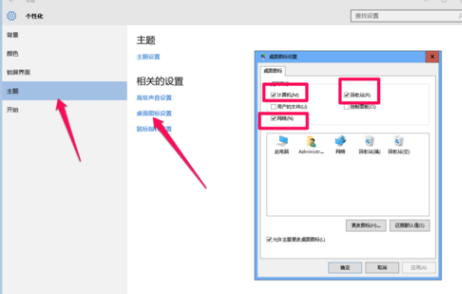
激活msdn界面11
右击“我的电脑”选择管理,选择“管理”,选择“用户账户”,取消“禁用管理员账户”点击确定,

激活msdn界面12
进入“控制面板”-“管理工具”-“本地安全策略”-“启用用户账户控制”,启用管理员账户批准模式
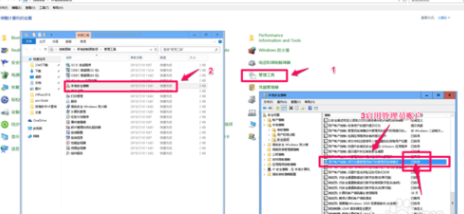
激活msdn界面13
猜您喜欢
- 如何关闭win10自动更新功能2022-09-18
- Win10怎么设置共享文件夹,小编告诉你..2017-11-04
- win10怎么激活office20192022-07-05
- windows10的图标,小编告诉你如何恢复..2017-11-27
- win10录音机软件在哪里|win10录音机怎..2017-06-21
- win10跟这台计算机连接的一个usb设备..2020-07-30
相关推荐
- 小编详解实用win10使用技巧推荐.. 2018-12-15
- 小编告诉你任务栏突然变宽了的恢复方.. 2018-09-28
- win10系统镜像安装的教程 2022-03-24
- 0xc0000142,小编告诉你win10应用程序.. 2018-05-24
- 如何在windows10中拍摄屏幕截图.. 2020-10-06
- win10红警2无法正常打开解决方法.. 2017-05-15





 魔法猪一健重装系统win10
魔法猪一健重装系统win10
 装机吧重装系统win10
装机吧重装系统win10
 系统之家一键重装
系统之家一键重装
 小白重装win10
小白重装win10
 系统之家64位win7纯净版系统下载v20.01
系统之家64位win7纯净版系统下载v20.01 奇式绿色浏览器 v51.0.2691.0官方版
奇式绿色浏览器 v51.0.2691.0官方版 青墨浏览器 v0.0.0.16官方版
青墨浏览器 v0.0.0.16官方版 电脑公司Win7系统下载64位纯净版1704
电脑公司Win7系统下载64位纯净版1704 太阳花浏览器 9.0.52.4 测试版
太阳花浏览器 9.0.52.4 测试版 新萝卜家园Win7系统下载32位纯净版1810
新萝卜家园Win7系统下载32位纯净版1810 系统之家Ghos
系统之家Ghos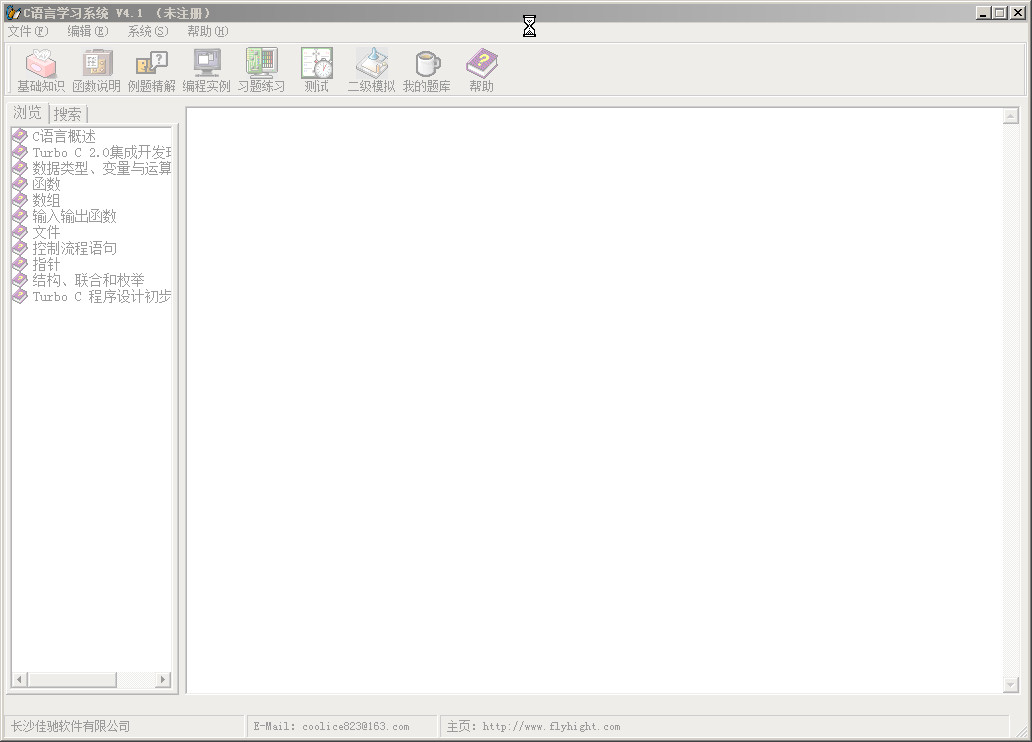 C语言学习系
C语言学习系 萝卜家园64位
萝卜家园64位 360抢票六代
360抢票六代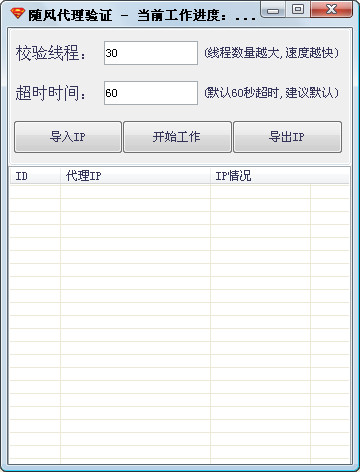 随风HTTPip资
随风HTTPip资 搜狗浏览器绿
搜狗浏览器绿 系统之家64位
系统之家64位 小白系统ghos
小白系统ghos 河马浏览器 v
河马浏览器 v 千影浏览器 v
千影浏览器 v Mozilla SeaM
Mozilla SeaM 粤公网安备 44130202001061号
粤公网安备 44130202001061号