-
小编告诉你win10怎么取消登陆密码
- 2017-10-19 09:17:16 来源:windows10系统之家 作者:爱win10
使用上新版win10的用户肯定又在纠结登录密码的问题了,设置开机登录密码是为了安全,但是很麻烦,会影响我们的一些正常操作进程,那么win10怎么取消登陆密码呢?可能会设置登录密码的人不一定知道该怎么取消登陆密码,下面,小编就跟大分享家取消win10登陆密码的操作方法。
电脑登陆的时候需要输入密码,这是对我们的电脑的一种保护,也是为了更好的保护我们的个人隐私安全,那么,不想要的时候,怎么取消呢?在Win10系统中,很多用户都没有注意到这一点,现在就跟大家分享一下取消win10登录密码的方法吧。
win10取消登陆密码图文操作
按“win + R ”组合键,打开运行
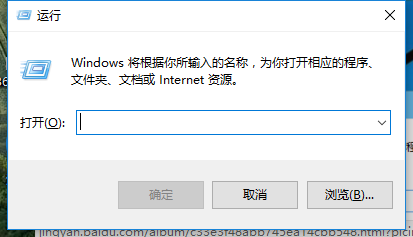
win10界面1
在运行对话框里输入:netplwiz,点击确定。
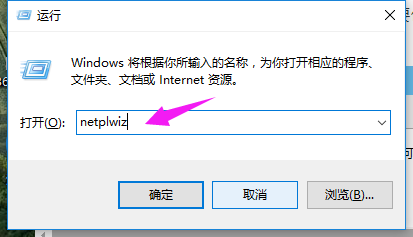
win10界面2
可以看到“要使用本计算机,用户必须输入用户名和密码”被勾选中了
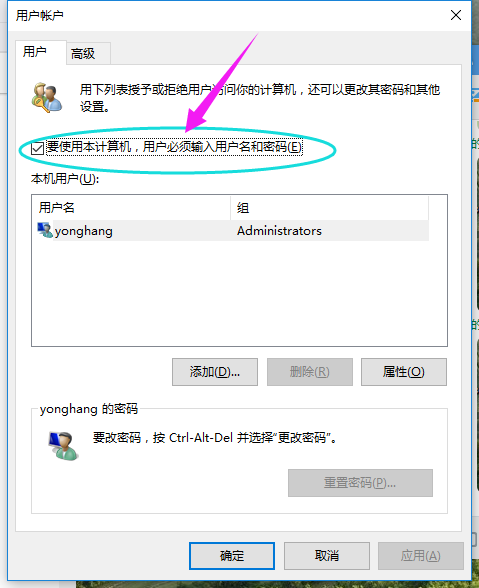
win10界面3
将前面的勾勾去掉,然后点击应用。
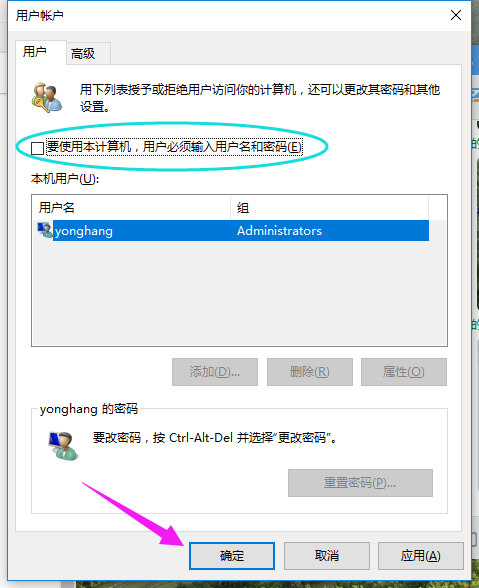
win10界面4
弹出自动登录对话框验证权限,输入用户名和密码点击确定,下次开机登录时就不需要密码了。
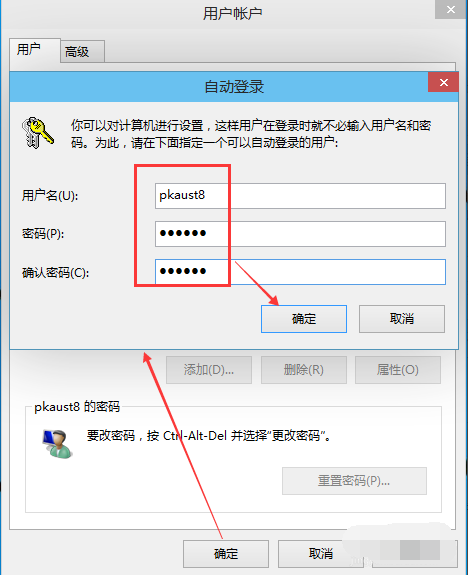
win10界面5
以上就是取消win10登陆密码的操作流程了,可以试着操作一下哦,又可以获得一个技能,有其它教程需要的可以在“Windows 10系统之家”的官网上查阅。
猜您喜欢
- windows10专业版激活教程2022-10-21
- 处理win10如何安装2019-04-12
- win10系统怎么安装iis2021-12-29
- 教你win10的windows powershell怎么打..2020-12-02
- win10如何进入安全模式?2020-12-25
- 教你win10如何去除图标小盾牌..2018-11-24
相关推荐
- win10系统fodhelper.exe一直弹出解决.. 2020-09-10
- GPD电脑win10iso镜像系统下载与安装教.. 2019-12-14
- 小编告诉你win10激活密钥 2017-08-21
- 小编详解win10烟雾头怎么设置.. 2018-11-22
- 手把手教你win10家庭版系统远程桌面怎.. 2020-04-24
- 如何提高网速,小编告诉你如何提高网速.. 2018-08-15





 魔法猪一健重装系统win10
魔法猪一健重装系统win10
 装机吧重装系统win10
装机吧重装系统win10
 系统之家一键重装
系统之家一键重装
 小白重装win10
小白重装win10
 HD Tune Pro v5.50 汉化破解版(硬盘检测工具)
HD Tune Pro v5.50 汉化破解版(硬盘检测工具)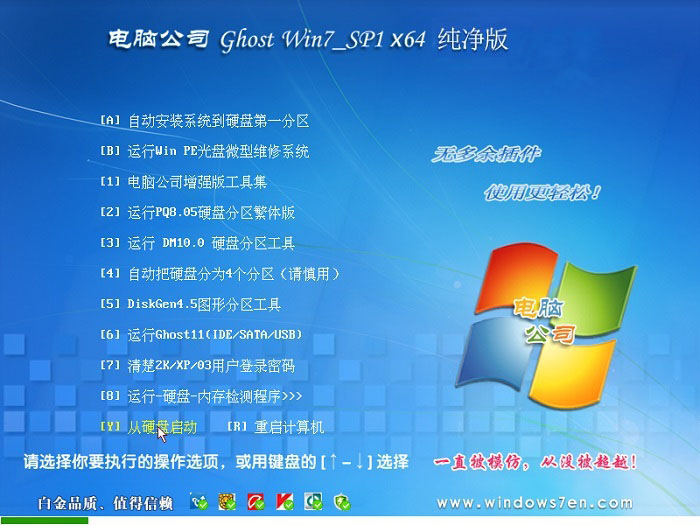 电脑公司ghost Win7系统下载64位纯净版1812
电脑公司ghost Win7系统下载64位纯净版1812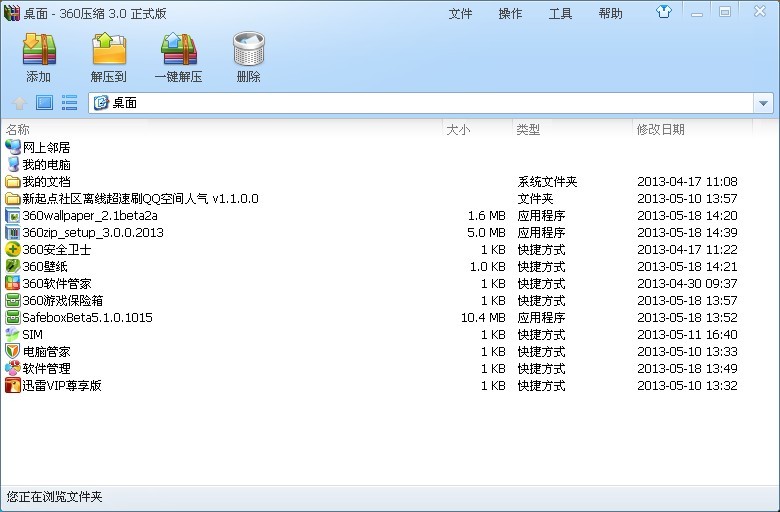 最新360压缩v3.1正式版 (360官方压缩工具)
最新360压缩v3.1正式版 (360官方压缩工具)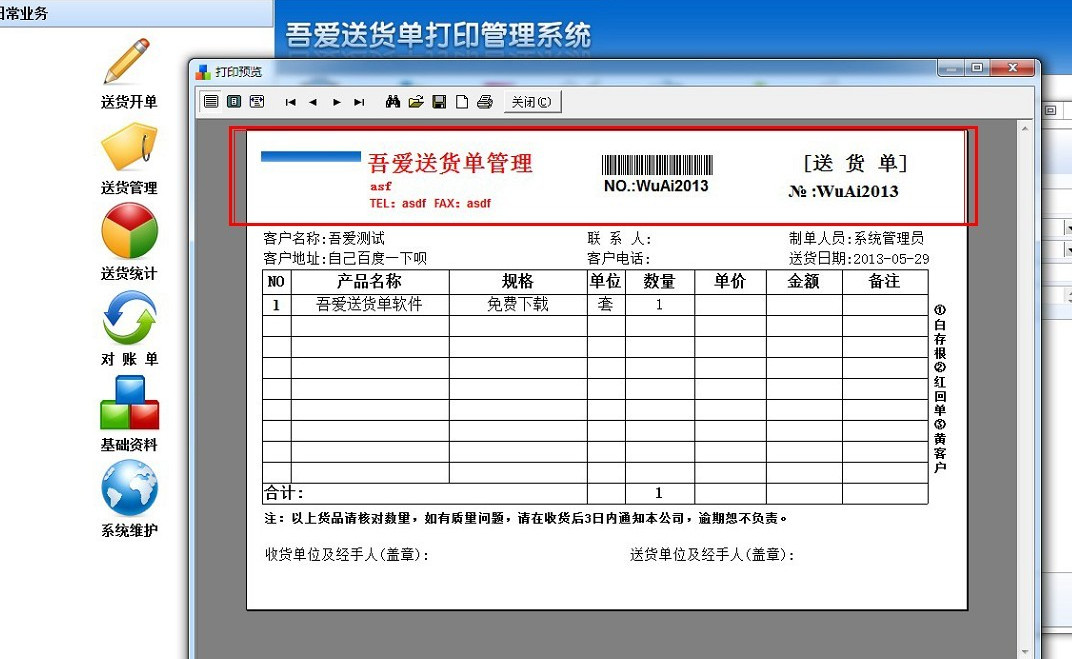 送货单打印软件V13.5.30 绿色特别版 (送货单打印管理系统)
送货单打印软件V13.5.30 绿色特别版 (送货单打印管理系统) 雨林木风ghost xp sp3 纯净版201602
雨林木风ghost xp sp3 纯净版201602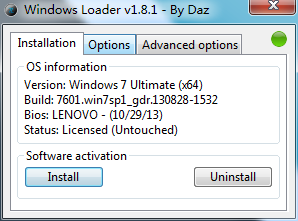 Windows 7 Loader V1.81(Win7激活工具)英文绿色版
Windows 7 Loader V1.81(Win7激活工具)英文绿色版 Microsoft Ed
Microsoft Ed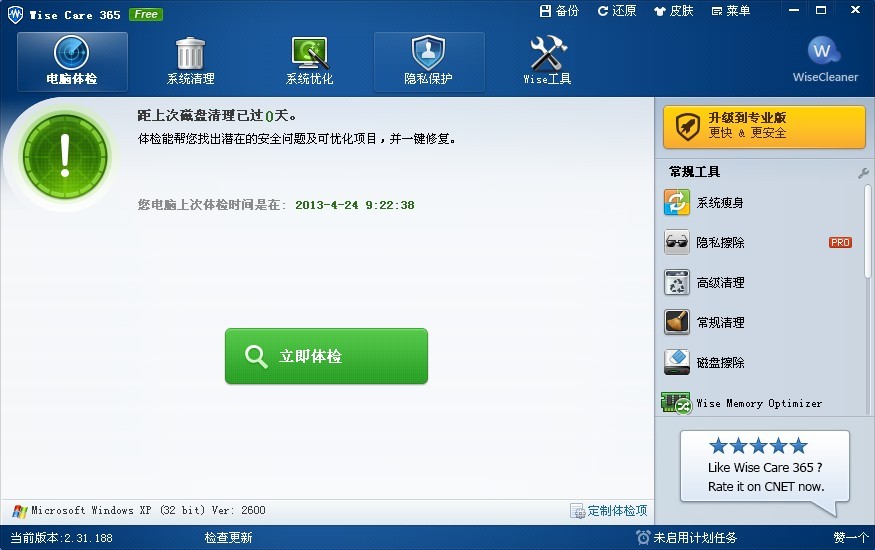 wise care 36
wise care 36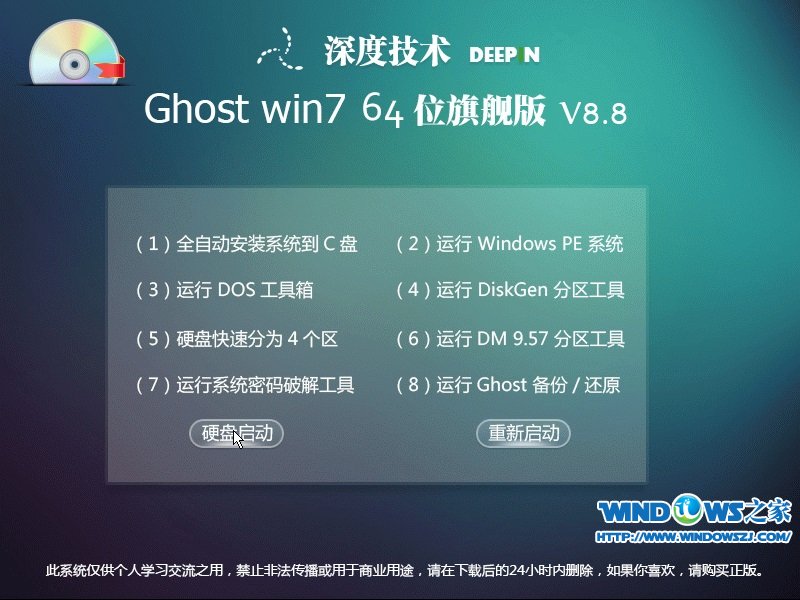 深度技术 Gho
深度技术 Gho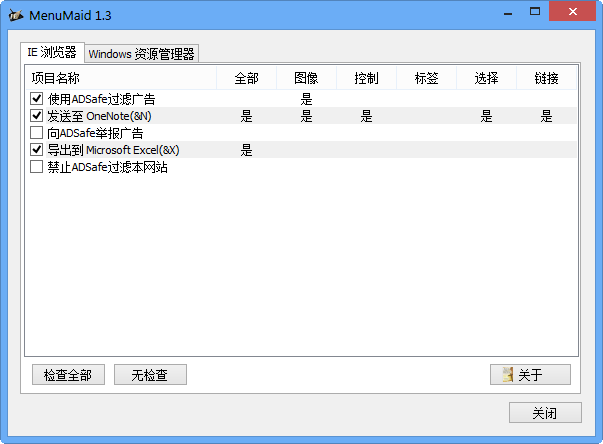 MenuMaid v1.
MenuMaid v1. 系统之家Ghos
系统之家Ghos 小白系统win1
小白系统win1 小白系统 gho
小白系统 gho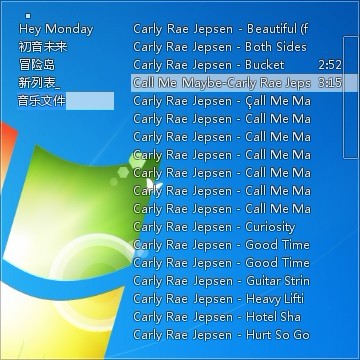 Mcool v13.50
Mcool v13.50 windows系统
windows系统 小白系统win1
小白系统win1 8点读报浏览
8点读报浏览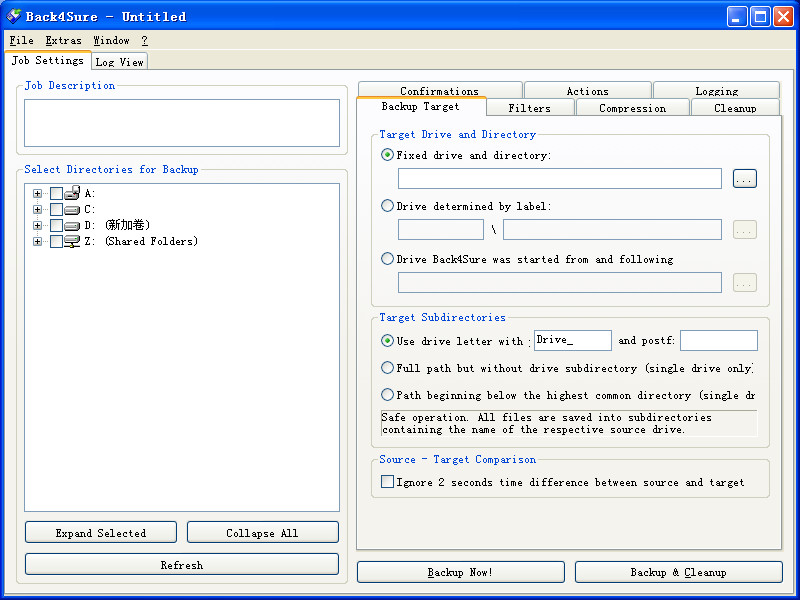 Back4Sure v3
Back4Sure v3 粤公网安备 44130202001061号
粤公网安备 44130202001061号