-
手把手教你win10家庭版系统远程桌面怎么打开
- 2020-04-24 11:22:00 来源:windows10系统之家 作者:爱win10

我们日常生活和工作在使用电脑的时候,经常都可能会遇到需要远程连接其它电脑桌面的情况。那么问题来了,win10家庭版系统远程桌面怎么打开呢?别着急还有小编在呢,接下来我就将整理的win10系统开启远程桌面的教程分享给大家。
win10家庭版系统远程桌面怎么打开:
1,首先,右键点击“此电脑”,菜单栏选择“属性”。
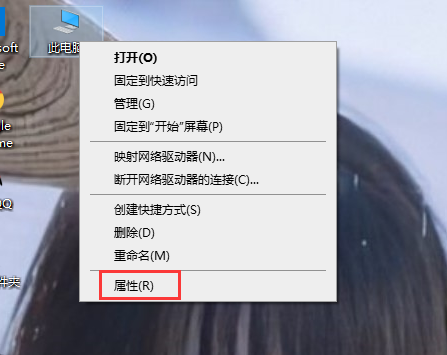
2,进入系统属性界面后,点击左侧的“远程设置”下一步。
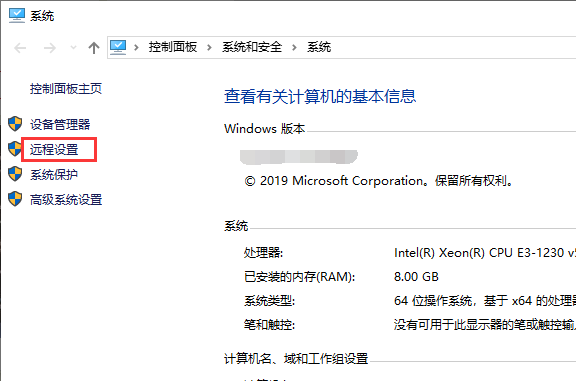
3,将窗口切换到“远程”选项,勾选上“允许远程协助连接这台计算机”选项,并勾选远程桌面下方的“允许远程连接到此计算机”选项,然后依次点击“应用——>确定”即可。
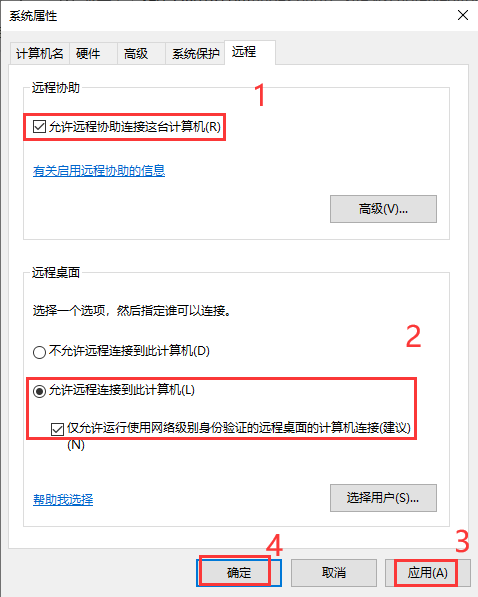
关于win10家庭版系统远程桌面怎么打开的问题讲解到此就结束了。
猜您喜欢
- windows10镜像 最新教程2017-11-15
- 小编告诉你任务栏突然变宽了的恢复方..2018-09-28
- 小编告诉你win7怎么升级到win10..2017-08-18
- 富士通电脑win10专业版系统下载与安装..2019-11-14
- win10如何进入自带pe系统2022-02-09
- win10 ghost旗舰版系统制作教程..2017-07-26
相关推荐
- win10专业版永久激活方法介绍.. 2022-08-07
- 电脑启动项设置,小编告诉你怎么设置开.. 2018-07-02
- win10如何注册dll文件 2020-09-14
- win10系统好用吗 2020-12-31
- 详细教您win10图标变白怎么办.. 2019-05-06
- win10镜像下载后如何安装 2022-05-19





 魔法猪一健重装系统win10
魔法猪一健重装系统win10
 装机吧重装系统win10
装机吧重装系统win10
 系统之家一键重装
系统之家一键重装
 小白重装win10
小白重装win10
 雨林木风Win10专业版64位系统下载v1903
雨林木风Win10专业版64位系统下载v1903 深度技术Ghost win8 64位纯净版下载v201705
深度技术Ghost win8 64位纯净版下载v201705 系统之家64位win7纯净版系统下载v20.01
系统之家64位win7纯净版系统下载v20.01 系统之家win10系统下载64位专业版v201808
系统之家win10系统下载64位专业版v201808 Anvi Ultimate Defrag v1.1 官方简体中文版 (磁盘碎片整理工具)
Anvi Ultimate Defrag v1.1 官方简体中文版 (磁盘碎片整理工具)  系统之家Ghost Win8专业版系统下载 (64位) v1904
系统之家Ghost Win8专业版系统下载 (64位) v1904 雨林木风Ghos
雨林木风Ghos Mirillis Act
Mirillis Act 驱动精灵2013
驱动精灵2013 QvodPla<x>ye
QvodPla<x>ye 参考文献生成
参考文献生成 小白系统win1
小白系统win1 最新萝卜家园
最新萝卜家园 电脑公司 gho
电脑公司 gho Wise Care 36
Wise Care 36 萝卜家园ghos
萝卜家园ghos 萝卜家园Ghos
萝卜家园Ghos 粤公网安备 44130202001061号
粤公网安备 44130202001061号