-
小编告诉你Win10系统任务栏如何调节透明度
- 2017-10-19 13:57:23 来源:windows10系统之家 作者:爱win10
Win10系统的任务栏大家都非常的熟悉,就在屏幕的下方位置。一般来说,这个任务栏的界面是Win10系统默认设置的,不管是颜色还是透明度都是默认设置的,如果想要调整一下任务栏的透明度,那么如何才能在Win10系统中调整任务栏的透明度呢?来看看小编的操作便知。
虽然Win10系统有设置任务栏透明的功能,但其透明度是不能调的,很多人觉得Win10任务栏设置透明后透明度不够,那么能不能像Win7的Aero Glass那样能调节透明度呢?其实是可以的,下面小编就教大家如何让Win10任务栏变得更透明。
Win10系统任务栏如何调节透明度图文教程
在开始菜单处,点击“设置”
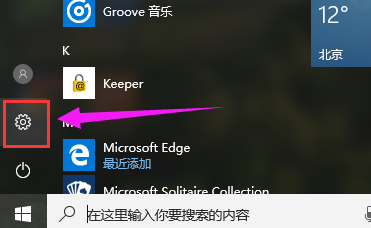
Win10界面1
点击“个性化”
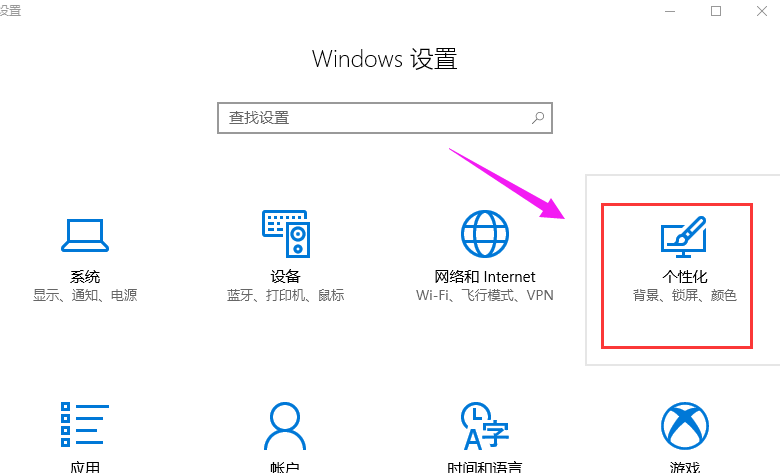
Win10界面2
在左侧,点击“颜色”
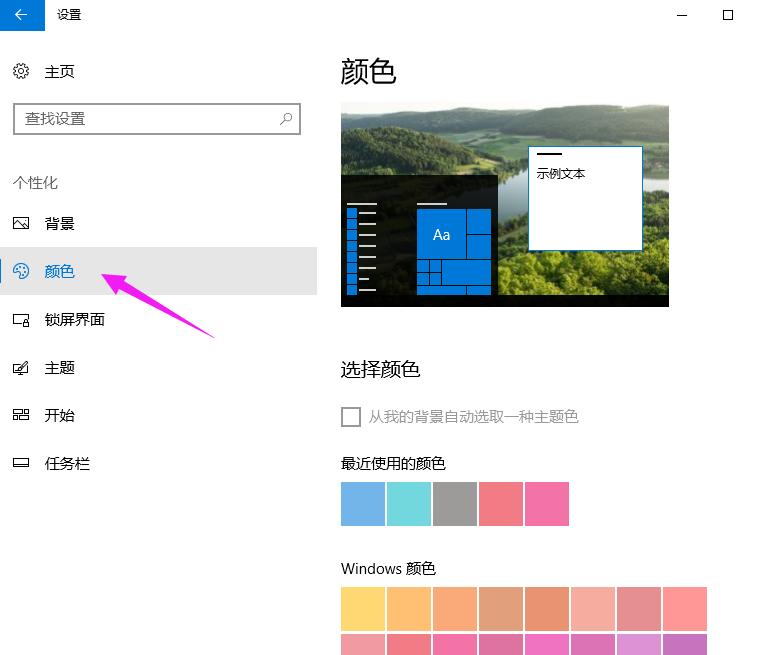
Win10界面3
开启“使开始菜单、任务栏和操作中心透明”选项。
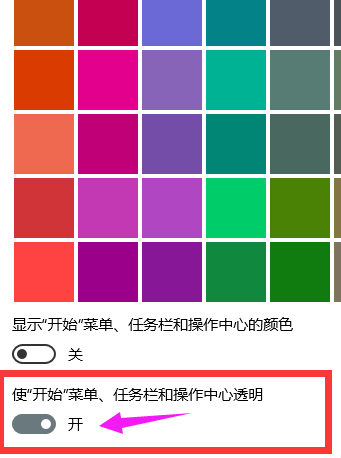
Win10界面4
按“win + R”打开运行菜单,输入“regedit”,打开注册表编辑器
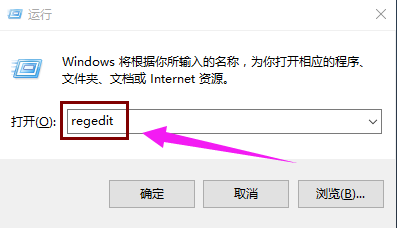
Win10界面5
在注册表编辑器中依次展开:HKEY_LOCAL_MACHINESOFTWAREMicrosoftWindowsCurrentVersionExplorerAdvanced
在右侧新建名为UseOLEDTaskbarTransparency的DWORD(32位)值
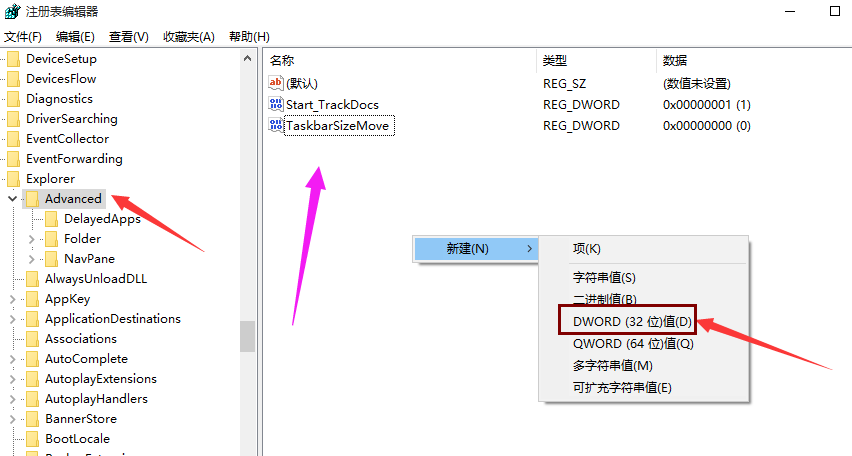
Win10界面6
打开UseOLEDTaskbarTransparency,把数值数据改变为“1”,点击“确定”
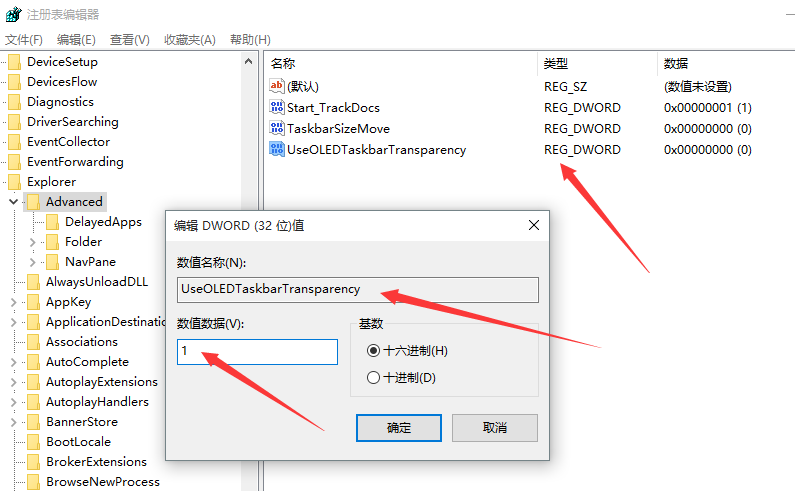
Win10界面7
修改完注册表之后,重新启动或者注销即可生效。

Win10界面8
以上就是Win10系统任务栏如何调节透明度的操作流程了。
猜您喜欢
- 360免费升级win10最新下载2017-08-29
- 小编告诉你怎样cpu-z2019-02-15
- win10开机黑屏怎么解决2022-02-13
- 在win10系统怎么查看电脑显卡配置..2020-08-31
- win10开机速度慢的解决办法2022-03-16
- 如何设置防火墙,小编告诉你win10如何..2018-01-13
相关推荐
- win10系统重装设置U盘启动 2022-04-15
- win10中自带的录屏工具在哪里.. 2020-07-29
- 小编告诉你怎么用360升级windows10系.. 2017-05-23
- win10安装教程 2022-07-20
- win10正式版的和安装制作教程.. 2018-11-17
- win10开机黑屏啥也没有怎么解决.. 2020-10-25





 魔法猪一健重装系统win10
魔法猪一健重装系统win10
 装机吧重装系统win10
装机吧重装系统win10
 系统之家一键重装
系统之家一键重装
 小白重装win10
小白重装win10
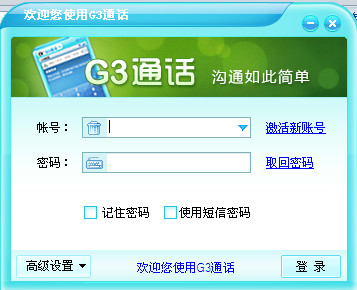 免费通电话工具 V3.0.0.4 官方最新PC版 (用电脑打免费电话)
免费通电话工具 V3.0.0.4 官方最新PC版 (用电脑打免费电话)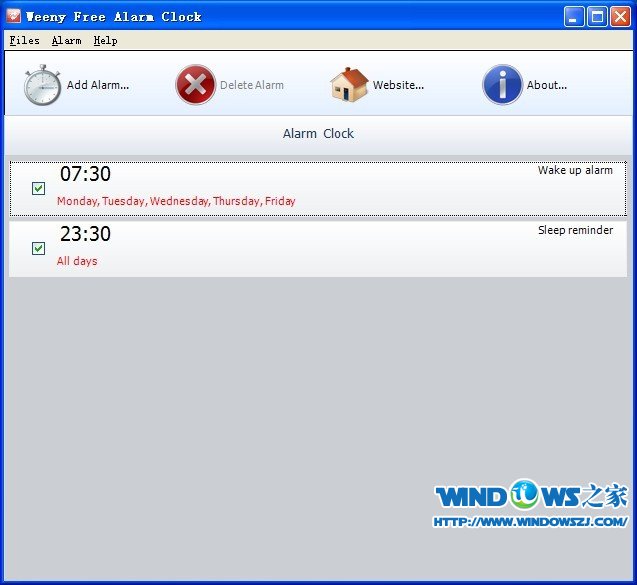 Weeny Free Alarm Clockv1.2 官方免费版 (睡懒觉专用工具)
Weeny Free Alarm Clockv1.2 官方免费版 (睡懒觉专用工具) 电脑公司Win7系统下载32位纯净版1704
电脑公司Win7系统下载32位纯净版1704 电脑公司 ghost xp_sp3 稳定装机版 2017.05
电脑公司 ghost xp_sp3 稳定装机版 2017.05 雨林木风Ghost win8 64位专业版下载v201708
雨林木风Ghost win8 64位专业版下载v201708 萝卜家园Ghos
萝卜家园Ghos 雨林木风 gho
雨林木风 gho 番茄花园 gho
番茄花园 gho 萝卜家园 Win
萝卜家园 Win Firefox(火狐
Firefox(火狐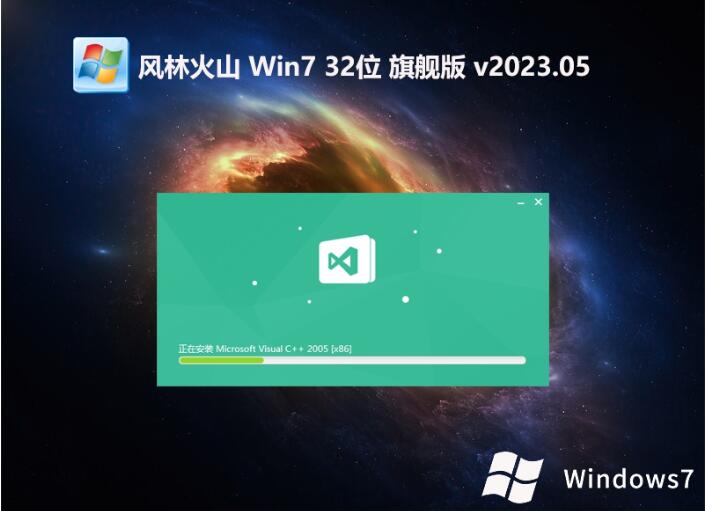 风林火山最新
风林火山最新 萝卜家园 Gho
萝卜家园 Gho 趴趴猪网络收
趴趴猪网络收 Windows 之家
Windows 之家 雨林木风Ghos
雨林木风Ghos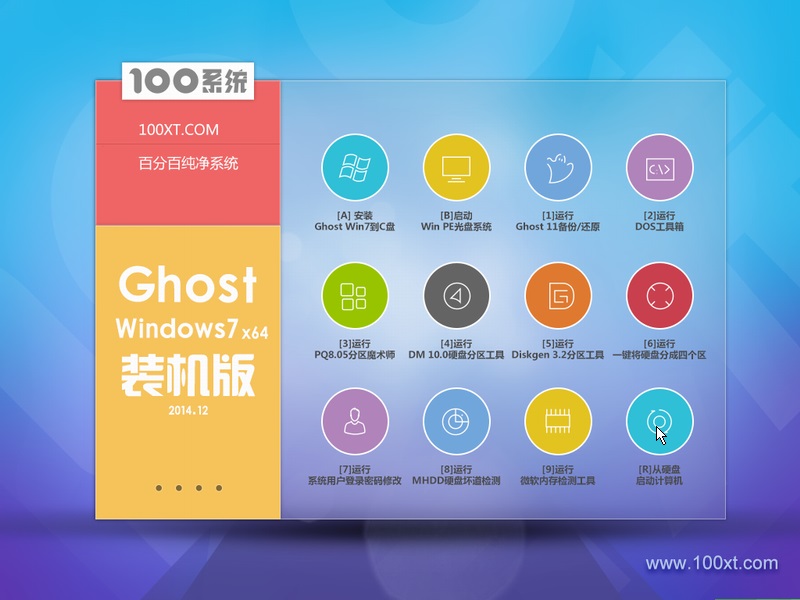 100系统 ghos
100系统 ghos 系统之家64位
系统之家64位 粤公网安备 44130202001061号
粤公网安备 44130202001061号