-
小编告诉你uefi安装win10
- 2017-10-21 01:10:07 来源:windows10系统之家 作者:爱win10
值得一提的是,微软在Win8时代引入了一种名为UEFI的全新预启动加载机制,用于取代以往的BIOS,所以如果按以前的方法制作U盘启动盘就不能安装win10了。今天,小编就是要给大家介绍一下如何安装Win10。
老毛桃uefi版u盘启动盘制作工具是小编最新推出专为支持uefi启动的电脑而设计的全新u盘启动盘制作工具,那么如何使用u启动uefi版u盘启动盘装win10系统呢?接下来我们就教大家老毛桃uefi版u盘装win10系统详细操作。
uefi安装win10图文解说
制作一个老毛桃UEFI版u盘启动盘制作工具

win10系统软件图解1
下载一个ghost win10系统镜像文件,拷贝到u盘启动盘中
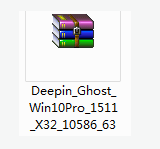
安装系统系统软件图解2
将制作好的老毛桃UEFI版启动u盘插入电脑usb接口,然后开启电脑,等到屏幕上出现开机画面后按快捷键进入到老毛桃主菜单页面,接着将光标移至“【02】老毛桃WIN8 PE标准版(新机器)”,按回车键确认。
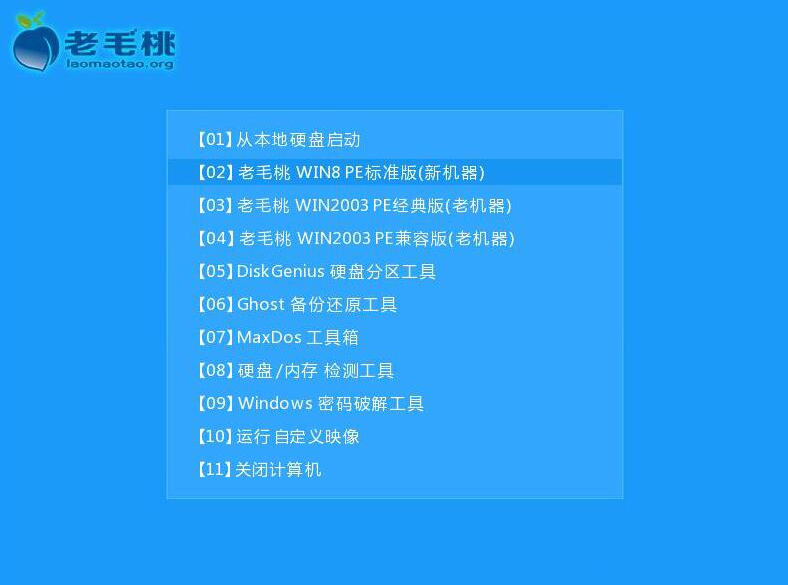
安装系统系统软件图解3
进入pe系统后,鼠标左键双击打开桌面上的老毛桃PE装机工具。打开工具主窗口后,点击映像文件路径后面的“浏览”按钮
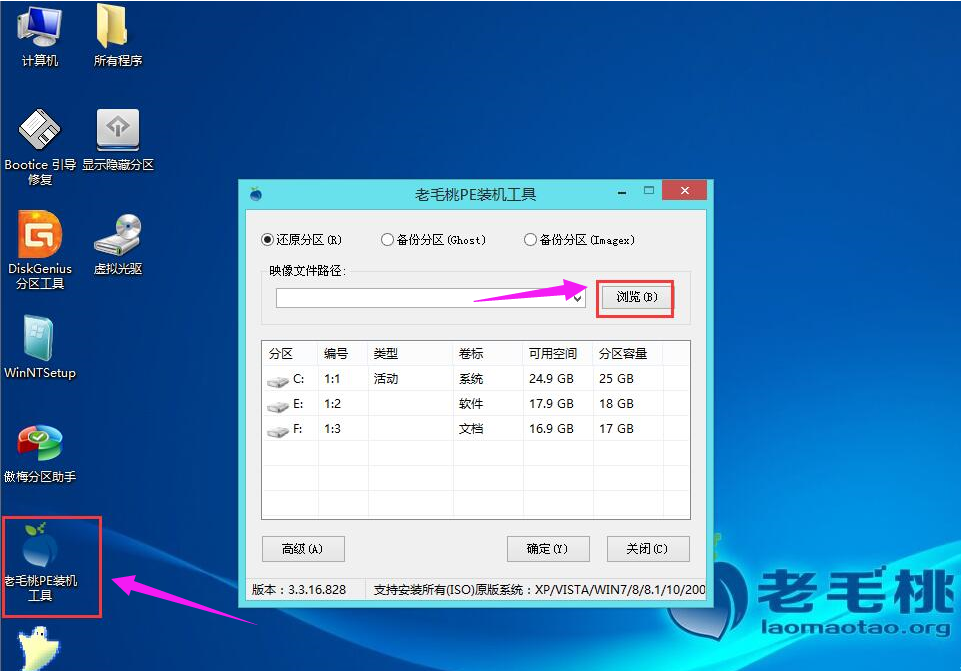
安装系统软件图解4
找到并选中u盘启动盘中的win10系统iso镜像文件,点击“打开”
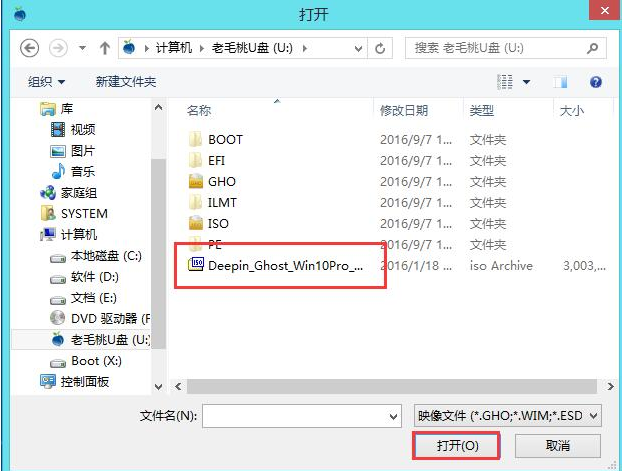
安装系统软件图解5
映像文件添加成功后,只需在分区列表中选择C盘作为系统盘,然后点击“确定”
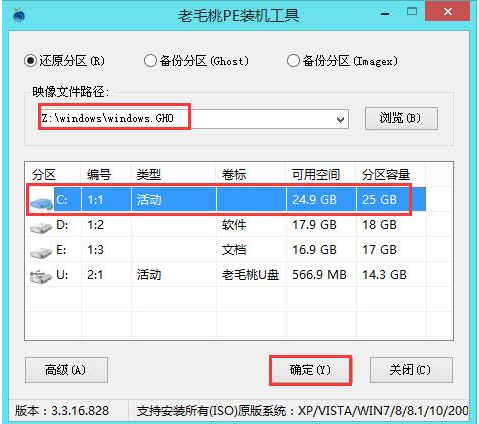
安装系统软件图解6
弹出一个询问框,提示用户即将开始安装系统。确认还原分区和映像文件无误后,点击“确定”。
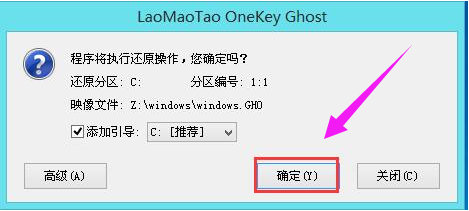
安装系统软件图解7
完成上述操作后,程序开始释放系统镜像文件,安装ghost win10系统。我们只需耐心等待操作完成并自动重启电脑即可
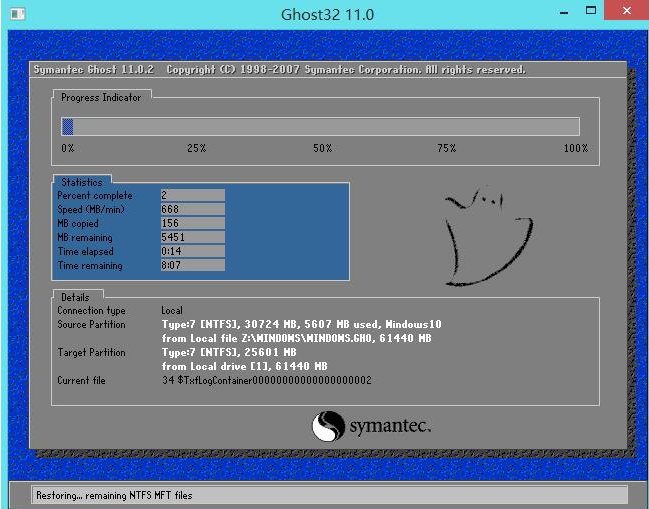
安装系统系统软件图解8
重启电脑后,即可进入ghost win10系统桌面。
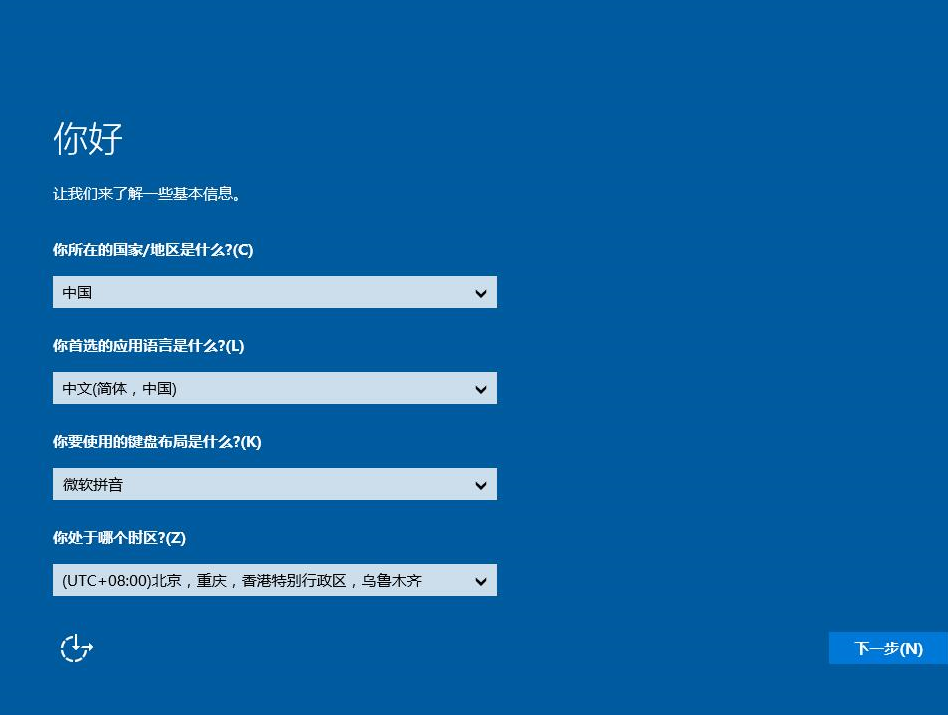
win10系统软件图解9
以上就是uefi安装win10的操作流程了。如果觉得不够详细,可以在“小编一键重装系统”官网上查阅视频教程。
猜您喜欢
- win10运行环境最低配置要求2017-06-21
- 技术编辑教您win10网络打印机脱机怎么..2018-11-06
- 详细教你win10系统重启黑屏怎么办..2020-04-28
- 小编告诉你远程连接命令怎么用..2018-10-23
- 怎么升级win10,小编告诉你win7怎么升..2018-04-17
- win10系统如何2019-06-07
相关推荐
- 暴风激活工具怎么用来激活win10.. 2022-06-18
- 为什么刚装的win10反应慢 2017-06-04
- win10官方下载的方法 2022-07-31
- windows遇到关键问题将在一分钟后重启.. 2018-09-06
- 2017最新win10安装教程 2017-08-04
- 小编告诉你如何安装系统之家win10系统.. 2017-10-30





 魔法猪一健重装系统win10
魔法猪一健重装系统win10
 装机吧重装系统win10
装机吧重装系统win10
 系统之家一键重装
系统之家一键重装
 小白重装win10
小白重装win10
 浏览器记录查看及清理软件(IE探长)
浏览器记录查看及清理软件(IE探长)  系统之家ghost win7 x86 纯净版201510
系统之家ghost win7 x86 纯净版201510 Opera浏览器 v95.0.4635.46官方版
Opera浏览器 v95.0.4635.46官方版 萝卜家园Windows10系统专业版下载32位 v1903
萝卜家园Windows10系统专业版下载32位 v1903 萝卜家园Ghost Win7 64位8月自动激活2014旗舰版
萝卜家园Ghost Win7 64位8月自动激活2014旗舰版 深度技术win10 32位免激活专业版下载v201812
深度技术win10 32位免激活专业版下载v201812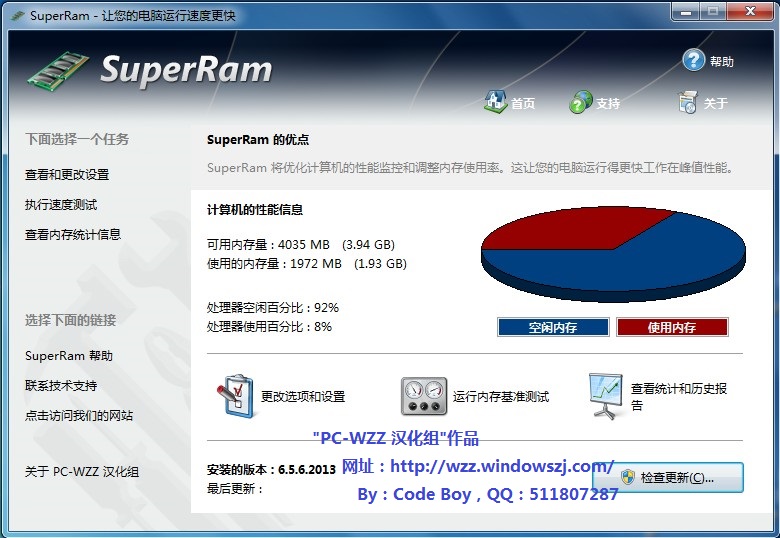 SuperRam v6.
SuperRam v6.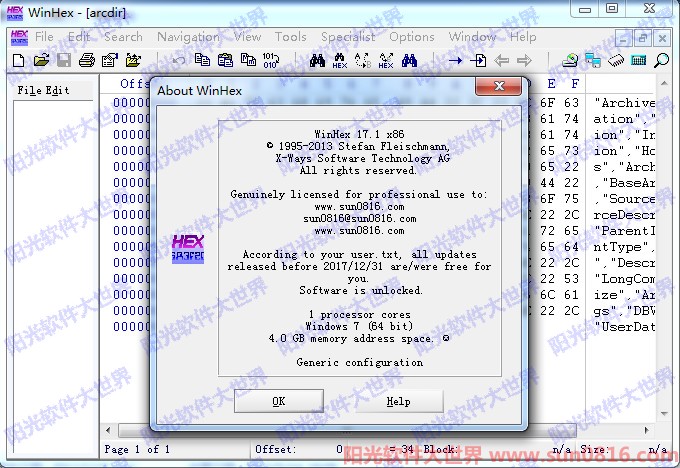 WinHex v17.1
WinHex v17.1 系统之家ghos
系统之家ghos 魔鬼网络收音
魔鬼网络收音 谷歌浏览器52
谷歌浏览器52 100系统 wind
100系统 wind 小白系统ghos
小白系统ghos 金格浏览器 v
金格浏览器 v 知也浏览器 v
知也浏览器 v 小白系统ghos
小白系统ghos FOOZI浏览器
FOOZI浏览器  深度技术64位
深度技术64位 粤公网安备 44130202001061号
粤公网安备 44130202001061号