-
win10桌面如何美化?小编告诉你美化方法
- 2017-11-04 14:00:47 来源:windows10系统之家 作者:爱win10
桌面是我们使用电脑每次开机之后第一时间看到的界面,很多电脑爱好者都喜欢美化桌面,不过大多数都只停留上更换桌面壁纸,改改图标又或者是字体什么的。win10尽管是新系统,很多新功能对大家都非常方便,但是有一些优化并不是很满意,为此,小编带来了win10桌面美化的方法。
win10界面美化,影响着我们使用win10系统的心情,故此美化win10界面是非常重要的,也是方便大家使用新系统。小编就分享一些你不知道的win10界面美化技巧给网友们,有需要的用户,下面就一起来看看win10界面美化的技巧。
win10桌面如何美化
点击右下角的通知图标,点击“所有设置”。
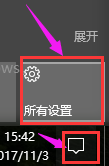
桌面系统软件图解1
点击个性化设置
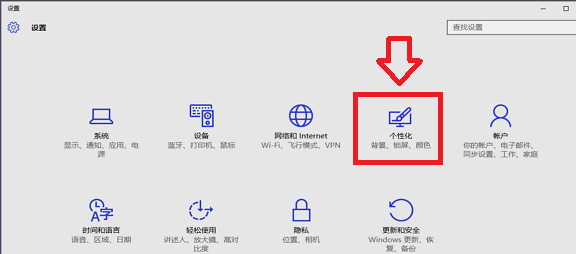
桌面美化系统软件图解2
在左边的操作栏里选择“主题”,点击打开“主题设置”
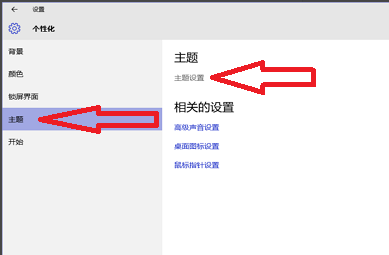
win10系统软件图解3
在“我的主题”右下角点击“联机获取更多主题”进入主题库
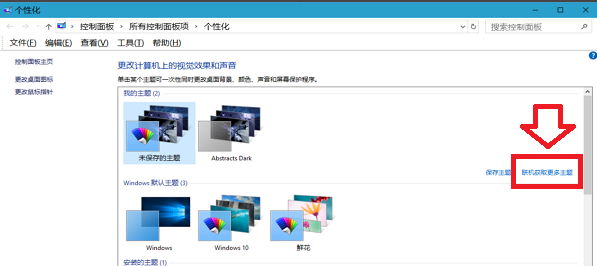
桌面美化系统软件图解4
选出喜欢的主题,下载安装
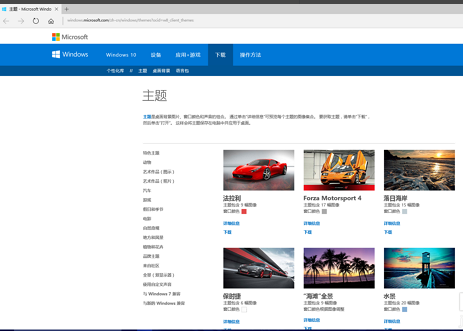
桌面系统软件图解5
安装主题后,返回个性化设置,在“背景”栏里选择“幻灯片放映”模式,可以按自己的喜好设置更改图片的频率,如果希望节省电池电量可以把使用电池时允许幻灯片放映的开关关掉
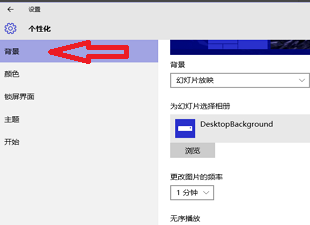
桌面系统软件图解6
在颜色这一栏,建议把三个开关都打开,会让桌面颜色对比更柔和
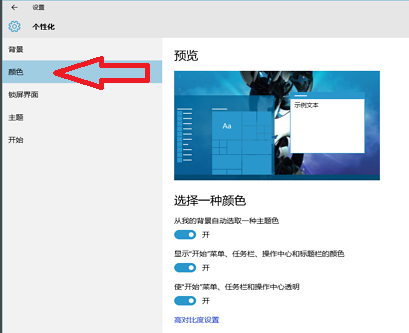
桌面系统软件图解7
在“开始”这一栏里,可以设置全屏打开开始菜单
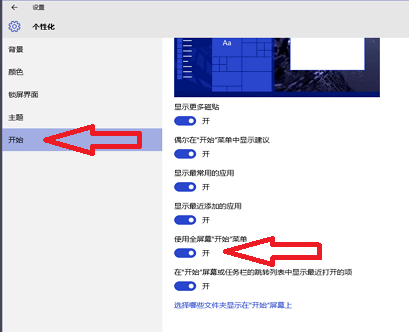
win10系统软件图解8
在桌面空白处右键打开任务栏,点击“下一个桌面背景”可以手动切换背景图片
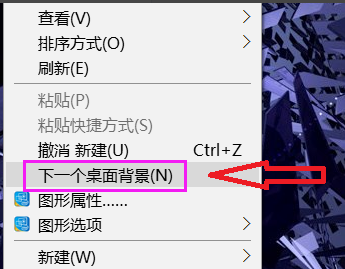
桌面美化系统软件图解9
设置完成了,看看效果。
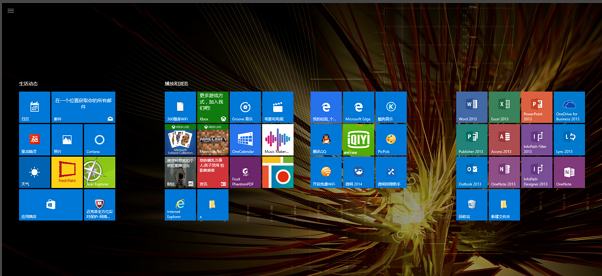
桌面美化系统软件图解10
以上就是win10桌面美化的方法了,更多精彩教程尽在“小白一键重装系统”官网。
猜您喜欢
- win10连手机热点总是断怎么办..2020-07-31
- 小编告诉你win7系统开机加速的方法..2018-09-28
- win10家庭版升级专业版有什么区别..2023-02-22
- win10不用密码直接登陆怎么设置..2022-01-14
- Thinkpad电脑win10家庭版系统下载与安..2019-11-12
- windows10原版镜像下载安装的教程..2022-01-09
相关推荐
- win10禁止访问网站怎么设置?.. 2017-06-22
- win10下载安装教程 2022-10-07
- 电脑时间改不了,小编告诉你电脑无法修.. 2018-05-18
- 笔记本摄像头,小编告诉你笔记本摄像头.. 2018-08-24
- 小编告诉你win10如何关闭用户账户控制.. 2018-10-20
- win10易升是什么 2020-10-08





 魔法猪一健重装系统win10
魔法猪一健重装系统win10
 装机吧重装系统win10
装机吧重装系统win10
 系统之家一键重装
系统之家一键重装
 小白重装win10
小白重装win10
 彩云浏览器 v1.0.4.27正式版
彩云浏览器 v1.0.4.27正式版 猎豹极轻浏览器 v1.0.14.1448官方版
猎豹极轻浏览器 v1.0.14.1448官方版 小白系统ghost win10 x86专业版v201612
小白系统ghost win10 x86专业版v201612 小白系统Ghost win8.1 64位纯净专业版下载 v1907
小白系统Ghost win8.1 64位纯净专业版下载 v1907 小白系统ghost win8 32位专业版下载v201705
小白系统ghost win8 32位专业版下载v201705 雨林木风ghost win7系统下载32位旗舰版1804
雨林木风ghost win7系统下载32位旗舰版1804 windows7硬盘
windows7硬盘 深度技术ghos
深度技术ghos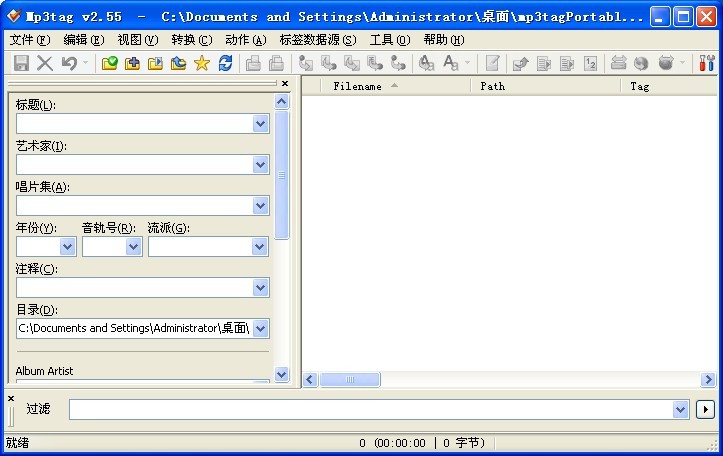 Mp3tag Porta
Mp3tag Porta 深度技术ghos
深度技术ghos 小白系统win1
小白系统win1 深度技术Ghos
深度技术Ghos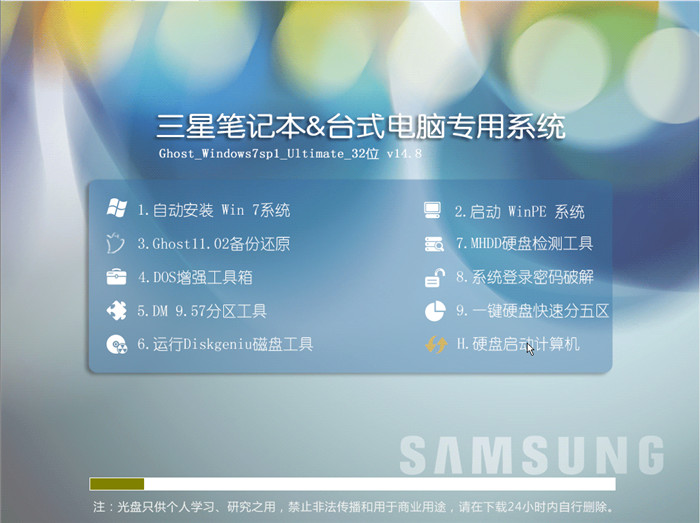 三星win7 32
三星win7 32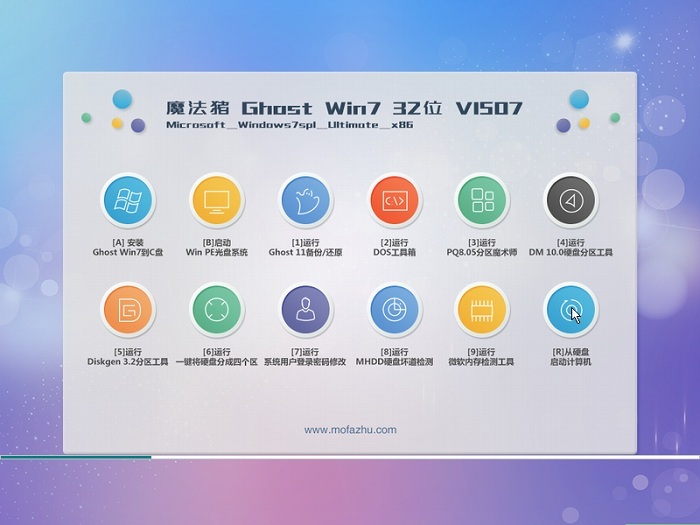 魔法猪ghost
魔法猪ghost  雨林木风32位
雨林木风32位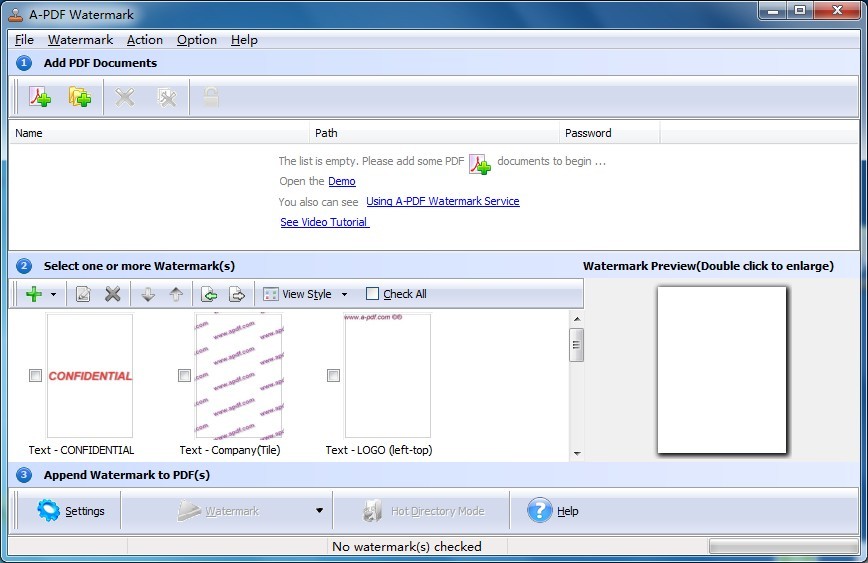 A-PDF Waterm
A-PDF Waterm 电脑公司win1
电脑公司win1 粤公网安备 44130202001061号
粤公网安备 44130202001061号