-
win10版本号如何查看?小编告诉你如何查看
- 2017-11-07 13:59:45 来源:windows10系统之家 作者:爱win10
现在,很多人都已经把自己的电脑升级到win10系统额。但是升级过后,很多人都不知道,自己的电脑是哪个版本。?想知道当前win10系统的版本号好方便更新?今天,小编就为大家带来Win10系统版本号查看教程,希望能对大家有所帮助。
现在最高版本的Win10系统,已经越来越类似于Linux的滚动发布模式了。若用户是Insider计划的成员,相信可以感受到微软对Windows的更新非常频繁,因为版本更新快,我们有什么办法可以查看Win10版本号呢?下面小编讲个小技巧来查看win10的版本号。
win10版本号如何查看
首先点击右下角的“通知栏”。
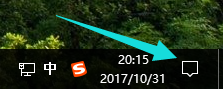
查看版本号系统软件图解1
点击里面的“所有设置”。

版本号系统软件图解2
点击里面的“系统”。
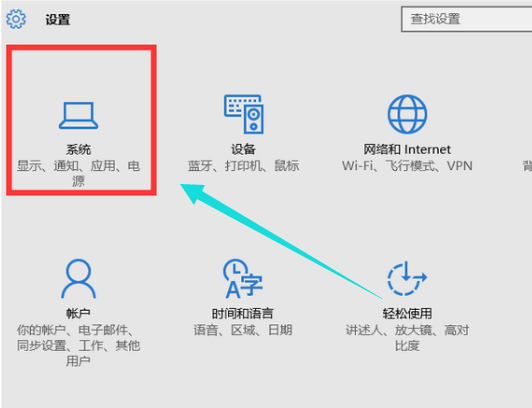
win10系统软件图解3
在系统下找到“关于”。
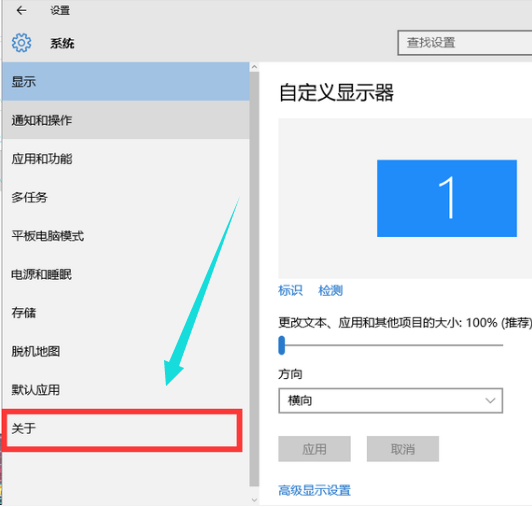
版本号系统软件图解4
就可以看见当前win10的版本号了。
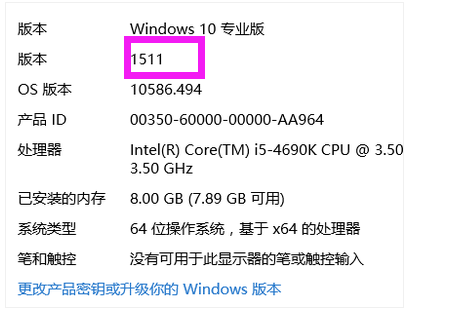
版本号系统软件图解5
还有一个方法可以看到自己的系统版本,“win+R”键盘打开“运行”
在运行窗口中输入dxdiag,点击“确定”
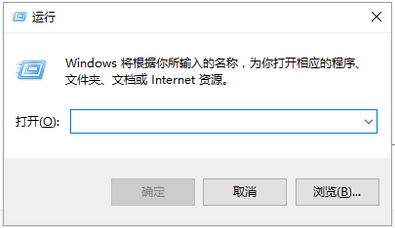
版本号系统软件图解6
就可以看到自己的电脑系统版本了。
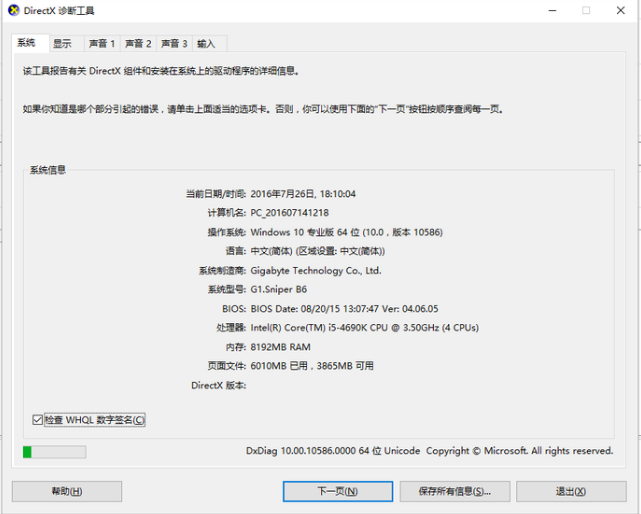
win10系统软件图解7
方法三:在运行窗口处输入cmd
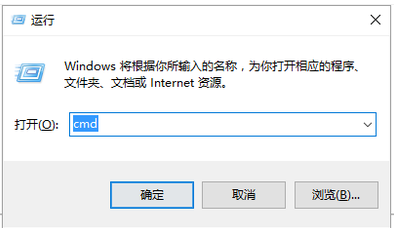
系统版本号系统软件图解8
再在弹出的窗口中输入“slmgr/dlv”,回车。

版本号系统软件图解9
这样也可以看见版本号。
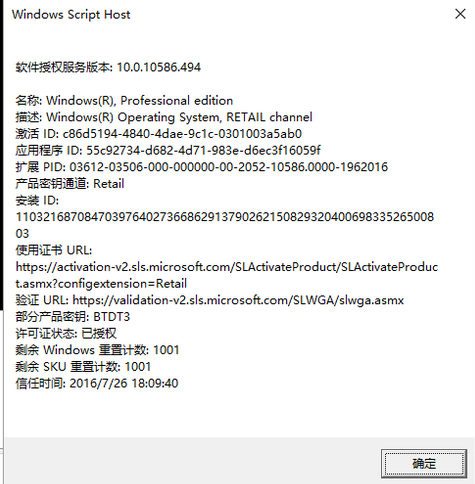
win10系统软件图解10
以上就是win10版本号查看的操作流程了。更多的精彩教程尽在“小白一键重装系统”官网,欢迎前去查阅。
猜您喜欢
- 想知道如何关闭win10自动更新..2023-01-01
- 三星电脑win10家庭版系统下载与安装教..2019-11-06
- 小编告诉你windows10非常卡的解决方法..2017-07-30
- 教你win10怎么删除登录账户2020-09-17
- win10下载官网安装的教程2022-02-19
- win101909玩游戏掉帧严重该怎么解决..2020-09-25
相关推荐
- 小编教你win10专业版怎么激活.. 2022-02-10
- win10装系统的详细教程步骤 2023-02-11
- windows10企业版如何激活 2022-06-27
- 笔者教你小马激活工具如何激活win10.. 2018-11-24
- win10系统官方下载图文教程 2020-09-30
- win10镜像下载安装教程 2020-06-29





 魔法猪一健重装系统win10
魔法猪一健重装系统win10
 装机吧重装系统win10
装机吧重装系统win10
 系统之家一键重装
系统之家一键重装
 小白重装win10
小白重装win10
 雨林木风ghost win7旗舰版64位201411青春装机版
雨林木风ghost win7旗舰版64位201411青春装机版 UU手游浏览器 v1.1.0官方版
UU手游浏览器 v1.1.0官方版 新萝卜家园Win7系统下载64位纯净版1802
新萝卜家园Win7系统下载64位纯净版1802 小白系统win7 32位纯净版系统下载 v1909
小白系统win7 32位纯净版系统下载 v1909 萝卜家园Ghost win10 x86专业版系统下载 v1907
萝卜家园Ghost win10 x86专业版系统下载 v1907 电脑公司win7旗舰版64位201410最新系统
电脑公司win7旗舰版64位201410最新系统 雨林木风win1
雨林木风win1 You123浏览器
You123浏览器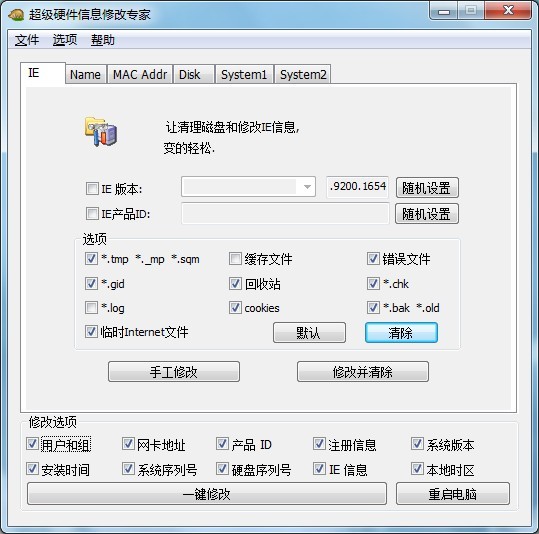 超级硬件资料
超级硬件资料 番茄花园 gho
番茄花园 gho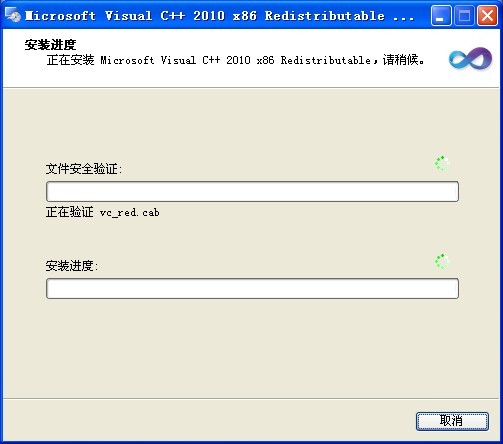 VC2010运行库
VC2010运行库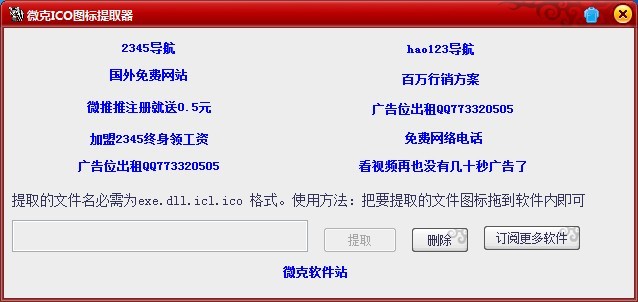 提取系统图标
提取系统图标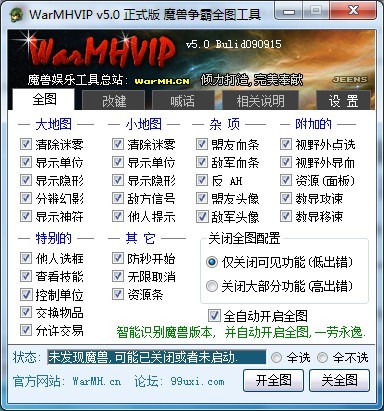 WarMHVIP v5.
WarMHVIP v5. 系统之家最新
系统之家最新 萝卜家园win7
萝卜家园win7 阳江电台播放
阳江电台播放 系统之家Ghos
系统之家Ghos 粤公网安备 44130202001061号
粤公网安备 44130202001061号