-
win10装系统的详细教程步骤
- 2023-02-11 11:00:02 来源:windows10系统之家 作者:爱win10
对于网友来说,在使用电脑win10系统的过程中出现卡顿,死机的情况时,都不知道该怎么解决,其实可以通过重装win10系统来解决,接下来就由我来为大家详细介绍一下win10装系统的详细教程步骤吧。
工具/原料:
系统版本:win10系统
品牌型号:联想小新Air 13 Pro
软件版本:小白一键重装系统v2290+系统之家
方法/步骤:
方法一:利用小白一键重装系统重装win10系统
1、首先准备重装系统的软件,搜索“小白系统官网”,在官网内下载小白一键重装。
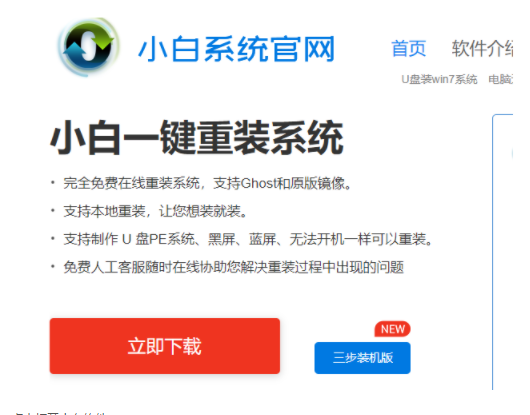
2、然后点击打开小白软件。
3、自动进入在线重装页面,选择点击安装此系统。
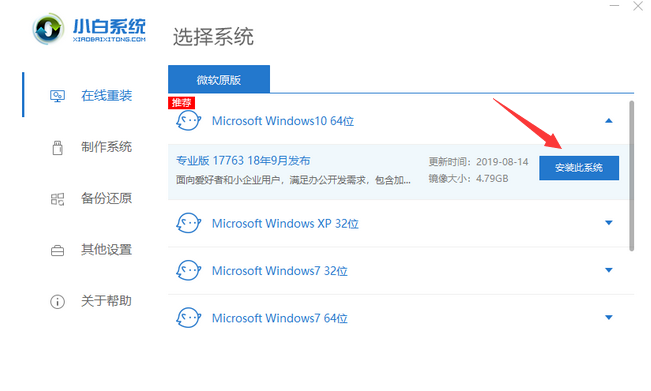
4、在选好系统后,可以预装一些想要的软件。
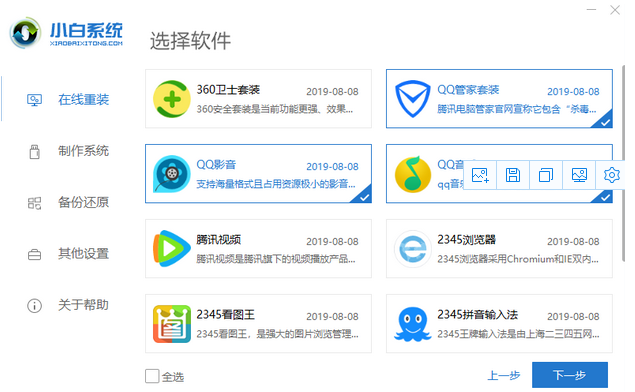
5、之后小白就会自动重装系统,这时只要耐心等待就可以,小白系统会自动帮我们重装好系统。
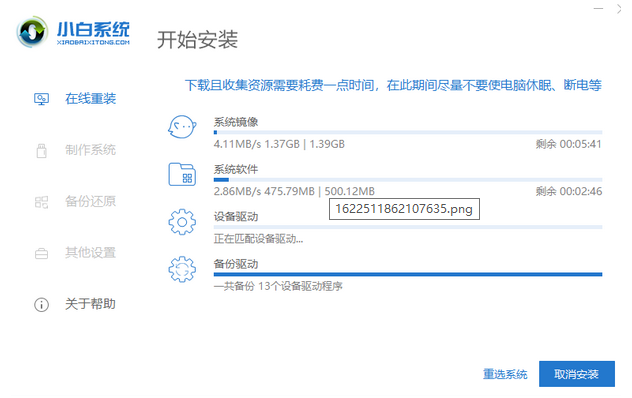
6、等待进入win10系统桌面,系统就安装完成啦。
方法二:可用系统之家重装win10系统
1、在一台可用的电脑上下载安装系统之家一键重装系统工具,插入一个8g以上的空u盘开始制作。
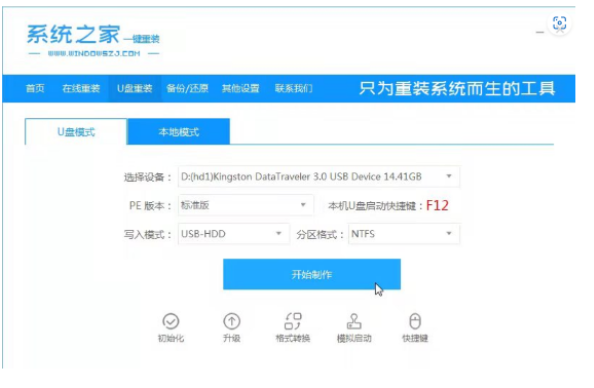
2、选择需要安装的win10系统,选择点击制作。
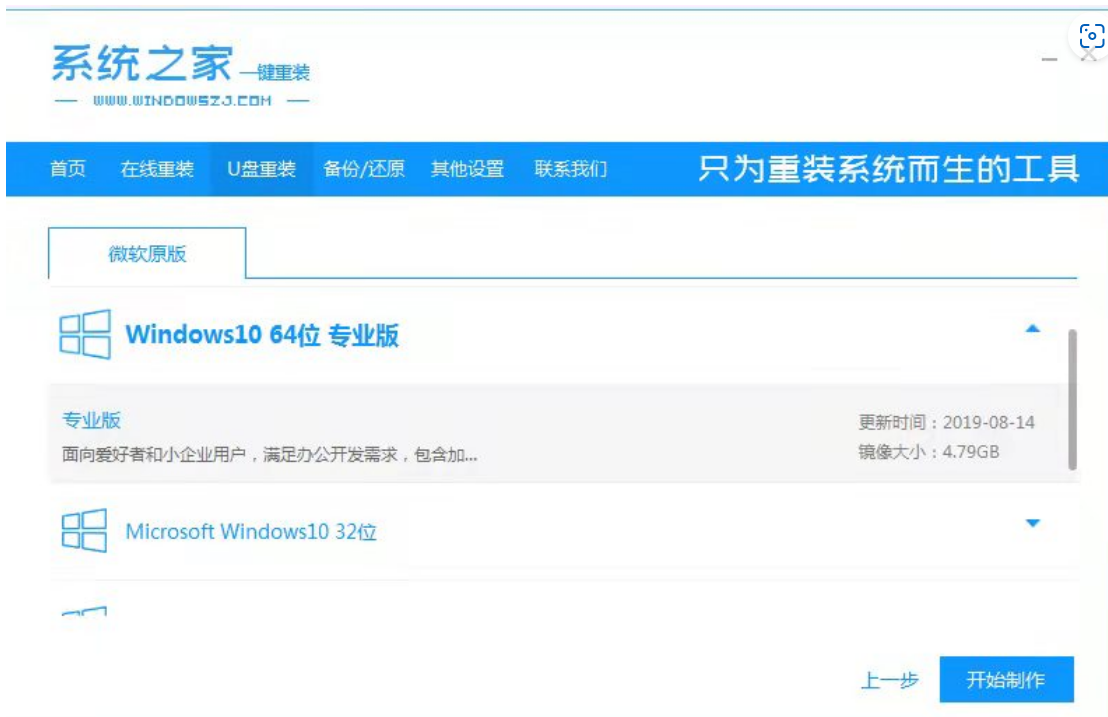
3、制作完成之后,拔掉u盘关闭软件就可以。
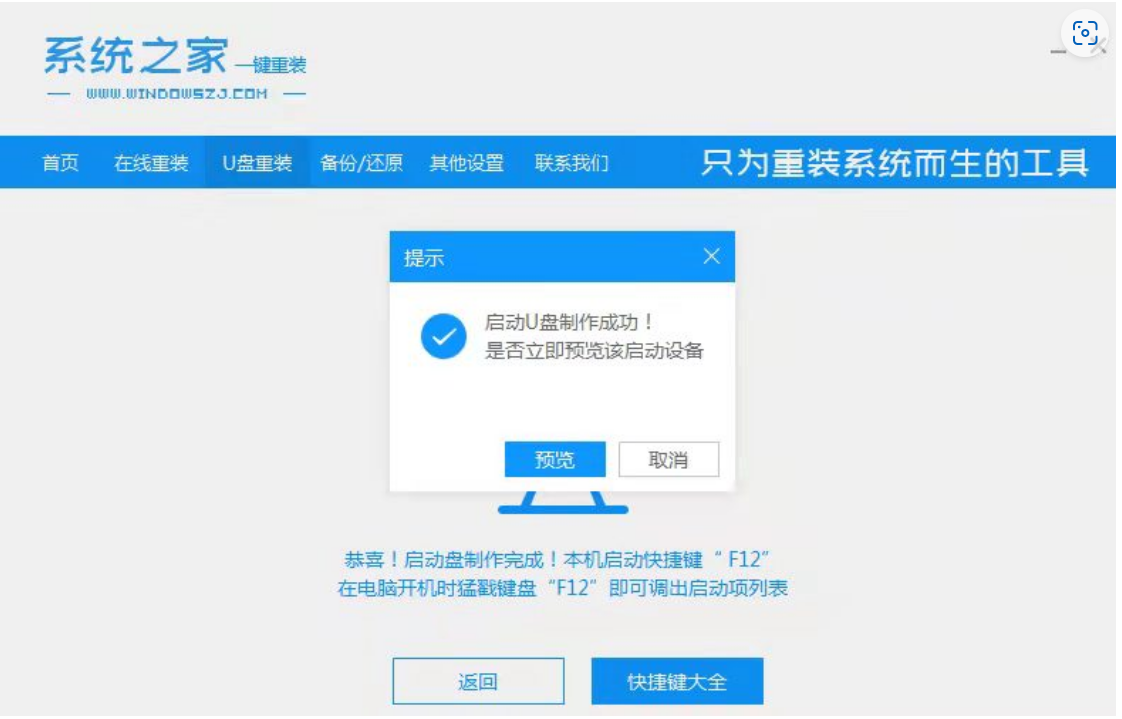
4、把u盘启动盘插入需要安装的电脑上,开机进入快速启动项,选择u盘启按回车。
5、再选择01项pe系统进入。

6、在pe系统内,选择点击win10系统安装到系统盘c盘。
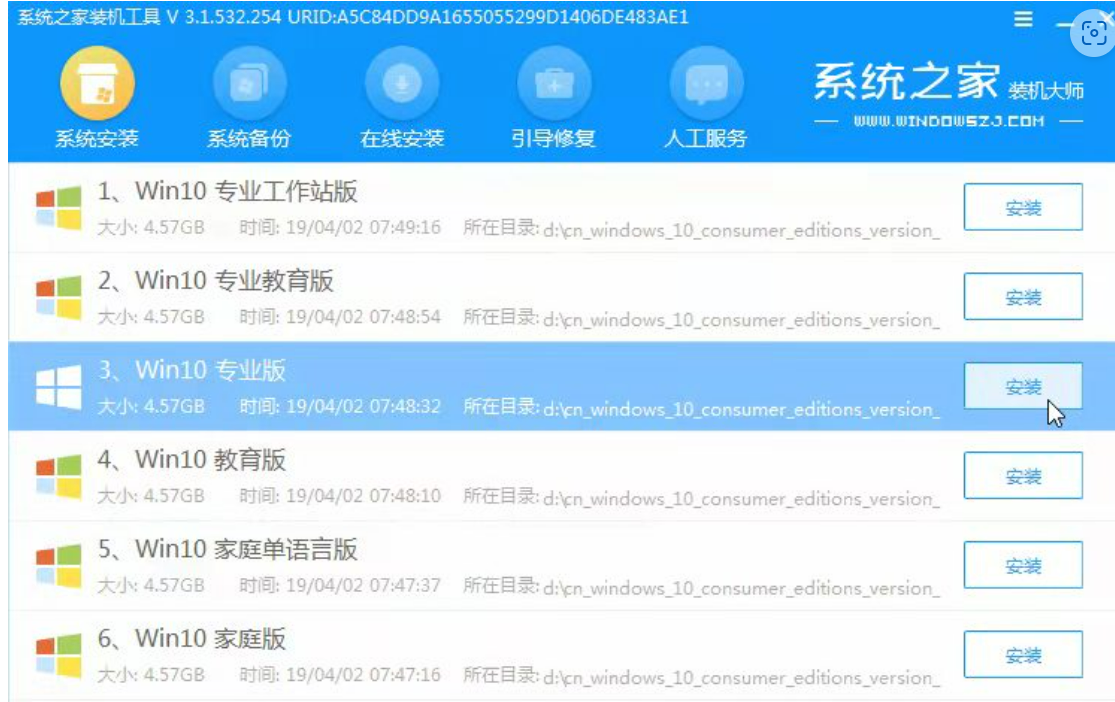
7、等待提示安装完成之后,选择立即重启电脑。
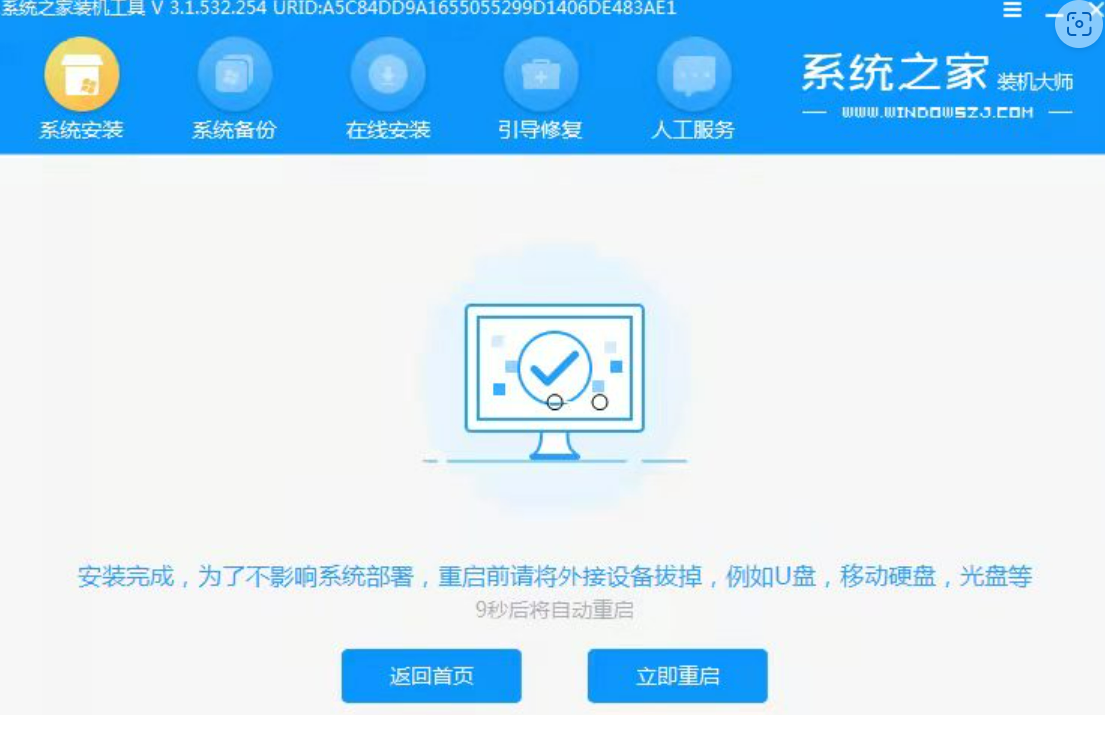
8、进入到win10系统桌面就表示安装完成啦。
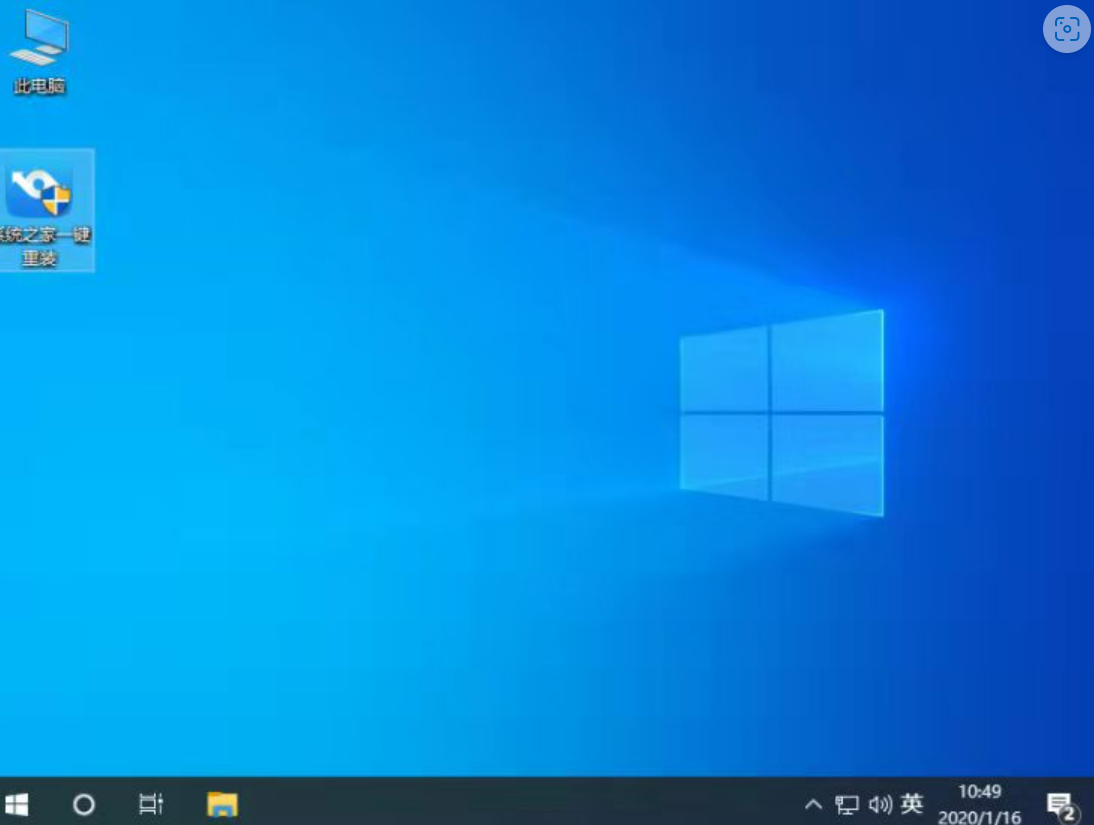
总结:
方法一:利用小白一键重装系统重装win10系统
1、准备重装系统的软件,搜索“小白系统官网”,在官网内下载小白一键重装。
2、点击打开小白软件。
3、自动进入在线重装界面,选择安装此系统。
4、选好系统后,可以预装一些我们想要的软件。
5、之后小白就会自动重装系统了,这时候我们只要等待就可以了,小白系统会自动帮我们重装好系统。
6、等待进入win10系统桌面,系统就安装完成了。
方法二:可用系统之家重装win10系统
1、先在一台可用的电脑上下载安装系统之家一键重装系统工具,插入一个8g以上的空u盘开始制作。
2、选择需要安装的win10系统,点击制作。
3、制作完成后,拔掉u盘关闭软件即可。
4、把u盘启动盘插入到需要安装的电脑上,开机进入快速启动项,选择u盘启动项回车。
5、选择01项pe系统进入。
6、在pe系统内,选择win10系统安装到系统盘c盘。
7、等待提示安装完成后,选择重启电脑。
8、最后进入到win10系统桌面即表示安装完成。
猜您喜欢
- 神基电脑下载与安装win10家庭版系统教..2019-10-12
- win10专业版激活工具怎么使用..2022-07-07
- 360免费升级win10系统的教程2022-01-10
- 演示win10关闭自动更新2019-05-29
- Win10红警怎么关闭3d加速2020-11-29
- win10自带截图保存在哪的详细介绍..2022-02-24
相关推荐
- 手把手教你win10分区C盘留多大适合.. 2018-11-16
- win11和win10哪个更好用 2022-04-06
- win10右键菜单清理方法 2017-06-02
- 小编告诉你如何更新win10显卡驱动.. 2017-08-29
- win10删除管理员账户操作技巧.. 2017-06-03
- win10 64下载安装的方法 2022-02-24



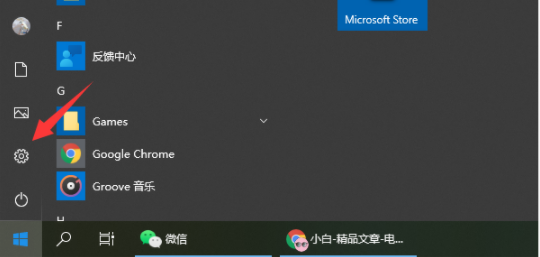
 魔法猪一健重装系统win10
魔法猪一健重装系统win10
 装机吧重装系统win10
装机吧重装系统win10
 系统之家一键重装
系统之家一键重装
 小白重装win10
小白重装win10
 迅雷资源搜集器v1.0(收集多数网站迅雷资源地址)
迅雷资源搜集器v1.0(收集多数网站迅雷资源地址) 深度技术ghost win7系统下载32位装机版1709
深度技术ghost win7系统下载32位装机版1709 小白系统win10系统下载32位企业版v201712
小白系统win10系统下载32位企业版v201712 win7激活工具PCSKYS_Win7_loader_v3.0下载
win7激活工具PCSKYS_Win7_loader_v3.0下载 深度技术ghost win10 x86专业版v201605
深度技术ghost win10 x86专业版v201605 萝卜家园 Win8 x86位专业版系统下载(32位) v1907
萝卜家园 Win8 x86位专业版系统下载(32位) v1907 完美的win7激
完美的win7激 小白系统 Gho
小白系统 Gho 雨林木风win1
雨林木风win1 深度技术win1
深度技术win1 Memory Stick
Memory Stick Format Facto
Format Facto 小白系统ghos
小白系统ghos 魔法猪ghost
魔法猪ghost  系统之家Ghos
系统之家Ghos 小白一键重装
小白一键重装 萝卜家园Ghos
萝卜家园Ghos vSystem Clea
vSystem Clea 粤公网安备 44130202001061号
粤公网安备 44130202001061号