-
小编告诉你Win10如何开启音频服务
- 2017-11-15 12:49:01 来源:windows10系统之家 作者:爱win10
win10正式版发布有一段时间了,但是关于win10系统下载安装,win10正版升级激活的话题依然火热。在使用windows 10系统过程中,我们会遇到很多新问题,怎么去解决这些新问题新情况呢?比如Win10如何开启音频服务,今天小编就和大家一起好好探讨下win10音频服务未运行启动的情况。
win10系统如果需要使用音频服务功能的话,需要怎么设置?具体要怎么开启?怎么操作?一些新用户表示不会,那么Win10如何开启或者关闭音频服务呢?现在小编就给大家介绍Win10系统音频服务的开启与关闭设置方法。
Win10如何开启音频服务图文解说
按win+R键打开“运行”对话框,输入services.msc,按确定按钮打开“服务”
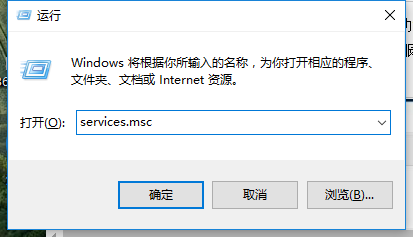
音频系统软件图解1
找到Windows Audio服务
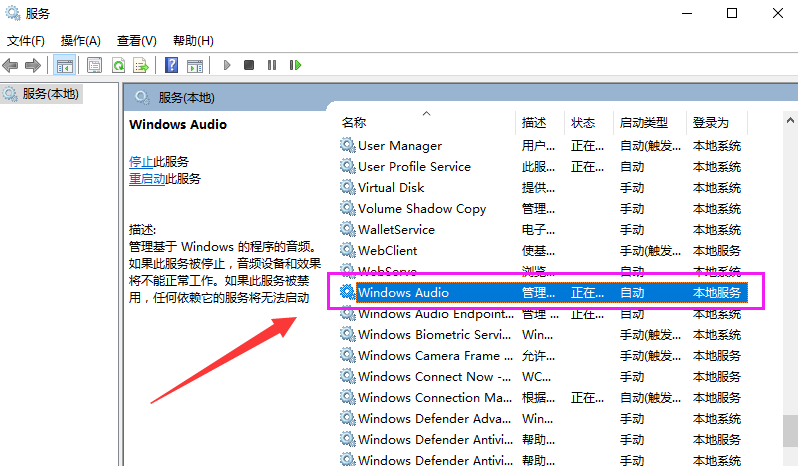
音频服务系统软件图解2
双击打开Windows Audio服务的属性 ,点击“启动”按钮启动服务,如果开机启动该服务,可以将“启动类型”设置为自动。要关闭服务,点击“停止”按钮停止服务,如果开机不启动此服务,可以将“启动类型”设置为“禁用”。
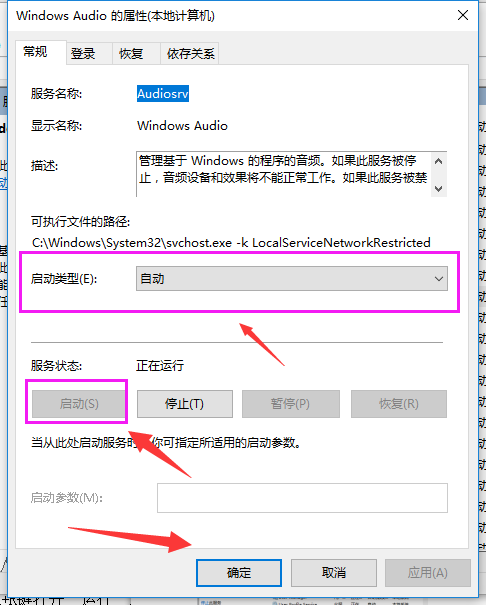
开启音频系统软件图解3
如果你在使用Win10系统,也还不是很清楚在哪里开启音频服务的,不要着急,请先看一下上述的内容,看完了你自然就知道在哪里开启了。方法并不复杂,感兴趣的朋友们不妨自己动手操作看看。
猜您喜欢
- win10字体乱码怎么解决?2017-05-15
- visio 2010 产品密钥,小编告诉你visio..2018-04-26
- 常用win10的激活工具有哪些2022-06-23
- 小编告诉你用u盘安装win102017-11-15
- 小编详解win10系统优化技巧2018-11-16
- win10专业版激活后变成教育版该怎么办..2019-06-06
相关推荐
- 新手怎么装win10系统教程 2023-01-01
- 小编告诉你设置笔记本自动关机.. 2018-10-16
- 音频服务未运行win10怎么办.. 2020-08-04
- win10重装c盘具体操作方法 2017-06-03
- win10输入法设置使用教程 2020-06-09
- 小编告诉你win10开始菜单打不开时该怎.. 2017-08-08





 魔法猪一健重装系统win10
魔法猪一健重装系统win10
 装机吧重装系统win10
装机吧重装系统win10
 系统之家一键重装
系统之家一键重装
 小白重装win10
小白重装win10
 雨林木风2014 10月32位ghost win7旗舰版系统
雨林木风2014 10月32位ghost win7旗舰版系统 萝卜家园Ghost Win7 32位旗舰版系统下载 v1905
萝卜家园Ghost Win7 32位旗舰版系统下载 v1905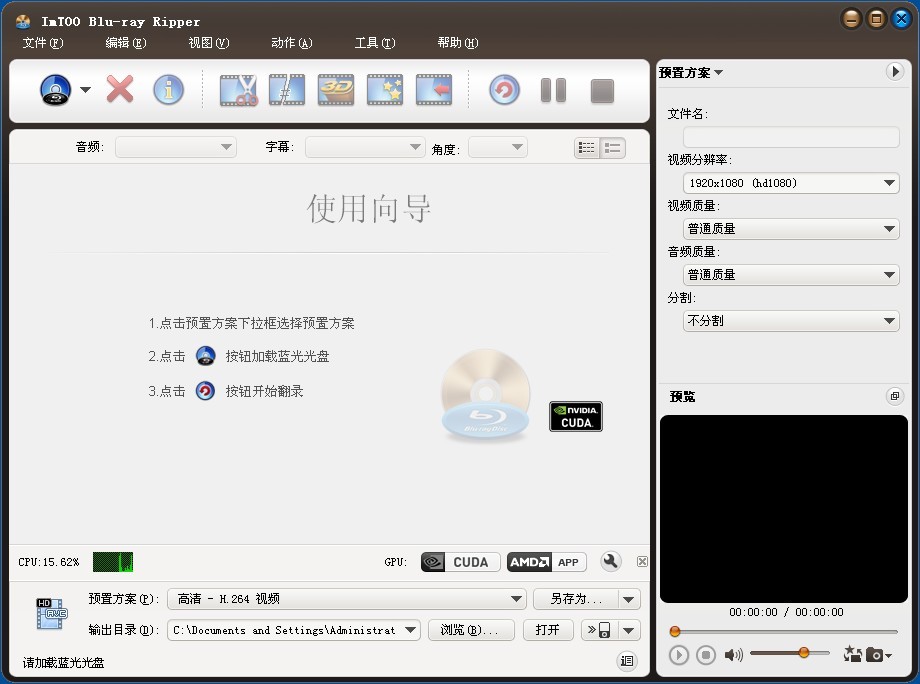 ImTOO Blu-ray Ripper v7.1.0 官方简体中文破解版(内附补丁)
ImTOO Blu-ray Ripper v7.1.0 官方简体中文破解版(内附补丁) 深度技术 Ghost xp sp3 完美纯净版 2013.03
深度技术 Ghost xp sp3 完美纯净版 2013.03 奇式绿色浏览器 v51.0.2691.0官方版
奇式绿色浏览器 v51.0.2691.0官方版 Iometer v1.1.0 绿色免费版 (IO系统测试工具软件)
Iometer v1.1.0 绿色免费版 (IO系统测试工具软件) 深度技术win8
深度技术win8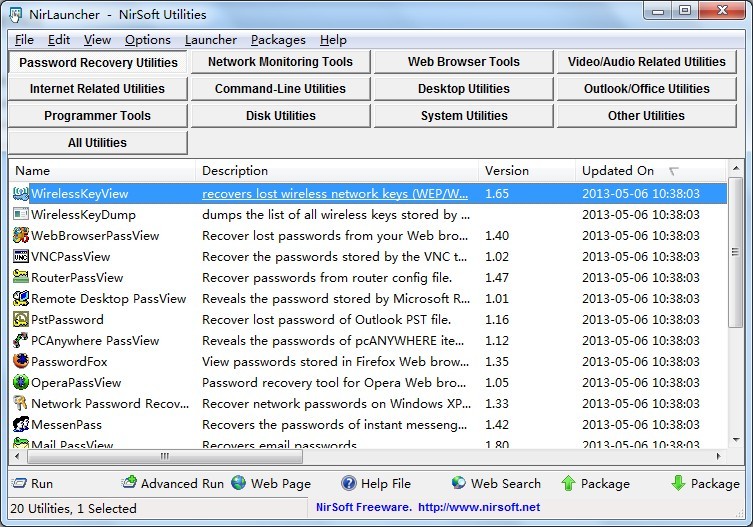 NirLauncher
NirLauncher 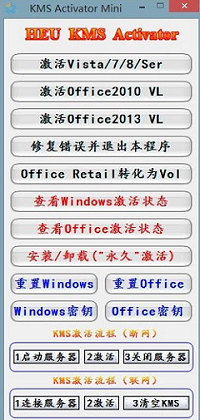 HEU_KMS_Acti
HEU_KMS_Acti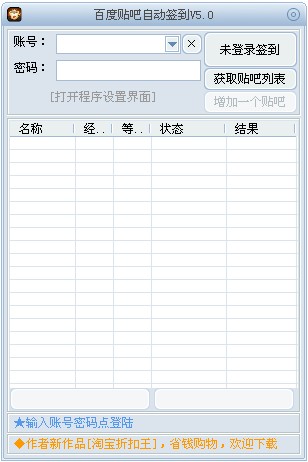 百度贴吧签到
百度贴吧签到 懒人开网页小
懒人开网页小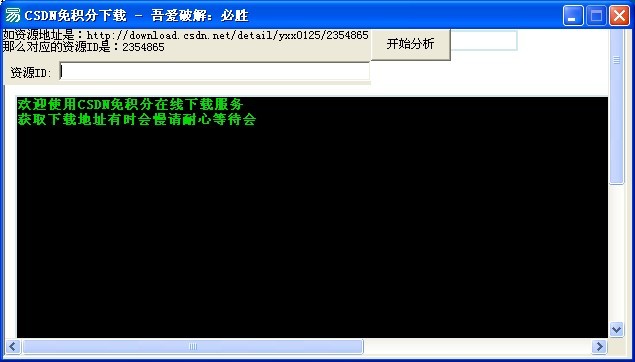 CSND免积分下
CSND免积分下 笔记本专用gh
笔记本专用gh qq浏览器微信
qq浏览器微信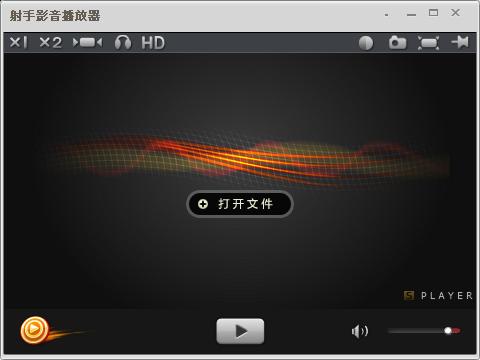 射手播放器3.
射手播放器3. 星愿浏览器 v
星愿浏览器 v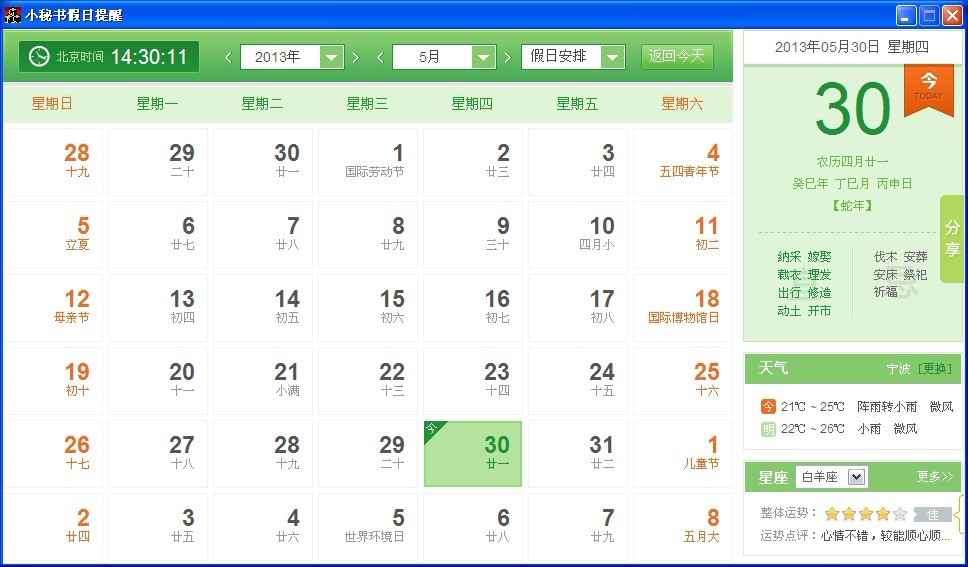 小秘书假日提
小秘书假日提 深度技术Ghos
深度技术Ghos 粤公网安备 44130202001061号
粤公网安备 44130202001061号