-
小编告诉你用u盘安装win10
- 2017-11-15 16:19:03 来源:windows10系统之家 作者:爱win10
想要升级Win10系统,最方便的还是从Win7、Win8来升级,但是对于不是正式的Win7、Win8系统的用户来说,是不能够升级为win10用户的,其实使用U盘安装Win10也是不错的操作方法啊,本文就来介绍一下如何使用u盘安装Win10系统。
对于很多用户来说,想要一次彻底地重装系统,最好是需要光盘或者是U盘,但是光盘已经很少人使用了,当下最流行的是使用U盘来进行u盘安装win10的操作,所以,今天,小编就为大家带来了u盘安装win10教程。
用u盘安装win10图文教程
准备工作:
制作一个老毛桃装机版u盘
下载一个win10系统安装包,并将其拷贝到老毛桃u盘中
将制作好的老毛桃u盘插入电脑usb接口,重启电脑,等到屏幕上出现开机画面后按快捷键进入到老毛桃主菜单页面,选择“【02】运行老毛桃Win8PE防蓝屏版(新电脑)”,回车确认。
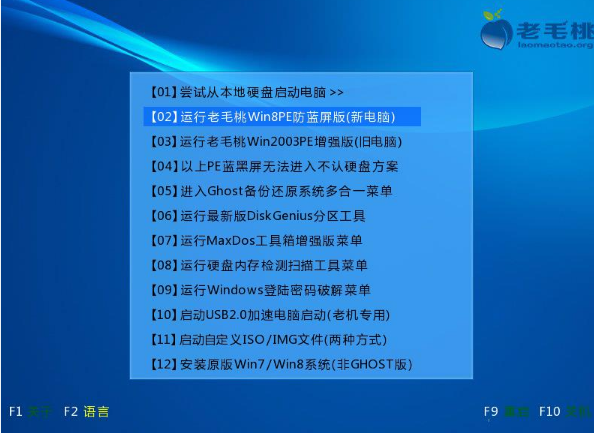
u盘系统软件图解1
进入pe系统桌面后,鼠标左键双击打开老毛桃PE装机工具。在工具主窗口中,点击“浏览”按钮
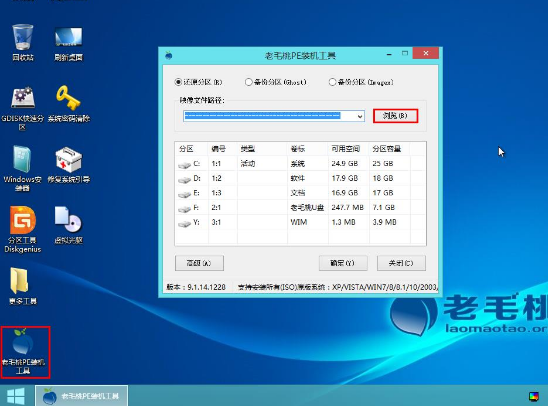
u盘安装系统软件图解2
打开u盘目录,选择之前准备的win10系统安装文件,然后点击“打开”将其添加进来
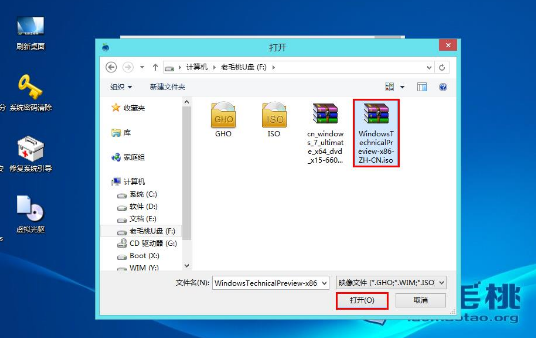
win10系统软件图解3
返回到工具主窗口中,在磁盘分区列表中选择C盘作为系统盘,接着点击“确定”按钮

u盘安装系统软件图解4
此时会弹出一个询问框,提示用户将执行还原操作,建议大家采用默认设置,只需点击“确定”按钮进行下一步

win10系统软件图解5
程序便会开始释放系统镜像文件,只需耐心等待
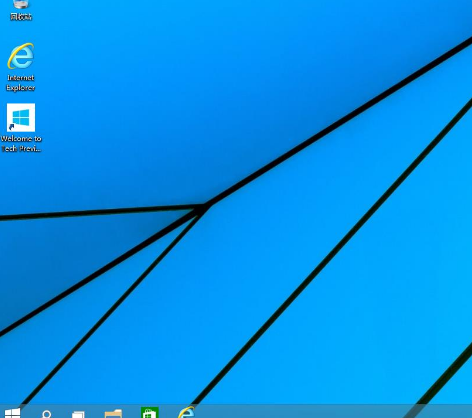
安装系统系统软件图解6
以上就是使用u盘安装win10的操作教程了,如果您对U盘启动盘制作部了解或者觉得需要更详细的操作步骤,可以在“小编一键重装系统”官网上查找到。
猜您喜欢
- 怎么彻底关闭windows10系统自动更新..2020-10-06
- 0xC004F034,小编告诉你如何解决Win10..2018-04-26
- 小编详解win10怎么打开隐藏文件..2019-04-01
- WIN10什么软件能一键重装呢?..2017-07-03
- 快速解决win10为什么显示器不能全屏问..2020-12-10
- win10下载官网如何下载win10系统..2022-08-11
相关推荐
- 解答win10如何禁用defender 2018-11-21
- win10下载官网镜像安装教程 2022-05-15
- 笔者教你如何安装win10预览版.. 2019-03-07
- win10家庭版激活密钥2022版分享.. 2022-09-18
- win10电源管理怎么设置 2017-06-20
- 实用方便的大白菜系统重装教程.. 2017-08-05





 魔法猪一健重装系统win10
魔法猪一健重装系统win10
 装机吧重装系统win10
装机吧重装系统win10
 系统之家一键重装
系统之家一键重装
 小白重装win10
小白重装win10
 系统之家Win10专业版免激活32位系统下载v1904
系统之家Win10专业版免激活32位系统下载v1904 win7激活工具active|win7 active 1.0下载
win7激活工具active|win7 active 1.0下载 闺蜜女性浏览器 v1.0
闺蜜女性浏览器 v1.0 雨林木风win7免激活64位多功能版v2023.05
雨林木风win7免激活64位多功能版v2023.05 飞奔浏览器 v5.0.1官方版
飞奔浏览器 v5.0.1官方版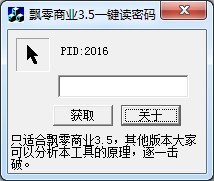 飘零密码获取器v3.5
飘零密码获取器v3.5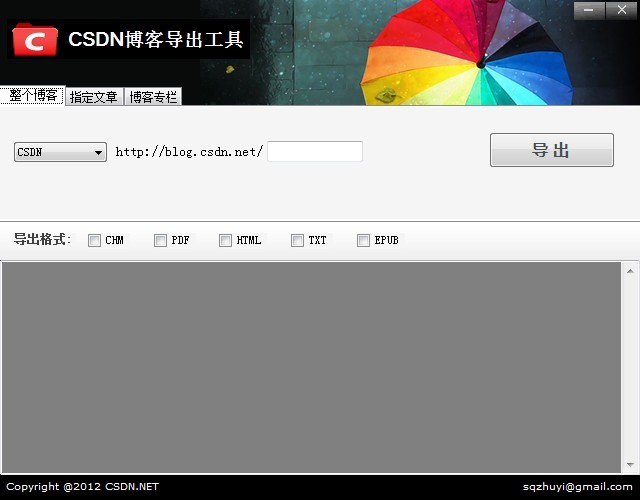 博客备份软件
博客备份软件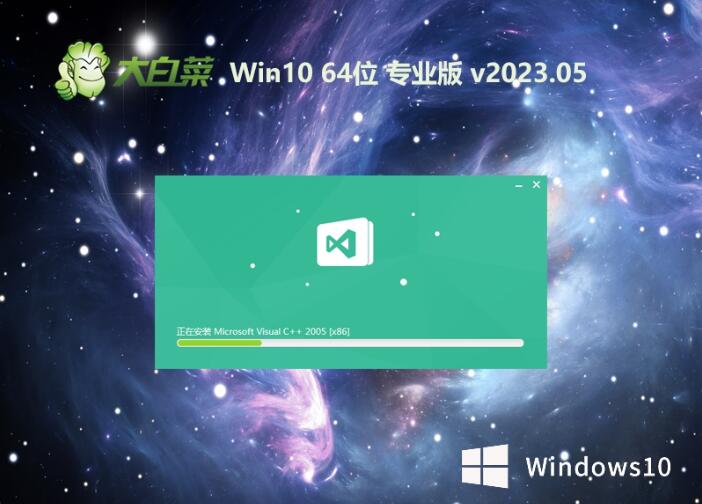 大白菜 Ghost
大白菜 Ghost 系统之家ghos
系统之家ghos 雨林木风win1
雨林木风win1 系统之家Win7
系统之家Win7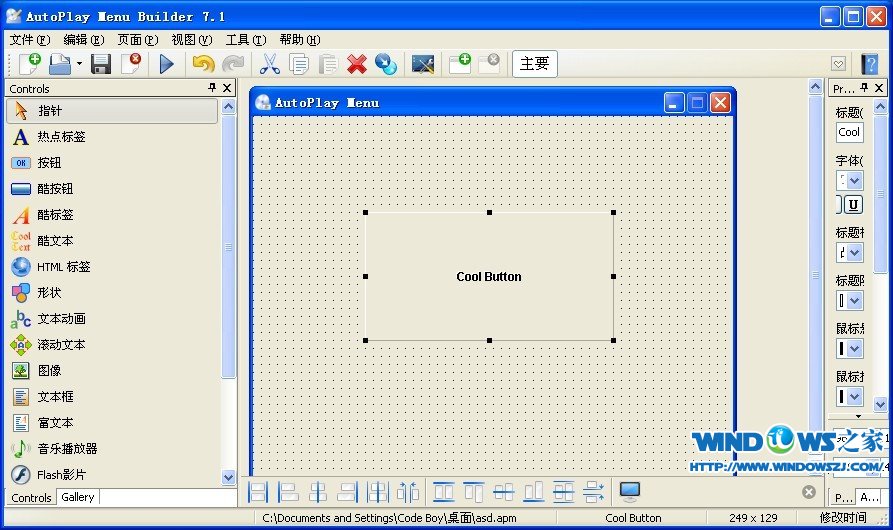 AutoPlay Men
AutoPlay Men 小白系统ghos
小白系统ghos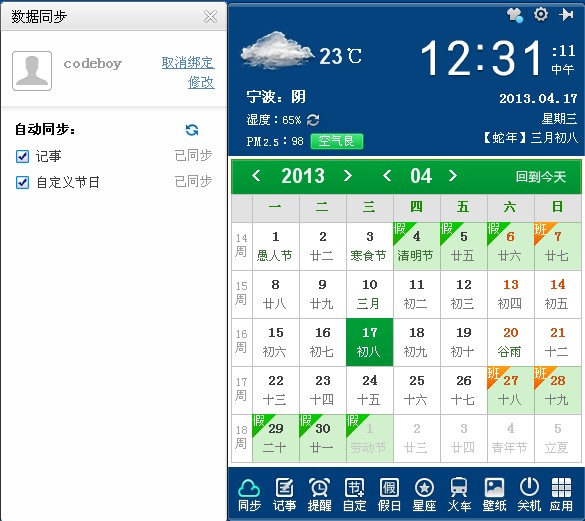 人生日历v2.1
人生日历v2.1 深度技术Ghos
深度技术Ghos 赤兔浏览器 2
赤兔浏览器 2 博览浏览器 v
博览浏览器 v 电脑公司ghos
电脑公司ghos 粤公网安备 44130202001061号
粤公网安备 44130202001061号