-
Win10如何更新显卡驱动,小编告诉你如何更新显卡驱动
- 2017-11-16 10:29:05 来源:windows10系统之家 作者:爱win10
win10一个启动迅速吸引了一大批的操作用户都纷纷升级使用,但是一些用户在使用win10时,发现有时候系统会很卡,这是怎么回事呢?其实这可能是跟显卡驱动,如果是旧版本系统的显卡驱动,就得更新win10显卡,下面,小编就来跟大家分享Win10更新显卡驱动的操作。
有些用户发现升级为win10后,发现电脑分辨率没有达到最佳,怎么调还是那样的,难道是屏幕出现了故障,其实这可能是显卡驱动过旧的原因,这是我们就需要检查一下驱动,那么如何更新win10的显卡驱动呢?下面,小编就来跟大家解说Win10如何更新显卡驱动。
Win10如何更新显卡驱动
右键点击“此电脑”,选择“属性”
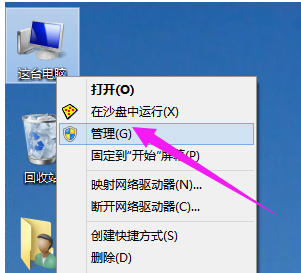
显卡系统软件图解1
进入设备管理器中看到黄色的感叹号,说明驱动没有安装或者安装的不正确。
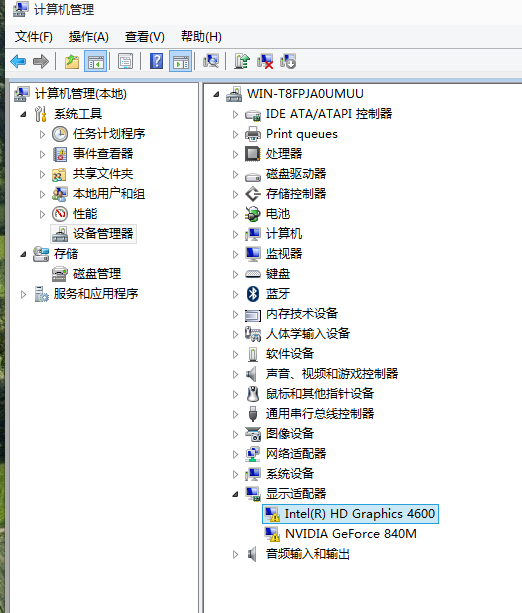
更新系统软件图解2
点击更新驱动程序软件
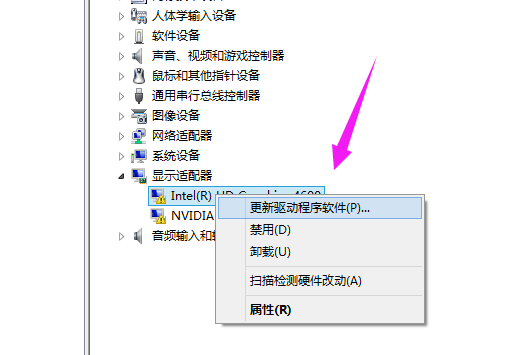
显卡驱动系统软件图解3
自动安装驱动(在联网的环境下)。
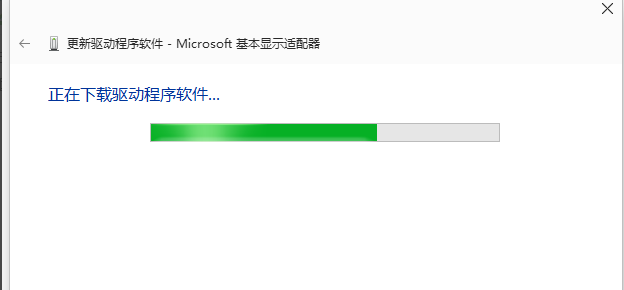
更新系统软件图解4
如果你的驱动安装过了但显示的是黄色感叹号说明你的驱动安装的有问题,需要删除驱动重新安装。然后进行步骤3重新安装驱动。
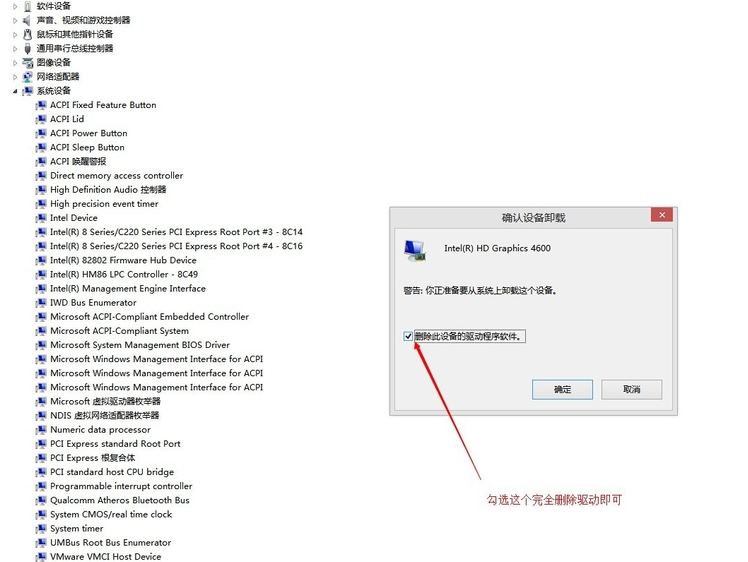
Win10系统软件图解5
方法二:使用《360驱动大师》安装驱动
安装《360驱动大师》后直接更新驱动即可。要使用最新的驱动大师保证软件最佳的兼容性。
点击“更多”
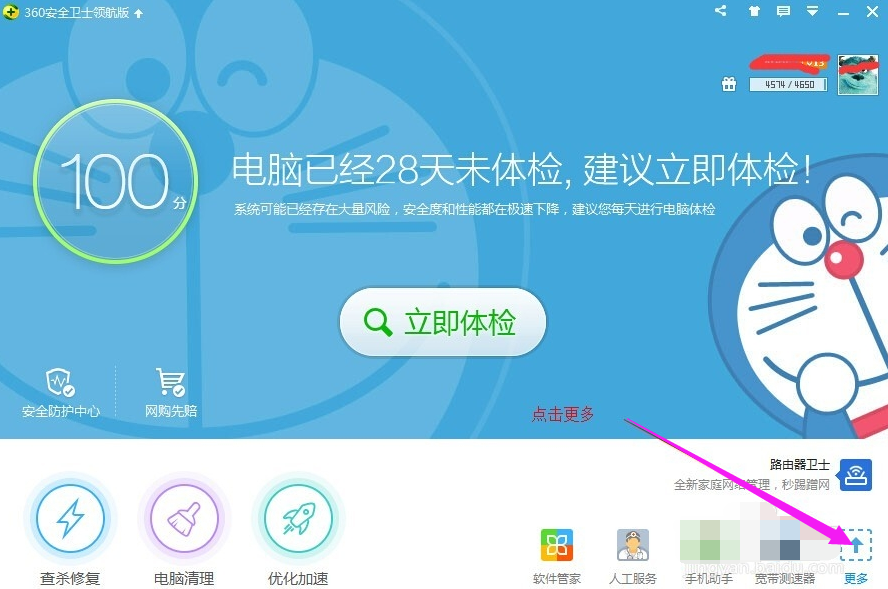
更新系统软件图解6
点击“驱动大师”
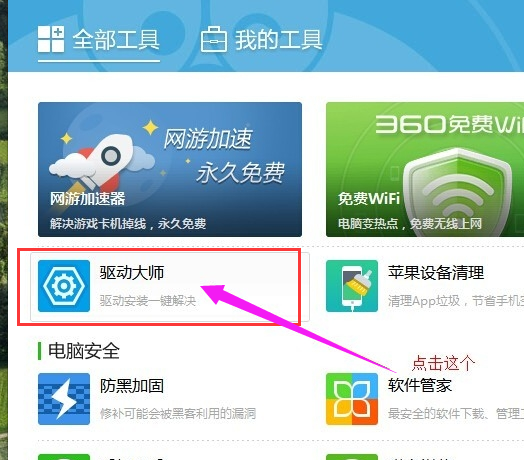
显卡驱动系统软件图解7
即可完成安装
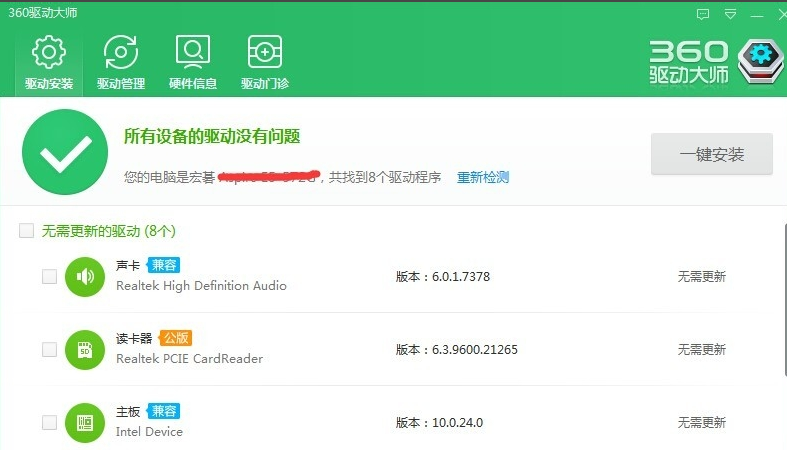
Win10系统软件图解8
以上就是Win10更新显卡驱动的方法了。
猜您喜欢
- 详细教您win10专业版和企业版的区别是..2018-10-31
- win10安装密钥2022新版分享2022-08-08
- win10怎么取消开机密码的方法介绍..2022-05-23
- win10系统32位和64位的区别2020-06-02
- 钻研如何升级win10系统2019-08-03
- win10更新不动怎么解决2022-11-28
相关推荐
- win10如何激活的步骤教程 2022-01-03
- win10我的电脑图标怎么调出来.. 2022-08-04
- win10浏览器图标怎么调出来 2023-01-20
- 说说win10自动更新怎么关闭 2017-06-12
- 以太网没有有效的ip配置,小编告诉你以.. 2018-05-28
- win10永久激活工具下载使用方法.. 2022-03-06





 魔法猪一健重装系统win10
魔法猪一健重装系统win10
 装机吧重装系统win10
装机吧重装系统win10
 系统之家一键重装
系统之家一键重装
 小白重装win10
小白重装win10
 快速赚取百度文库财富值 V2.3 绿色中文版 (百度文库赚财富值工具)
快速赚取百度文库财富值 V2.3 绿色中文版 (百度文库赚财富值工具) 深度技术win10系统下载64位专业版v201809
深度技术win10系统下载64位专业版v201809 谷歌浏览器(Chrome 62版) v62.0.3202.62官方正式版(32/64位)
谷歌浏览器(Chrome 62版) v62.0.3202.62官方正式版(32/64位) 系统之家Ghost Win8.1专业版系统下载 (64位) v1907
系统之家Ghost Win8.1专业版系统下载 (64位) v1907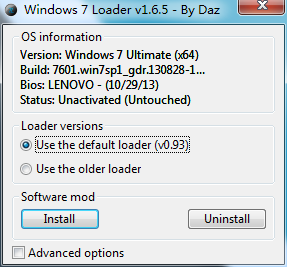 windows 7 loader v1.6.5 by Daz (Windows 7 RTM激活工具)
windows 7 loader v1.6.5 by Daz (Windows 7 RTM激活工具)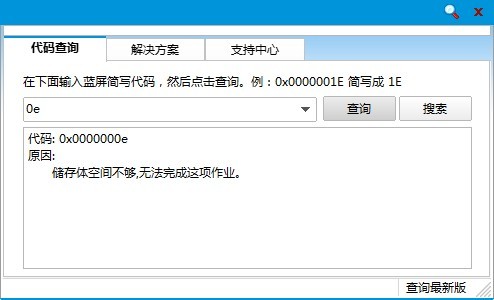 蓝屏代码查询器 v1.1.9中文版(专业蓝屏错误代码查询工具)
蓝屏代码查询器 v1.1.9中文版(专业蓝屏错误代码查询工具) 深度技术ghos
深度技术ghos 系统之家Ghos
系统之家Ghos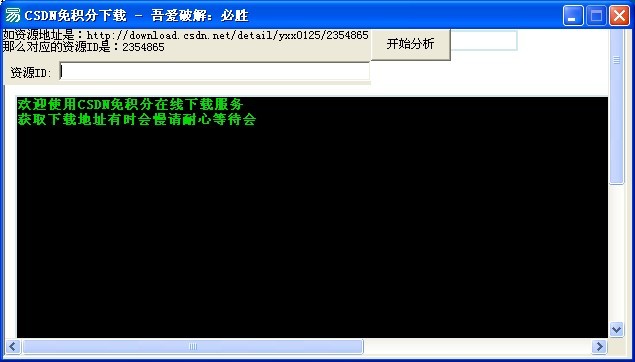 CSND免积分下
CSND免积分下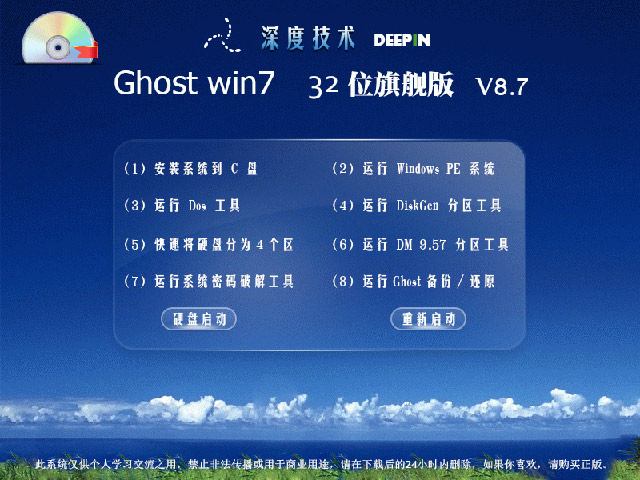 深度技术Ghos
深度技术Ghos 萝卜家园win1
萝卜家园win1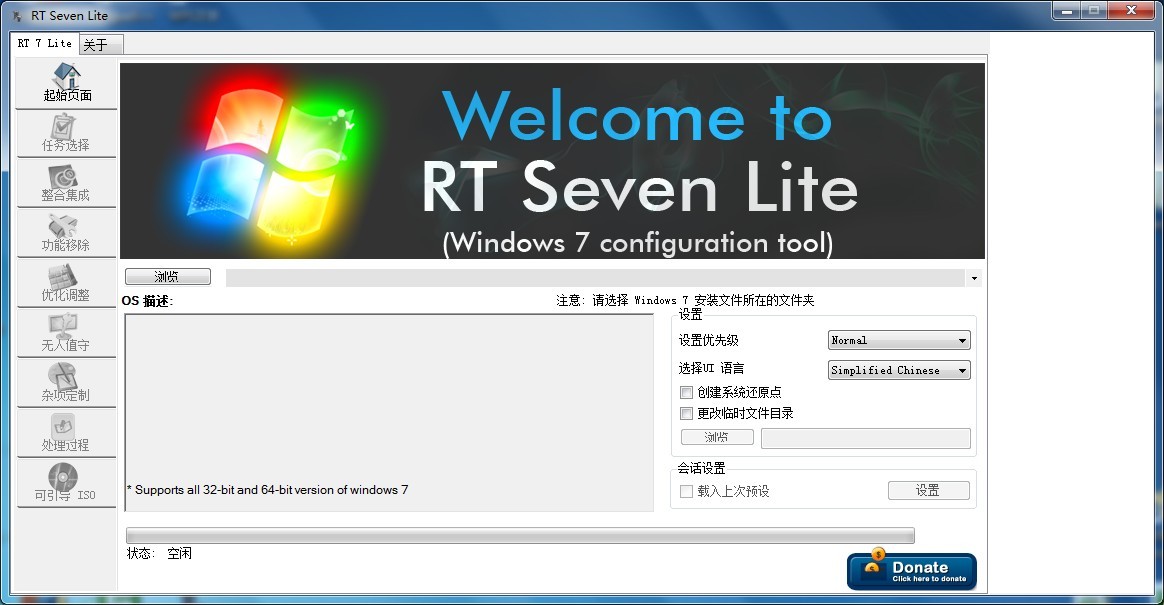 RT Se7en Lit
RT Se7en Lit 深度技术ghos
深度技术ghos 电脑公司 gho
电脑公司 gho 谷歌浏览器44
谷歌浏览器44 RocketDock v
RocketDock v 2013年机动车
2013年机动车 萝卜家园Ghos
萝卜家园Ghos 粤公网安备 44130202001061号
粤公网安备 44130202001061号