-
说说win10自动更新怎么关闭
- 2017-06-12 09:59:46 来源:windows10系统之家 作者:爱win10
大家在使用电脑的时候都遇到过系统自动更新,那么win10自动更新怎么关闭呢?其实要关闭这玩意儿也简单,但是系统之家小编要问大家一句,你们真的有关闭win10自动更新的觉悟了吗?如果有的话,那就让小编给大家说说win10自动更新怎么关闭吧!
点击Win10系统的开始菜单,然后点击控制面板,如下图所示。

说说win10自动更新怎么关闭图1
在控制面板里点击“系统和安全”,如下图所示。
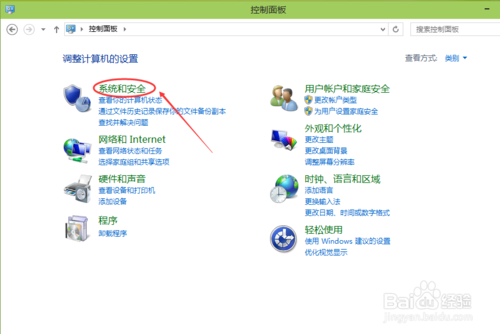
说说win10自动更新怎么关闭图2
在系统和安全对话框里点击“Windows更新”下的“启用或关闭自动更新”。如下图所示。
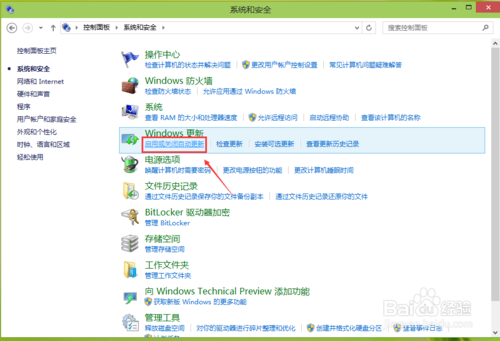
说说win10自动更新怎么关闭图3
在更改设置对话框里,可以设置关闭自动更新,Win10系统只有在按流量连网的时候,才可以选择关闭自动更新,关闭的方法是点击下拉菜单选择其中的“关闭自动更新”。由于我不是按流量联网的,所以不能关闭自动更新。如下图所示。
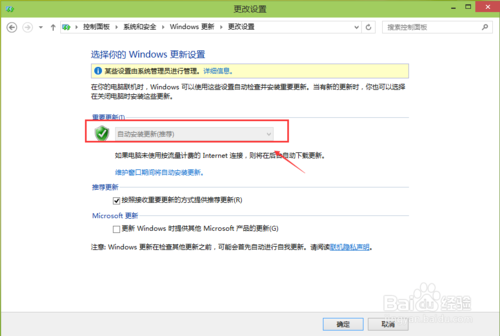
说说win10自动更新怎么关闭图4
点击更改设置界面里的维护窗口期间将自动安装更新,打开自动维护,将允许预定维护在预定时间唤醒我的计算机前面的钩子去掉,然后点击确定,如下图所示。
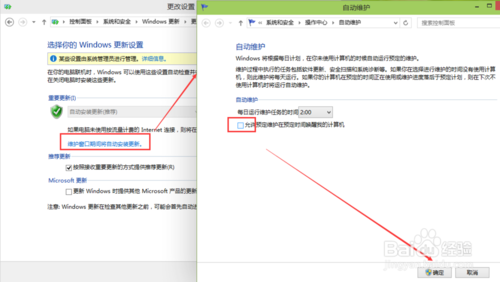
说说win10自动更新怎么关闭图5
大家只要按照小编的方法去操作,很快就就能搞定win10自动更新怎么关闭的问题了,关闭了win10自动更新之后,电脑就再也不会因为系统更新而影响我们的工作或者生活了。从此以后想什么时候开电脑,电脑就得立刻给我们打开,系统更新再也不能打扰我们!推荐阅读:win7旗舰版32纯净版。
猜您喜欢
- win7激活码免费版怎么用2022-07-01
- windows产品密钥过期怎么重新激活..2022-06-29
- windows10密码,小编告诉你win10开机密..2018-08-20
- 展示怎么看电脑配置2019-05-25
- win10调节cf烟雾头2019-07-16
- win10专业版激活工具怎么使用..2022-05-07
相关推荐
- win10专业版激活工具怎么使用.. 2022-07-07
- 详细教您win10我的电脑桌面图标不见了.. 2018-12-10
- 如何解决win10宽带正在识别问题.. 2017-06-19
- win10关闭网络连接通知的操作步骤.. 2020-09-06
- 之家教您如何更改win10系统电脑密码.. 2018-10-26
- 小编告诉你淘宝怎么开店 2019-01-22





 魔法猪一健重装系统win10
魔法猪一健重装系统win10
 装机吧重装系统win10
装机吧重装系统win10
 系统之家一键重装
系统之家一键重装
 小白重装win10
小白重装win10
 雨林木风Ghost win8 64位专业版v201704
雨林木风Ghost win8 64位专业版v201704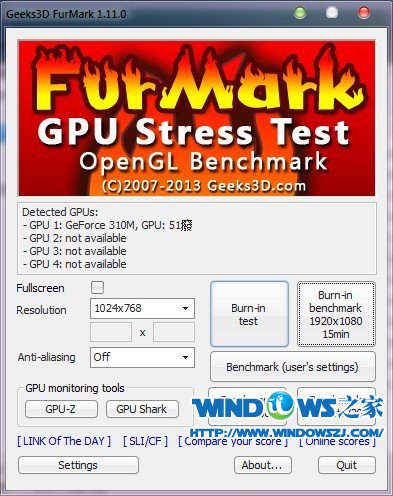 Geeks 3D FurMark v1.11 英文版 (FurMark显卡测试软件)
Geeks 3D FurMark v1.11 英文版 (FurMark显卡测试软件) 521浏览器 v1.8.0.6
521浏览器 v1.8.0.6 系统之家Ghost win10专业版64位下载 v1908
系统之家Ghost win10专业版64位下载 v1908 雨林木风win10系统下载32位专业版v201805
雨林木风win10系统下载32位专业版v201805 小白系统ghost Win8 64位专业版v201610
小白系统ghost Win8 64位专业版v201610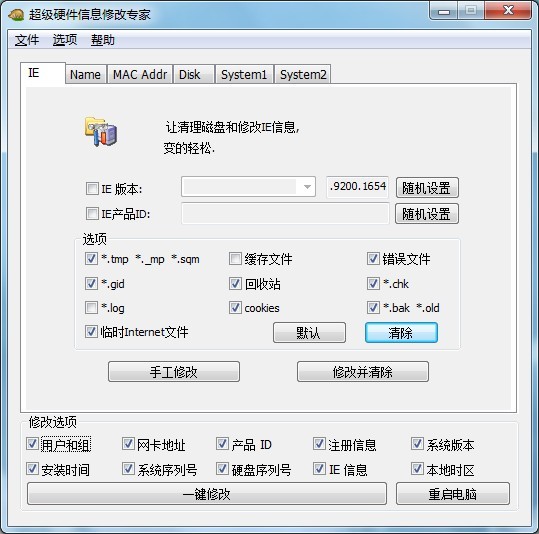 超级硬件资料
超级硬件资料 谷歌浏览器(C
谷歌浏览器(C 小白系统 gho
小白系统 gho 小白系统win7
小白系统win7 小白系统win1
小白系统win1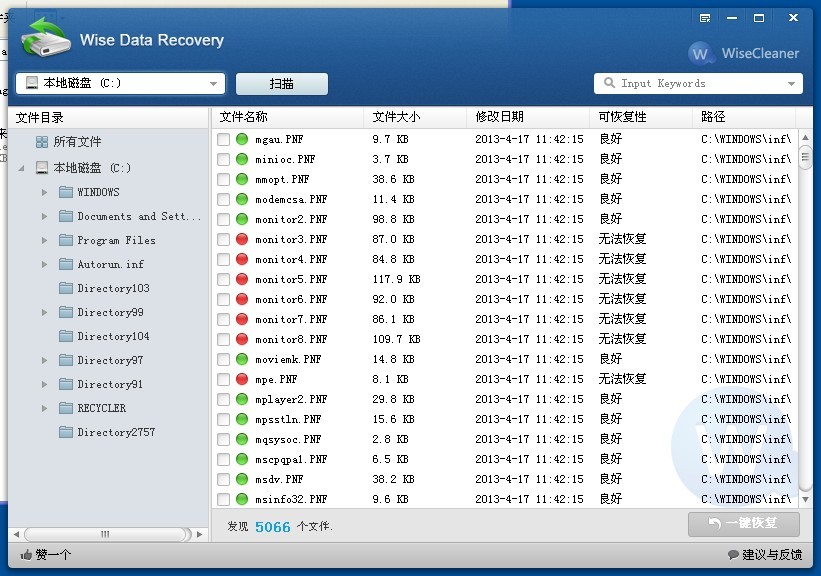 Wise Data Re
Wise Data Re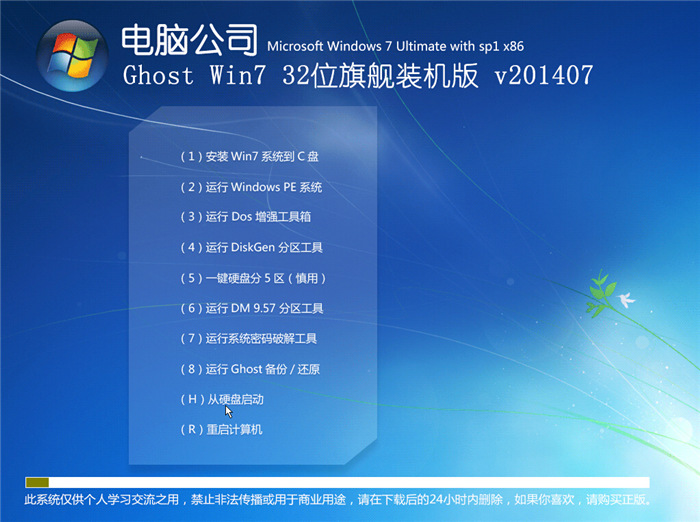 电脑公司_Gho
电脑公司_Gho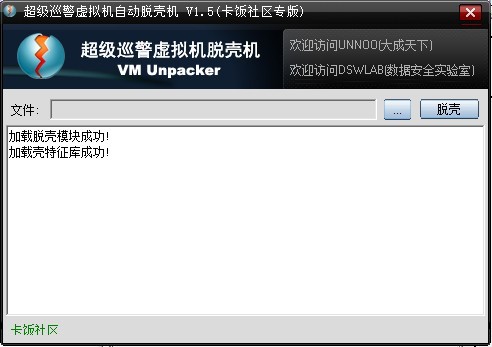 超级巡警脱壳
超级巡警脱壳 电脑公司ghos
电脑公司ghos 小鸟浏览器 v
小鸟浏览器 v 电脑公司Ghos
电脑公司Ghos 粤公网安备 44130202001061号
粤公网安备 44130202001061号