-
重装win10,小编告诉你联想笔记本怎么重装win10系统
- 2017-12-29 11:59:49 来源:windows10系统之家 作者:爱win10
联想,可是首屈一指的大品牌了。无论是电脑还是手机,联想在设计上与配置制作方面,都是非常优秀的。联想笔记本的忠实客户非常的多,而其中不乏有需要重装win10系统的联想用户,下面,小编就来跟大家介绍联想笔记本重装win10系统的方法。
联想笔记本面向中高端、对性能要求高的用户,具有较好的散热能力和通风效果。所以使用的用户数不胜数了,当然系统用久了难免出现一些故障的时候,例如电脑运行卡慢,这时,用户就想到了重装win10系统念头,下面,小编就来跟大家分享联想笔记本重装win10系统的方法。
重装win10
准备工作:
1、 制作一个小白u盘启动盘。
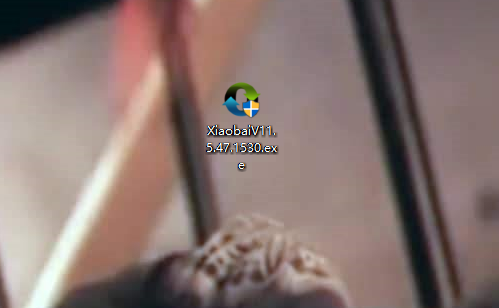
联想系统软件图解1
2、 下载一个原版win10系统镜像文件,拷贝到u盘启动盘中。
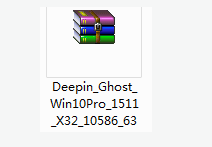
联想笔记本系统软件图解2
将制作好的小白启动u盘插入电脑USB插口,然后开启电脑,待屏幕上出现开机画面后按快捷键进入到小白主菜单页面,接着移动光标选择“【02】WindowsPE/RamOS(新机器)”,按回车键确认
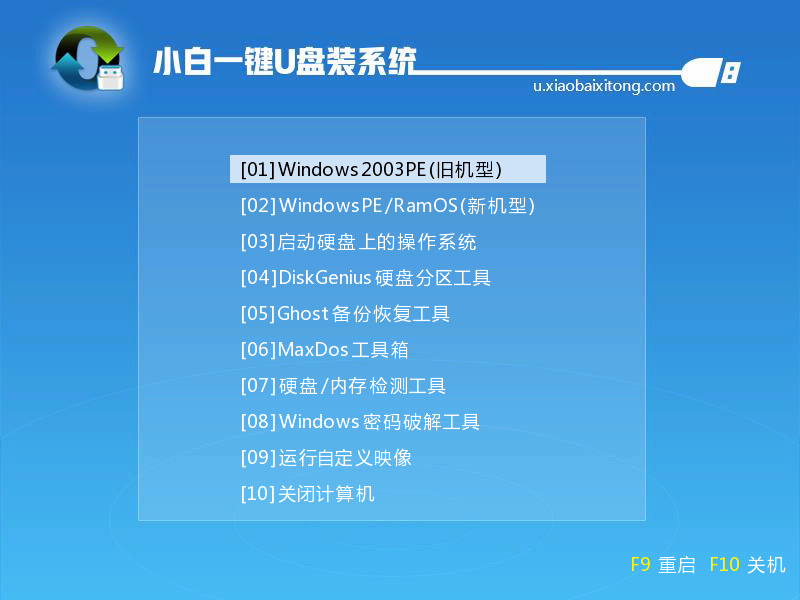
win10系统软件图解3
登录pe系统后,鼠标左键双击打开桌面上的小白PE装机工具,然后在工具主窗口中点击选择系统镜像
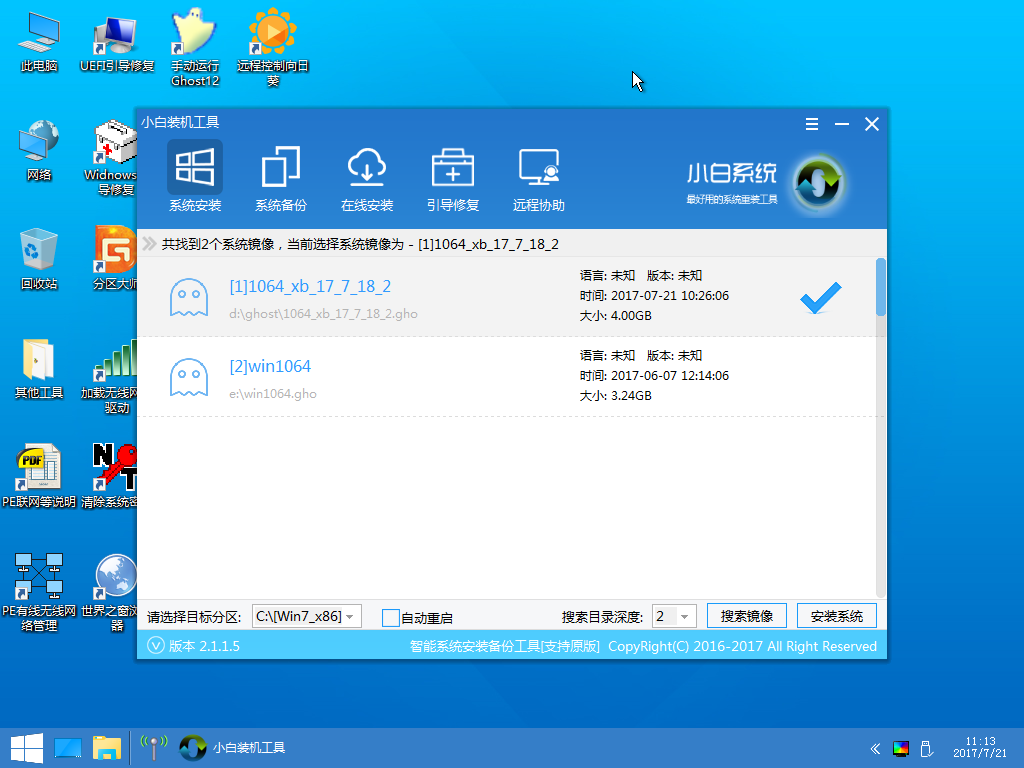
联想笔记本系统软件图解4
如果没有看到镜像可以调整搜索镜像目录深度,点击搜索镜像。
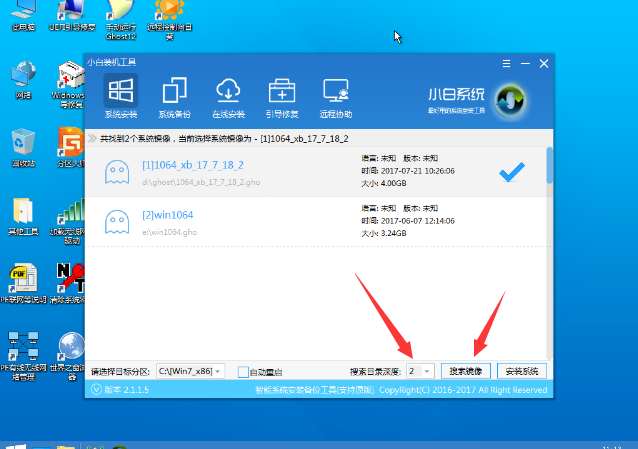
重装系统系统软件图解5
映像文件添加成功后,我们只需在分区列表中选择C盘作为系统盘,然后点击“安装系统”
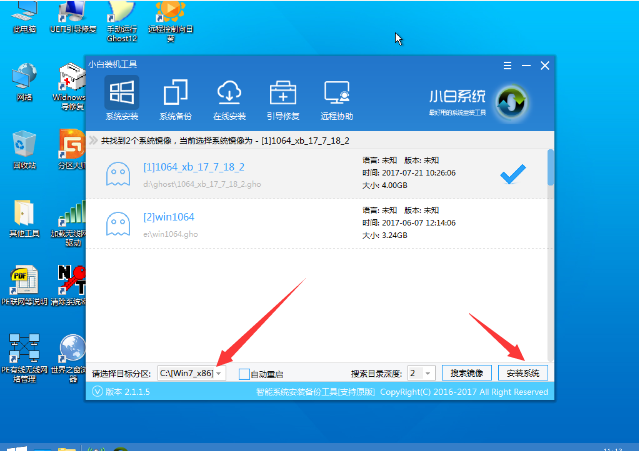
win10系统软件图解6
弹出一个提示框,只需点击“确定”
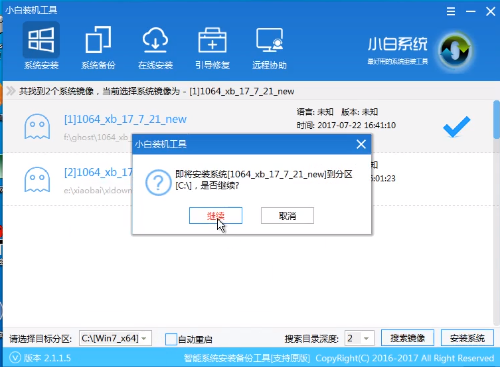
联想笔记本系统软件图解7
完成上述操作后,程序开始释放系统镜像文件,安装ghost win10系统。我们只需耐心等待操作完成并自动重启电脑。
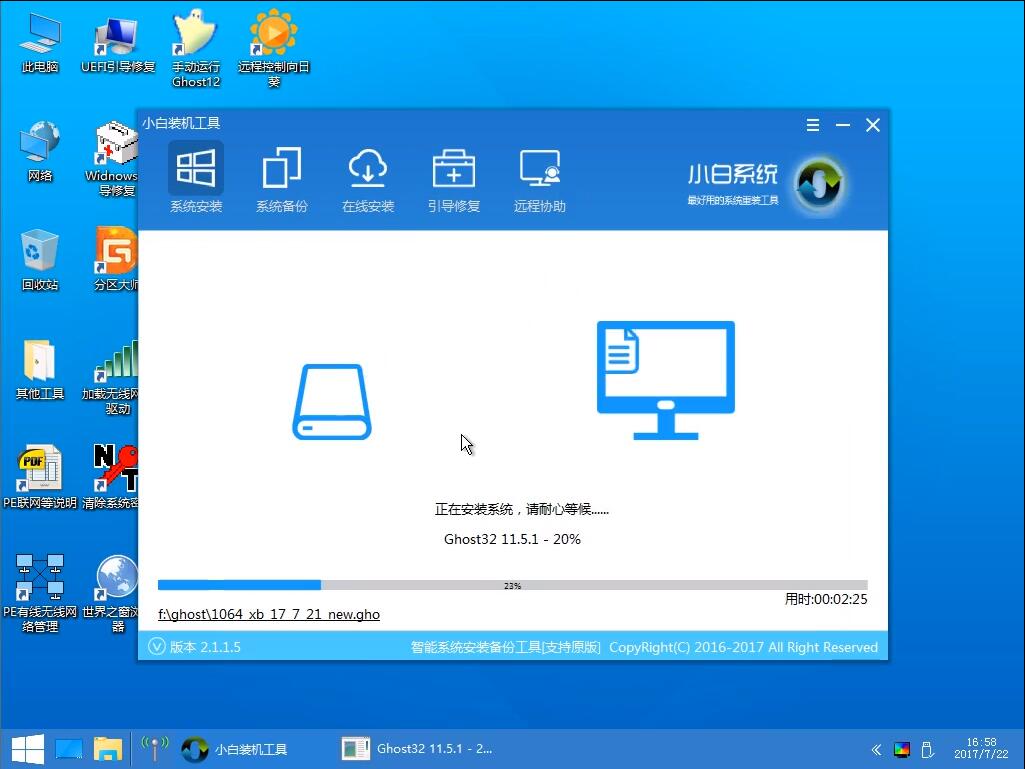
联想笔记本系统软件图解8
重启电脑后,即可进入ghost win10系统桌面。
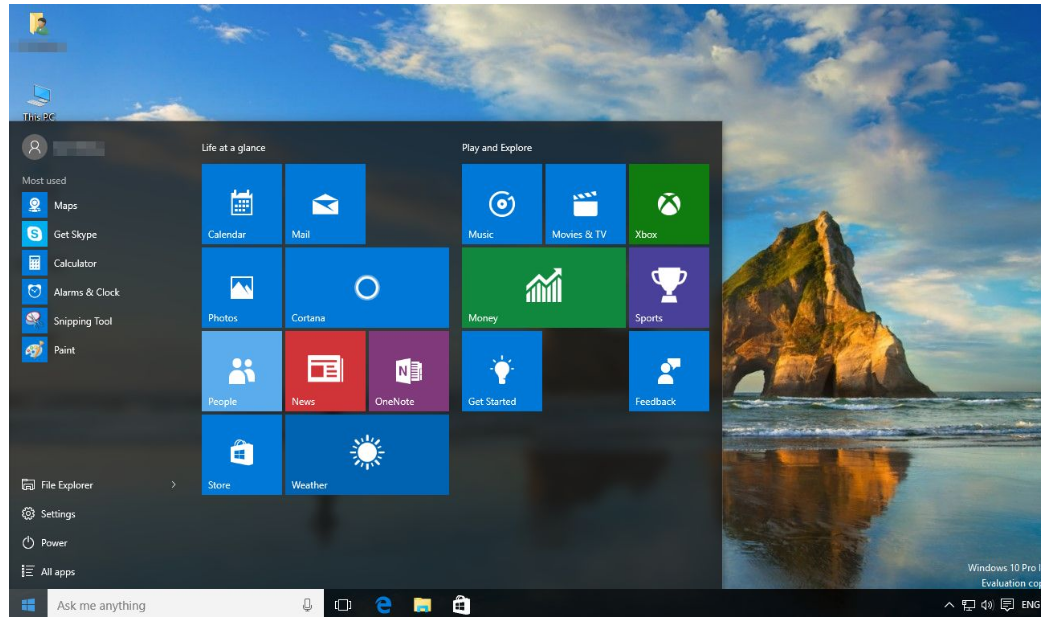
联想笔记本系统软件图解9
以上就是笔记本重装win10系统的操作方法了。
猜您喜欢
- 小编告诉你怎么设置win10英文版..2017-10-17
- win10浏览器兼容模式怎么设置..2020-06-30
- 详细教你win10系统硬盘安装方法..2022-02-08
- win10系统电脑密码设置的方法..2020-07-16
- 简述去实体店装win10是正版的吗..2022-12-30
- 小编告诉你查看ie版本的步骤..2018-10-29
相关推荐
- 小编告诉你word中省略号怎么打.. 2018-10-08
- 小编告诉你解决win10开机速度慢.. 2017-09-30
- win10天气桌面设置方法介绍 2017-05-18
- win10分辨率如何设置,小编告诉你设置.. 2017-11-04
- windows10镜像|小编告诉你最新Windows.. 2018-01-02
- win10 下载安装方法 2021-01-06





 魔法猪一健重装系统win10
魔法猪一健重装系统win10
 装机吧重装系统win10
装机吧重装系统win10
 系统之家一键重装
系统之家一键重装
 小白重装win10
小白重装win10
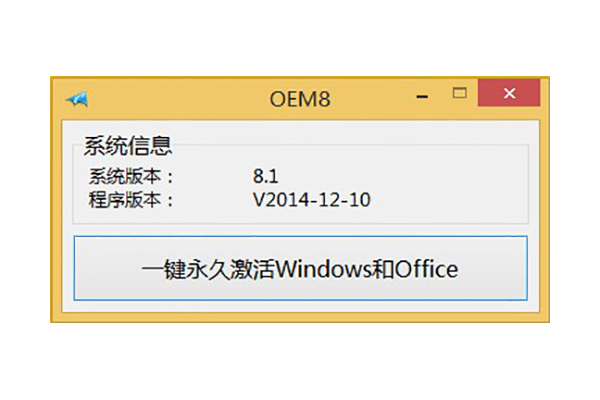 win8激活工具|win8激活工具下载
win8激活工具|win8激活工具下载 懒人浏览器(IE内核) v2.8官方版
懒人浏览器(IE内核) v2.8官方版 Camtasia Studio v8.1.0 汉化破解版(强大的屏幕录像软件)
Camtasia Studio v8.1.0 汉化破解版(强大的屏幕录像软件)  系统之家ghost win10 x64专业版v201702
系统之家ghost win10 x64专业版v201702 千千静听音乐播放器 v7.0.4 官方最新正式版 (音乐播放软件)
千千静听音乐播放器 v7.0.4 官方最新正式版 (音乐播放软件) 雨林木风Win8 64位专业版系统下载 v1906
雨林木风Win8 64位专业版系统下载 v1906 系统之家ghos
系统之家ghos 360浏览器3.6
360浏览器3.6 技术员联盟 g
技术员联盟 g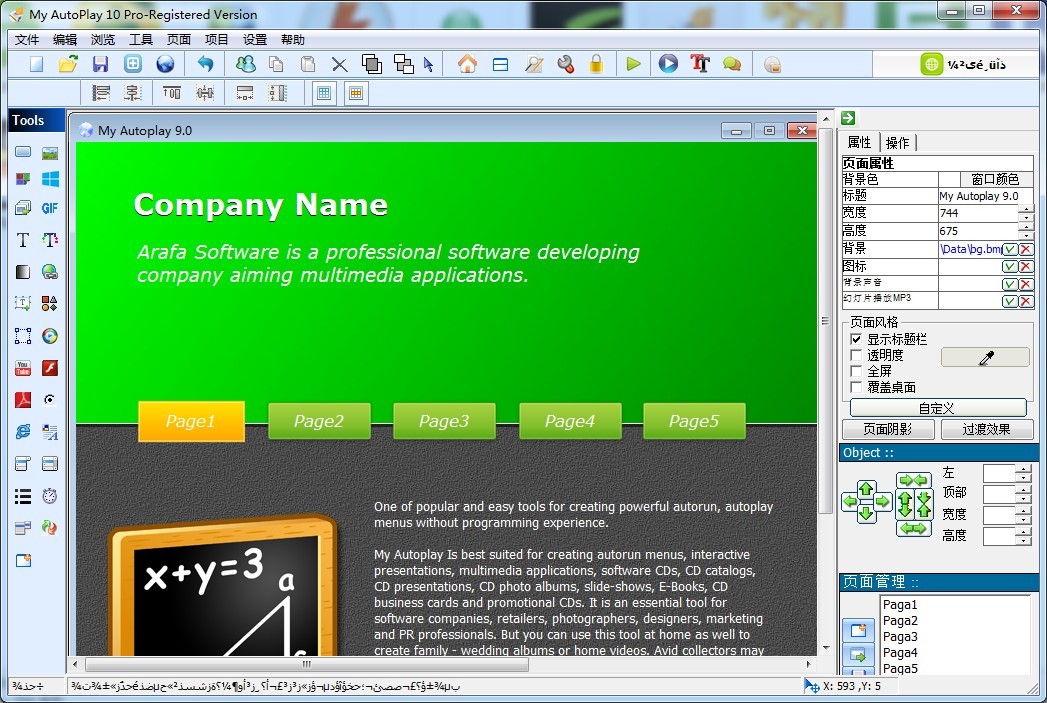 My Autoplay
My Autoplay  小白系统Ghos
小白系统Ghos 一点浏览器 v
一点浏览器 v 深度技术Ghos
深度技术Ghos Yandex浏览器
Yandex浏览器 雨林木风_Gho
雨林木风_Gho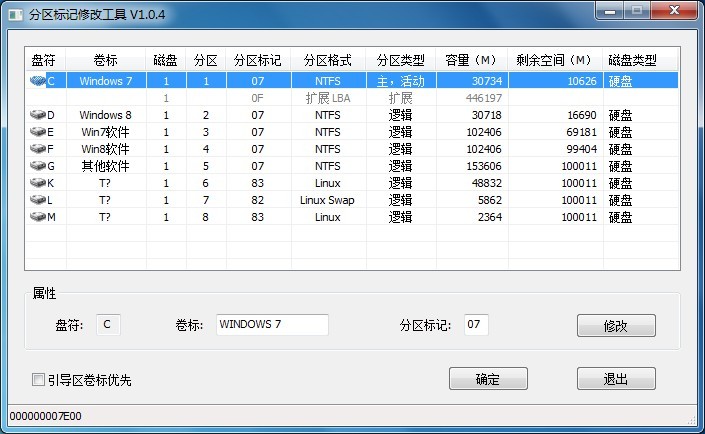 分区标记修改
分区标记修改 萝卜家园 Gho
萝卜家园 Gho 小白系统ghos
小白系统ghos 粤公网安备 44130202001061号
粤公网安备 44130202001061号