-
win10开始菜单设置方法
- 2023-03-04 11:00:05 来源:windows10系统之家 作者:爱win10
在Windows 10上,“开始”菜单是必不可少的组件,因为它是你每天用来查找应用程序、设置和文件的必须的操作。那么如何设置win10开始菜单呢?下面小编就带来了win10开始菜单设置方法分享给大家。
工具/原料:
系统版本:win10企业版
品牌型号:联想ThinkPad E14 酷睿i5
方法/步骤:
一、win10开始菜单设置方法
1、打开windows设置界面,开始个性化设置。

2、将鼠标切换到开始,打开使用全屏开始屏幕。
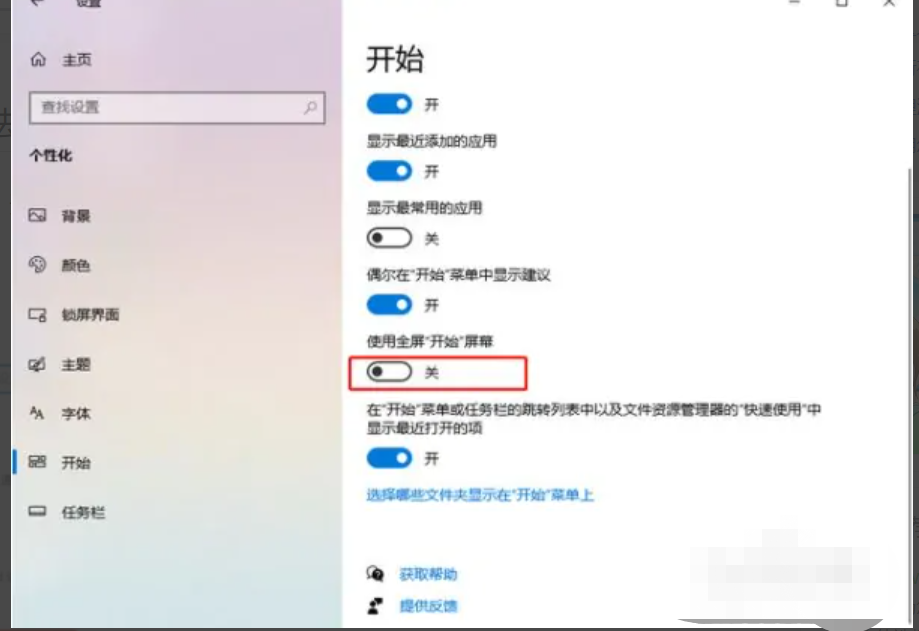
3、菜单将开始占据整个屏幕,您可以直接体验win8.1的感觉。
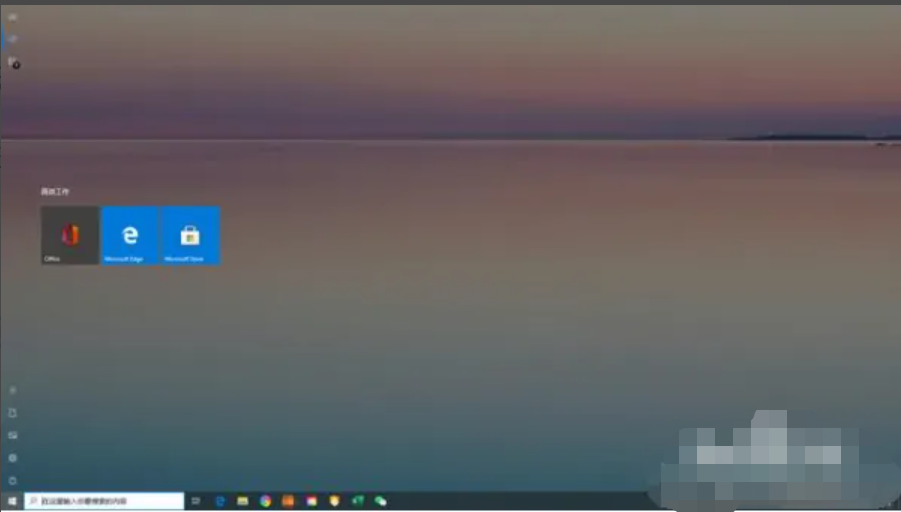
4、同时打开菜单中的所有设置时,你会看到win10将最近添加的程序和最常用的应用程序放在顶部。
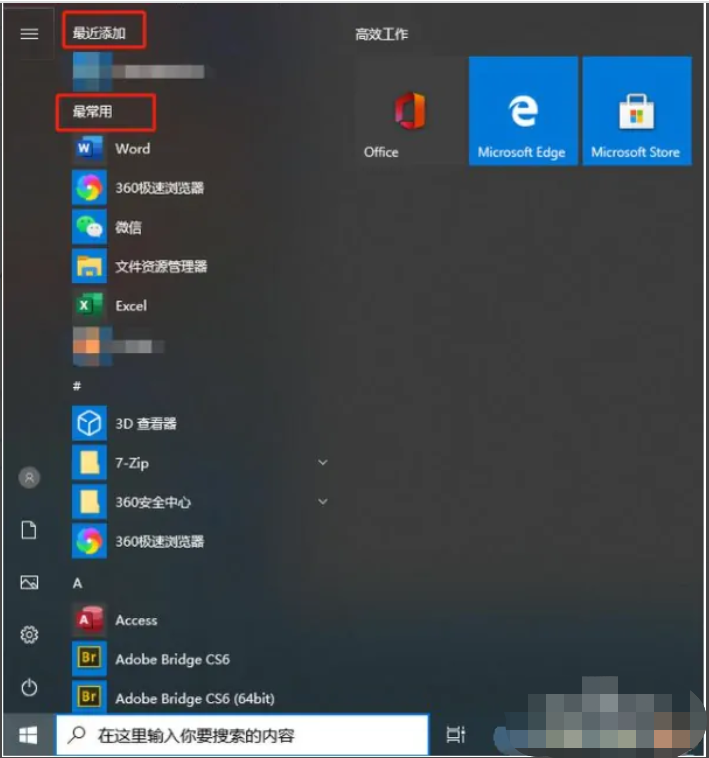
5、您也可以选择需要显示在开始菜单上的文件夹。
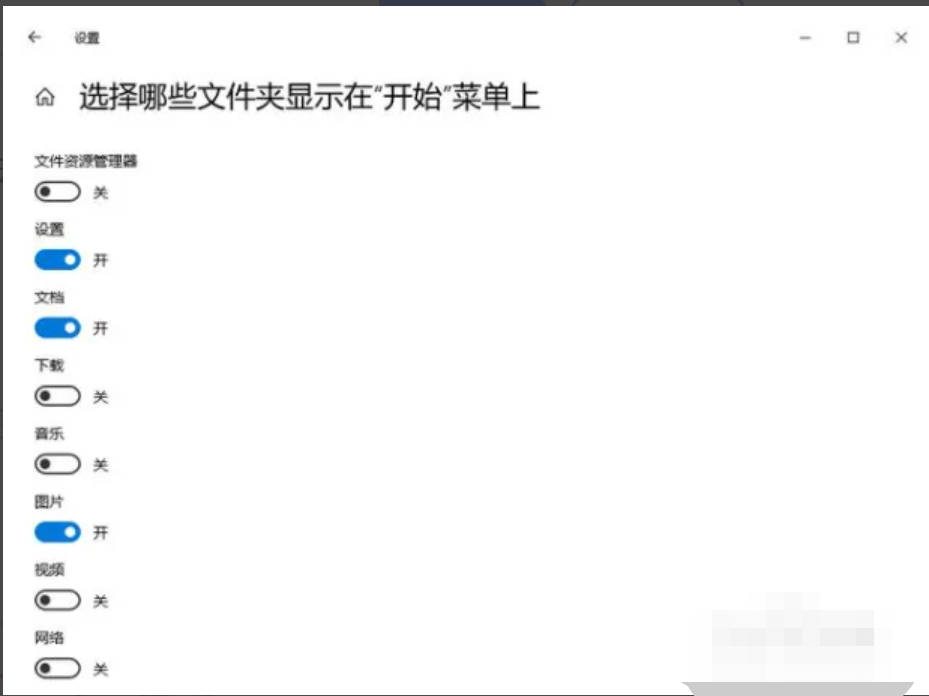
二、win10开始菜单如何设置为经典模式
1、首先同时按下快捷键“win+r”打开运行,接着输入“gpedit.msc”。
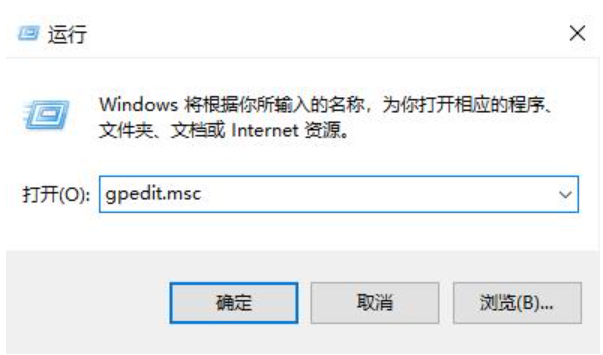
2、鼠标点击下面的“管理模板”。
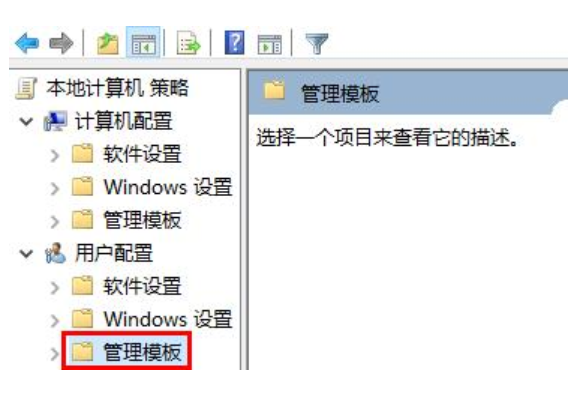
3、再去点击右边的“开始菜单和任务栏”。

4、接着下拉,点击打开“强制经典开始菜单”。
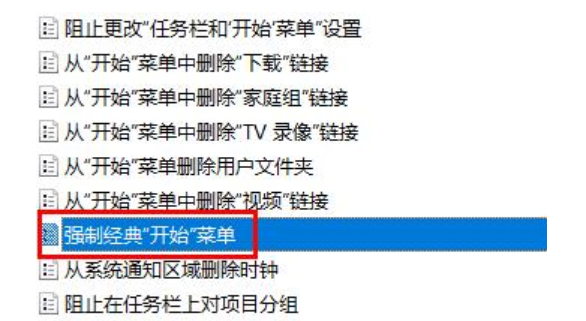
5、然后点击左侧的“已启用”即可。
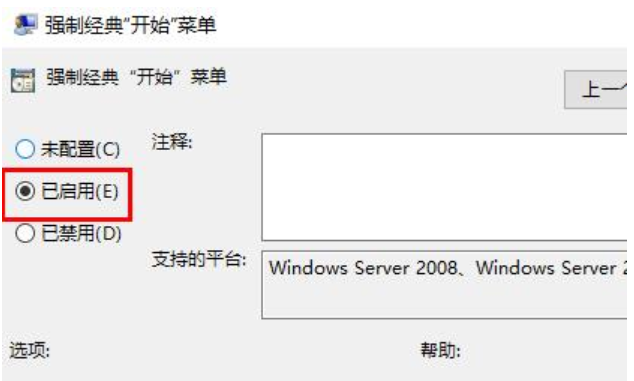
三、win10开始菜单如何删除项目
1、点击左下角开始,然后右击目标项目,点击更多选择“打开文件位置”。
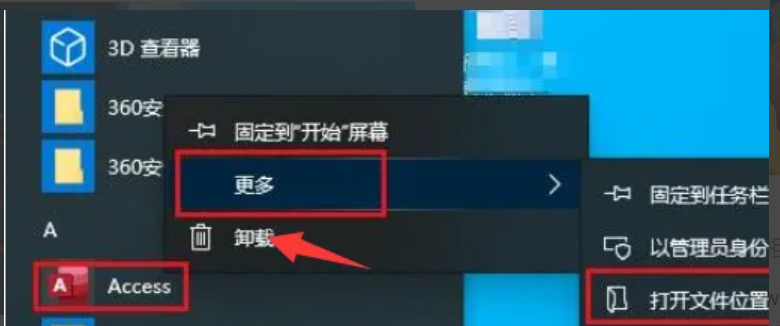
2、在弹出的窗口找到文件,右击选择“删除”。
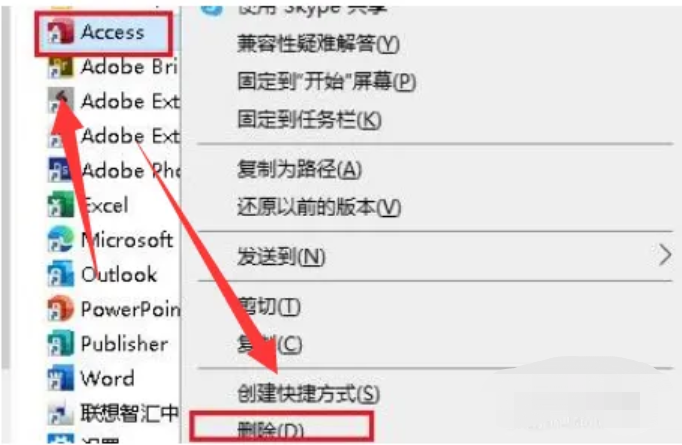
3、在弹出的对话框点击“是”。
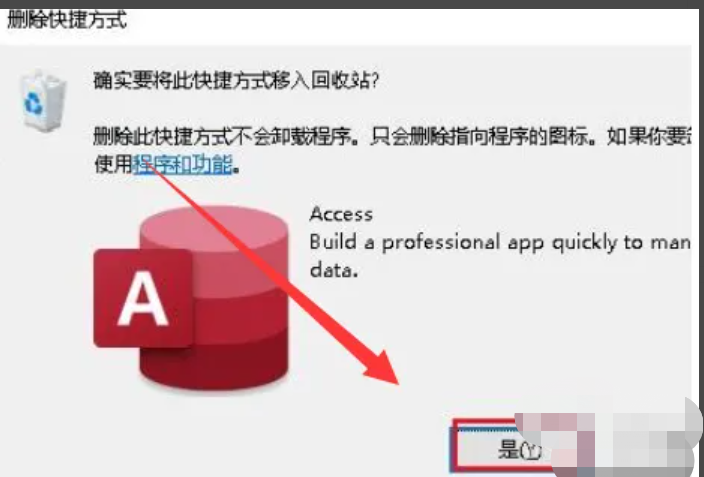
4、最后再次打开菜单,就可以看到目标项已经删除了。
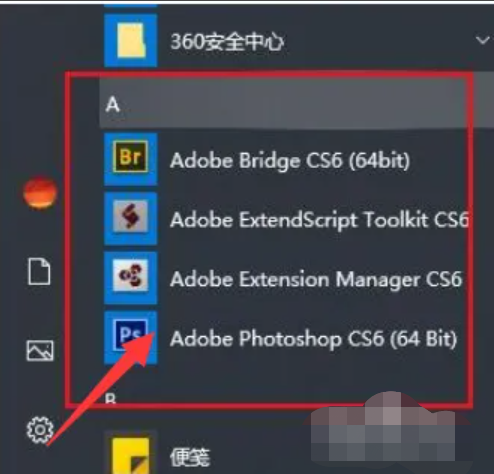
拓展内容:关于win10开始菜单更多知识分享
总结:
以上就是win10开始菜单设置方法的分享内容,这里小编还分享了win10开始菜单如何设置为经典模式的方法与win10开始菜单如何删除项目的方法,希望大家了解。
猜您喜欢
- 笔记本win10系统一键重装教程..2022-12-11
- 小编告诉你怎么查看Win10系统版本..2017-08-03
- win10无线开启wifi操作步骤详解..2017-06-05
- 虚拟内存怎么设置,小编告诉你win10怎..2018-01-09
- win10激活工具哪个好用2022-06-23
- win10设置专用网络技巧详解2017-06-15
相关推荐
- 刀客电脑win10企业版系统下载与安装教.. 2019-12-20
- win10原版系统u盘安装图文教程.. 2020-10-17
- 教您win10系统玩魔兽如何设置全屏.. 2019-08-16
- win10开始菜单打不开怎么办 2023-01-16
- 小编告诉你win10注册表怎么打开.. 2017-10-19
- win10专业版密钥最新版分享 2022-07-10



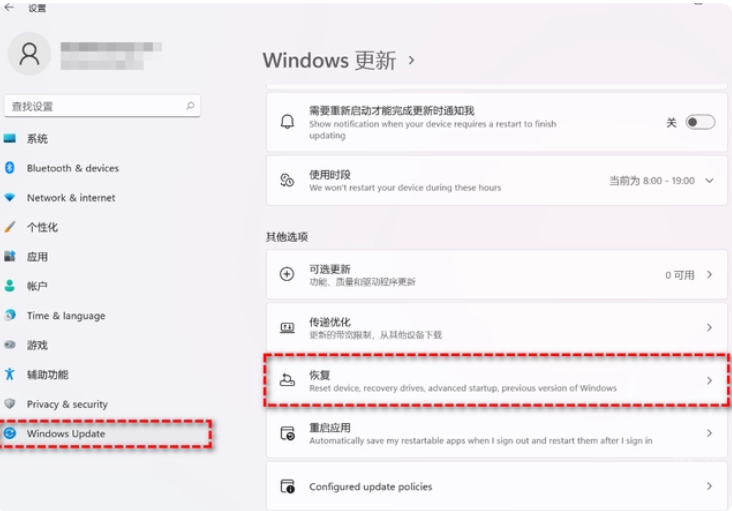
 魔法猪一健重装系统win10
魔法猪一健重装系统win10
 装机吧重装系统win10
装机吧重装系统win10
 系统之家一键重装
系统之家一键重装
 小白重装win10
小白重装win10
 新萝卜家园ghost Win7 x86纯净版201603
新萝卜家园ghost Win7 x86纯净版201603 小白系统win10系统下载32位企业版v201709
小白系统win10系统下载32位企业版v201709 阡陌 v3.3.4.4简体中文官方安装版(局域网资源共享文件加密)
阡陌 v3.3.4.4简体中文官方安装版(局域网资源共享文件加密) 系统之家Ghost Win8.1 32位纯净版201511
系统之家Ghost Win8.1 32位纯净版201511 雨林木风ghost win7 x86 旗舰版2017
雨林木风ghost win7 x86 旗舰版2017 系统之家Ghost Win8.1 32位纯净版201510
系统之家Ghost Win8.1 32位纯净版201510 百度输入法2.
百度输入法2. 系统之家Ghos
系统之家Ghos 音乐播放器AI
音乐播放器AI 电脑公司 gho
电脑公司 gho 小白系统win1
小白系统win1 小白系统 gho
小白系统 gho 系统之家32位
系统之家32位 360杀毒4.0免
360杀毒4.0免 深度技术Ghos
深度技术Ghos 深度技术win1
深度技术win1 粤公网安备 44130202001061号
粤公网安备 44130202001061号