-
win10隐藏任务栏,小编告诉你win10怎么隐藏任务栏
- 2018-01-12 11:58:05 来源:windows10系统之家 作者:爱win10
在电脑上进行某些操作,可能想得到更大的屏幕阅读空间来进行浏览。这个时候,隐藏屏幕底部的任务栏不失一个好办法。那么,在 Windows10系统中,该如何隐藏任务栏呢?下面,小编就和大家说说win10隐藏任务栏的方法。不懂的用户可以看看。
有用户说在使用浏览器浏览网页时,觉得空间太狭小了,而安装win10系统后,桌面下面更是露出一个任务栏,为了多腾出点空间,那么该怎么去隐藏win10系统的任务栏呢?下面,小编跟大家分享一下win10隐藏任务栏的技巧,有需要的用户可以看看。
win10怎么隐藏任务栏
鼠标放在任务栏空白处,右键点击
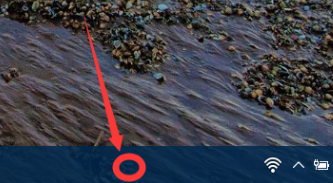
任务栏系统软件图解1
选择属性按钮
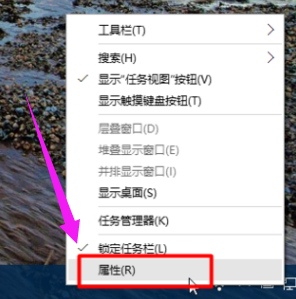
win10系统软件图解2
在弹出的菜单中,在自动隐藏任务栏前面打对勾,点击:确定。
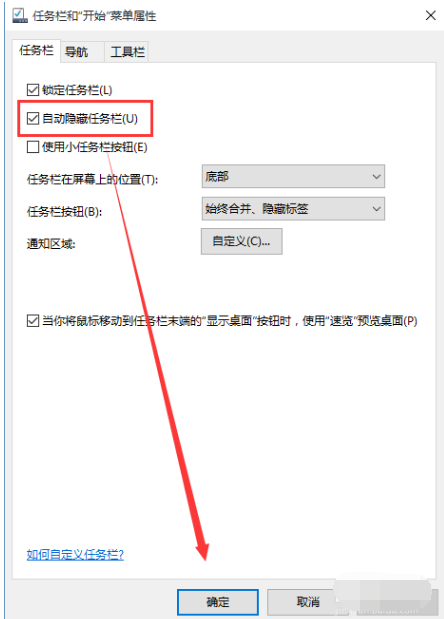
系统任务栏系统软件图解3
设置完成,任务栏自动隐藏
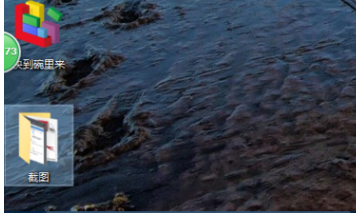
win10系统软件图解4
附属:
在属性里可以设置使用小任务栏按钮,设置完后,
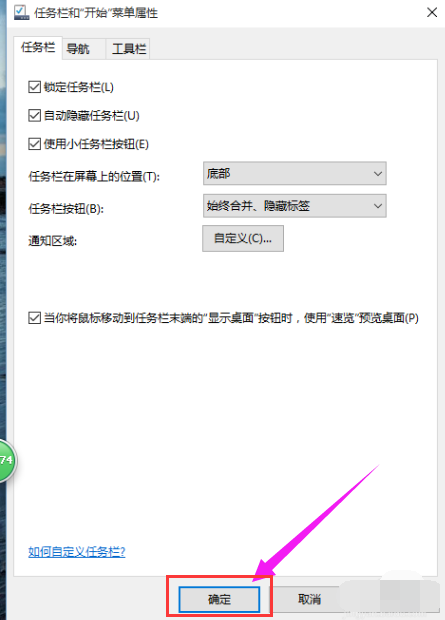
任务栏系统软件图解5
任务栏的搜索框和图标变得很小,可以放更多的任务了
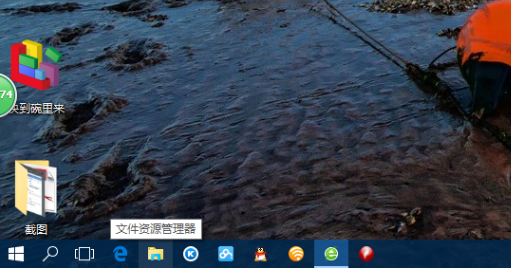
任务栏系统软件图解6
以上就是win10任务栏的操作教程了。
猜您喜欢
- 笔记本win10怎么取消开机密码..2023-03-01
- win10快捷键,小编告诉你使用win10快捷..2018-08-17
- 小编详解win7升级win10教程2019-04-02
- 系统重装怎么弄最简单方便..2017-08-05
- windows10 下载安装的步骤2021-12-31
- 图文详解怎么关闭win10欢迎界面..2019-03-06
相关推荐
- win10wlan未识别的网络怎么办.. 2020-08-17
- win10登陆密码破解方法 2020-09-25
- 自己安装正版系统多少钱win10.. 2023-02-08
- 台式机怎么装系统,小编告诉你台式机怎.. 2018-06-07
- 小编告诉你用u盘安装win10 2017-11-15
- Terrans Force电脑下载与安装win10专.. 2019-08-29





 魔法猪一健重装系统win10
魔法猪一健重装系统win10
 装机吧重装系统win10
装机吧重装系统win10
 系统之家一键重装
系统之家一键重装
 小白重装win10
小白重装win10
 系统之家ghost win7系统下载32位旗舰版1705
系统之家ghost win7系统下载32位旗舰版1705 淘宝卖家助手 v1.4.0官方版
淘宝卖家助手 v1.4.0官方版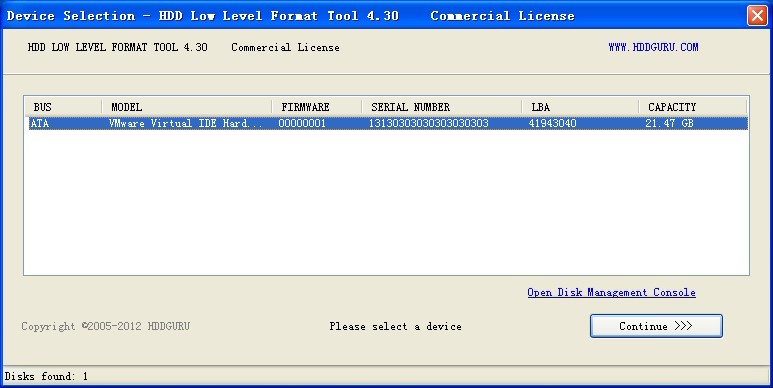 HDD Low Level Format Tool v4.30注册版 (硬盘低级格式化工具)
HDD Low Level Format Tool v4.30注册版 (硬盘低级格式化工具) 喜淘淘购物淘宝浏览器 v3.3官方版
喜淘淘购物淘宝浏览器 v3.3官方版 系统之家Ghost Win8专业版系统下载 (64位) v1906
系统之家Ghost Win8专业版系统下载 (64位) v1906 技术员联盟 ghost win7 64位中文简约版 v2023.04
技术员联盟 ghost win7 64位中文简约版 v2023.04 深度技术Win1
深度技术Win1 雨林木风Ghos
雨林木风Ghos 雨林木风Win8
雨林木风Win8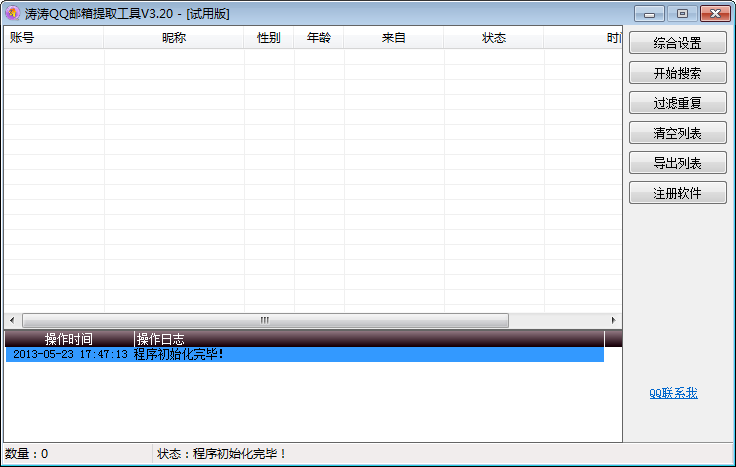 涛涛QQ邮箱提
涛涛QQ邮箱提 谷歌浏览器(C
谷歌浏览器(C 本地视频播放
本地视频播放 小白系统ghos
小白系统ghos 雨林木风win1
雨林木风win1 IQmango Radi
IQmango Radi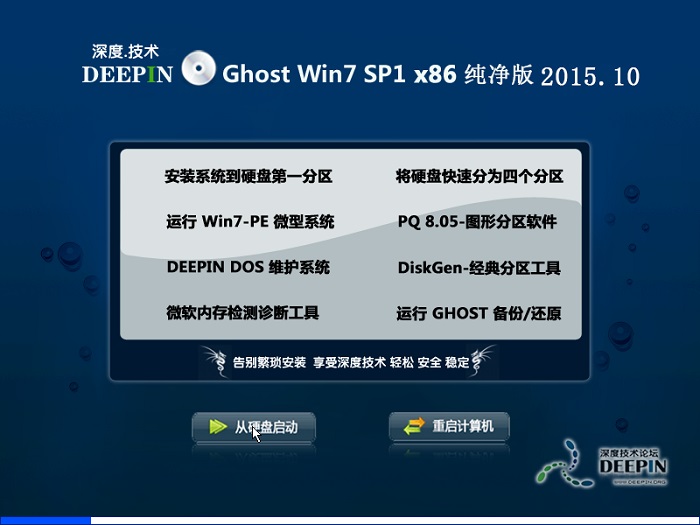 深度技术ghos
深度技术ghos 粤公网安备 44130202001061号
粤公网安备 44130202001061号