-
win10服务_小编告诉你怎么打开win10服务
- 2018-01-13 10:01:14 来源:windows10系统之家 作者:爱win10
Windows10 系统现在已经占有很大的用户比例了,有些用户对win10 的一些操作还比较不熟悉,例如打开win10服务的方法,这里小编教大家怎么打开win10系统服务。
不管是win10系统还是win7系统等都有很多的服务,有些服务是针对与一些有特殊需求的用户的,一般用户不用时关闭服务可以节省一些资源,这里教大家怎么找到win10的服务管理器。
方法一:运行窗口打开服务
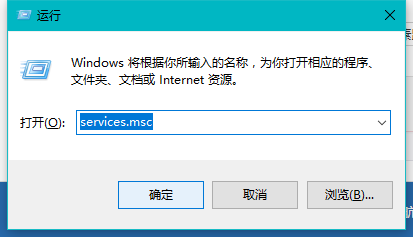
win10系统软件图解1
按win+r键调出运行窗口输入或复制:services.msc 点击确定或按回车键即可打开服务。
方法二:任务管理器打开服务
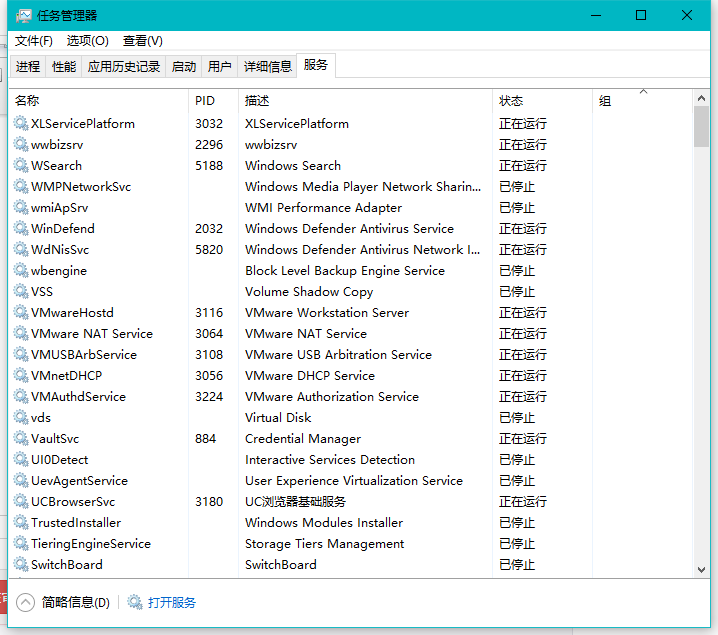
win10打开服务系统软件图解2
右键任务栏打开任务管理器,切换到服务界面点击下方的打开服务即可。
方法三:直接搜索打开服务
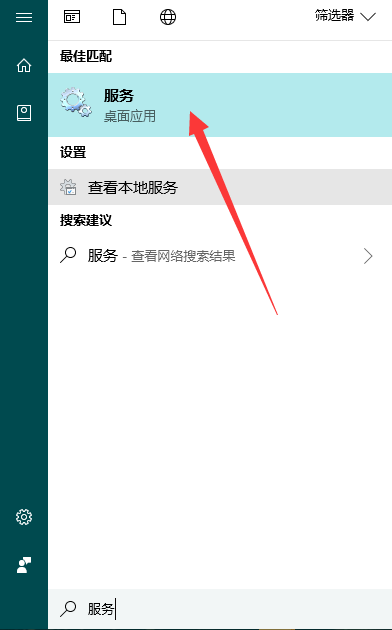
win10服务系统软件图解3
在win10左下角搜索框输入服务或直接按win键输入服务即可找到。
方法四:计算机管理打开服务
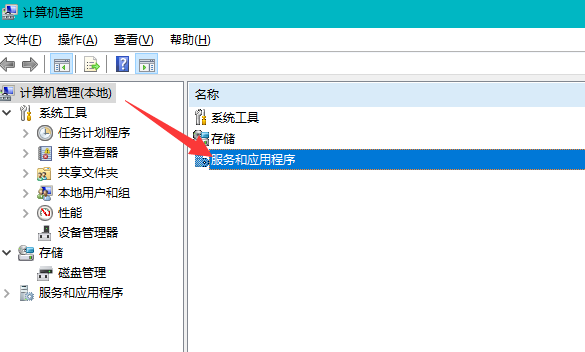
打开服务系统软件图解4
按win+x键打开菜单点击打开计算机管理界面之后点击服务和应用程序即可打开服务管理器。
以上为几种打开服务的方法,想要用哪种方法就看你自己的方便了,更多实用电脑技巧可以在本站搜索相关的内容。
猜您喜欢
- win10任务栏不自动变色怎么解决..2017-06-03
- 国产平板电脑排行榜,教你国产平板哪个..2019-01-15
- 小编告诉你win10系统怎么重装win7..2017-07-06
- win10系统32位和64位的区别2020-06-02
- win10即插即用服务不可用的解决方法..2022-03-29
- 一键还原系统win10技巧分享2017-06-23
相关推荐
- 正在获取网络地址,小编告诉你一直显示.. 2018-08-29
- win10 ghost系统下载安装教程 2022-02-08
- win10纯净版系统下载安装教程.. 2021-01-19
- 图文详解win10家庭版升级专业版方法.. 2018-11-03
- win10系统中文语言设置方法 2017-06-05
- win10激活密钥可以重复使用吗.. 2022-05-04





 魔法猪一健重装系统win10
魔法猪一健重装系统win10
 装机吧重装系统win10
装机吧重装系统win10
 系统之家一键重装
系统之家一键重装
 小白重装win10
小白重装win10
 雨林木风ghost win10 x64专业版v201604
雨林木风ghost win10 x64专业版v201604 萝卜家园32位win8专业版系统下载v20.01
萝卜家园32位win8专业版系统下载v20.01 系统之家ghost xp sp3装机版v201704
系统之家ghost xp sp3装机版v201704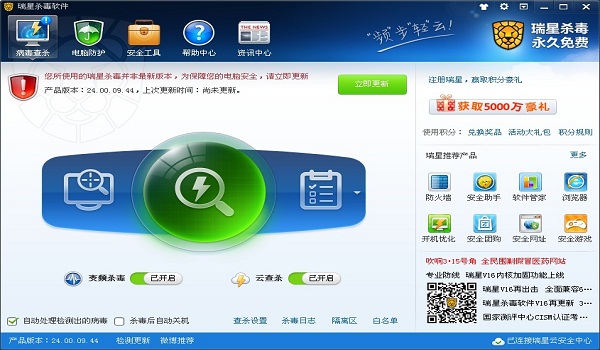 瑞星杀毒软件v16(个人免费下载)
瑞星杀毒软件v16(个人免费下载) 豆瓣FM播放器 v1.0.0绿色版
豆瓣FM播放器 v1.0.0绿色版 冰尘浏览器 v1.3.6.9官方版
冰尘浏览器 v1.3.6.9官方版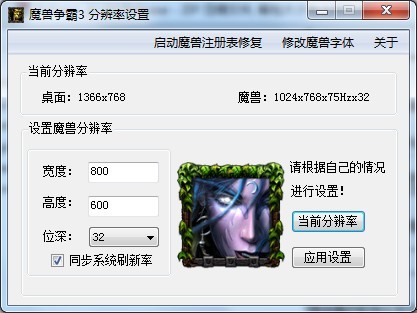 冰封王座游戏
冰封王座游戏 雨林木风Win7
雨林木风Win7 华为浏览器 v
华为浏览器 v 萝卜家园 Gho
萝卜家园 Gho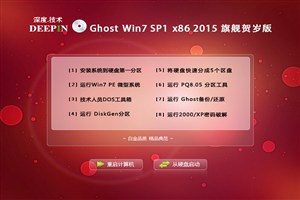 深度技术wind
深度技术wind 小白系统ghos
小白系统ghos 深度技术win1
深度技术win1 35Q游戏浏览
35Q游戏浏览 哎呀游戏浏览
哎呀游戏浏览 系统之家ghos
系统之家ghos FinalWire AI
FinalWire AI 电脑公司 gho
电脑公司 gho 粤公网安备 44130202001061号
粤公网安备 44130202001061号