-
如何清理c盘垃圾,小编告诉你win10如何清理c盘垃圾
- 2018-01-18 10:56:45 来源:windows10系统之家 作者:爱win10
很多网友将操作系统升级到win10系统之后,发现电脑运行速度变慢,查看原因的时候发现,安装了win10系统之后C盘空间不足的情况,这可能是以前系统的缓存镜像所导致的吧,这个时候应该怎么办呢?下面,小编就来跟大家介绍win10清理c盘垃圾的操作方法了。
使用电脑的用户都知道,使用电脑一段时间后,会堆积很多无用的文件,不仅占用系统C盘空间,而且导致系统运行速度变慢,所以清理c盘垃圾是非常有必要的。win10系统的用户该怎么去操作呢?为此,小编就给大家带来了win10清理c盘垃圾的操作了。
win10如何清理c盘垃圾
打开“此电脑”
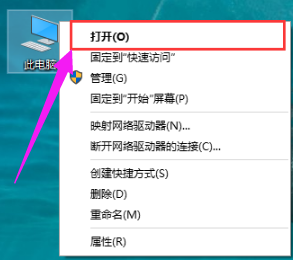
win10系统软件图解1
可以看到这时系统盘(C盘)可用空间已经不多
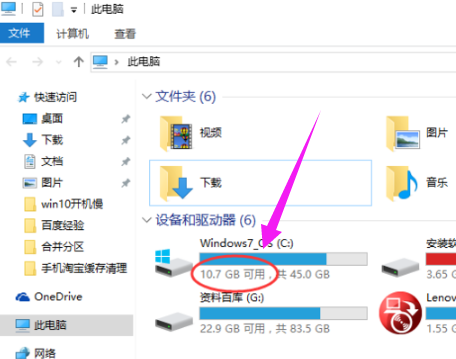
c盘系统软件图解2
在该C盘上面,点击鼠标右键,选择:属性。

清理垃圾系统软件图解3
在常规栏目下,可以看到磁盘清理选项按钮,点击打开
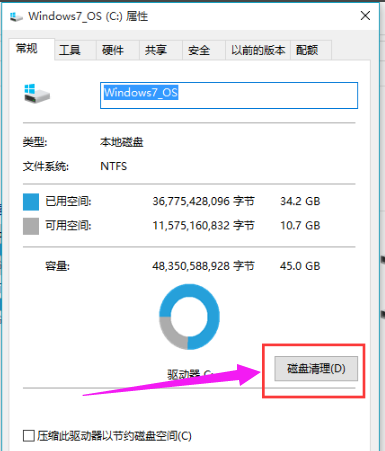
win10系统软件图解4
选择完毕之后,系统将自动进入磁盘清理的扫描过程,静静等待。
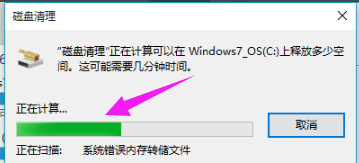
win10系统软件图解5
仍然需要点击下面的“清理系统文件”按钮
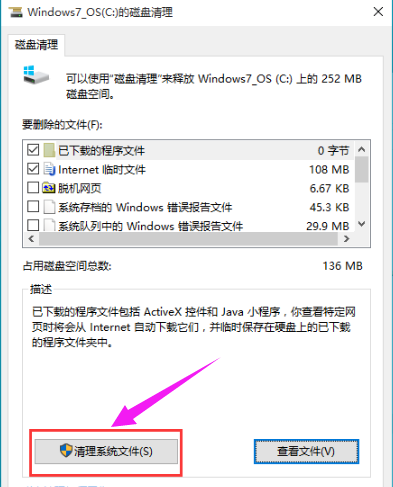
清理垃圾系统软件图解6
系统再一次进入到磁盘清理的扫描过程,一直到扫描完成为止
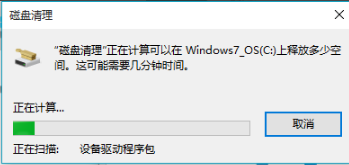
c盘系统软件图解7
找到要删除的系统文件,找到需要清除的文件。
在其前面进行勾选,便可以看到该文件所占用C盘的具体大小容量了,
选择完毕后,点击“确定”
清理垃圾系统软件图解8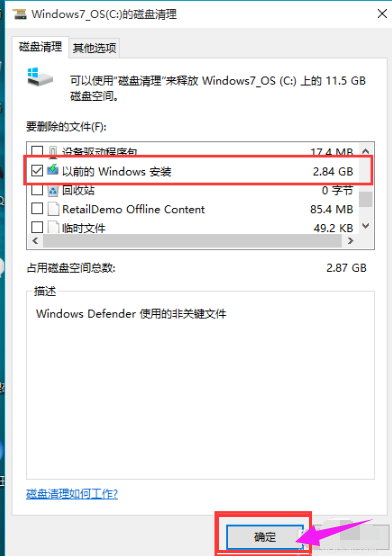
以上就是win10清理c盘垃圾的操作介绍了。
猜您喜欢
- 小编告诉你win10专业版激活密钥分享..2018-09-30
- win10更新失败解决方法2022-07-20
- win10官方纯净版系统安装教程..2022-06-25
- win10开机黑屏只有鼠标怎么办?..2020-12-28
- 音频服务未运行win10怎么办..2020-08-04
- drivers,小编告诉你drivers是什么文件..2018-08-29
相关推荐
- win10重装系统方法 2017-07-23
- 联想win10改win7教程 2022-09-01
- win10屏幕黑屏就剩鼠标怎么办.. 2020-09-24
- 最新下载win7更新win10操作 2017-08-25
- win10官网下载方法 2022-08-03
- windows10激活码制作教程 2017-07-28





 魔法猪一健重装系统win10
魔法猪一健重装系统win10
 装机吧重装系统win10
装机吧重装系统win10
 系统之家一键重装
系统之家一键重装
 小白重装win10
小白重装win10
 超鸟浏览器(SuperBird) v37.0.2062.90官方版
超鸟浏览器(SuperBird) v37.0.2062.90官方版 闪速浏览器 v1.1官方版
闪速浏览器 v1.1官方版 360浏览器6.5正式版 v6.5.1.180官方版
360浏览器6.5正式版 v6.5.1.180官方版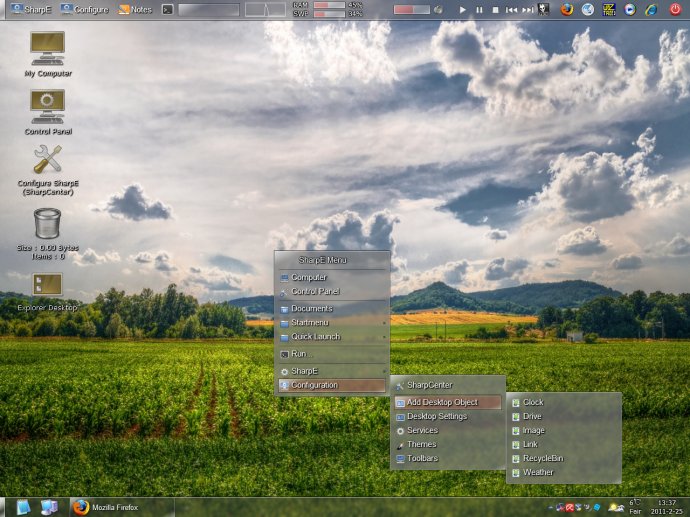 SharpEnviro v0.8 RC3 官方英文版 (超炫的windows桌面外壳)
SharpEnviro v0.8 RC3 官方英文版 (超炫的windows桌面外壳) 小黑马 ghost win7 32位_V1505
小黑马 ghost win7 32位_V1505 零信浏览器 v97.0.4692官方版
零信浏览器 v97.0.4692官方版 IE7 For XP
IE7 For XP  酷我音乐盒_v
酷我音乐盒_v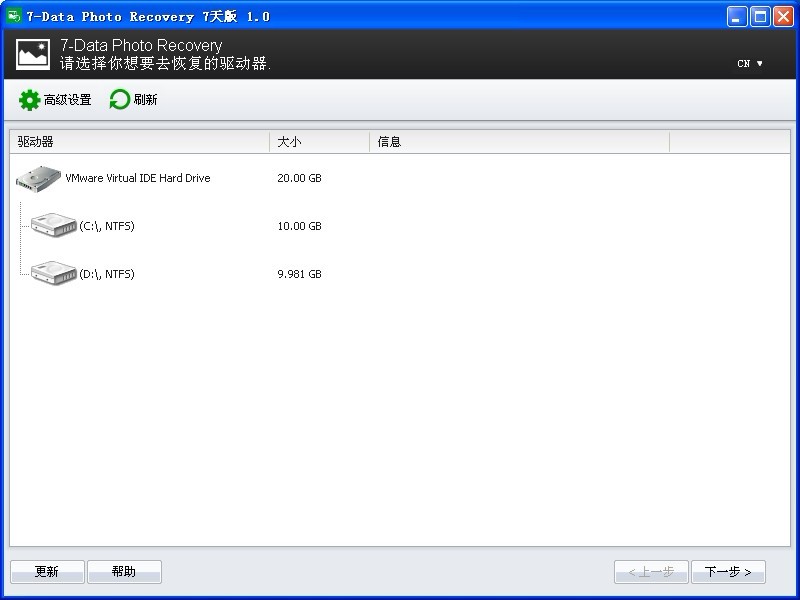 7-Data Photo
7-Data Photo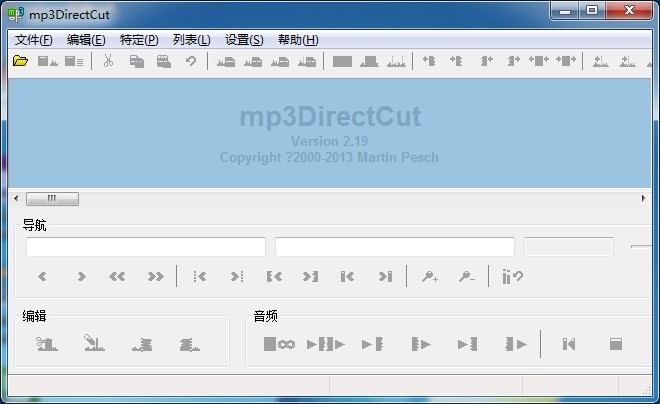 mp3DirectCut
mp3DirectCut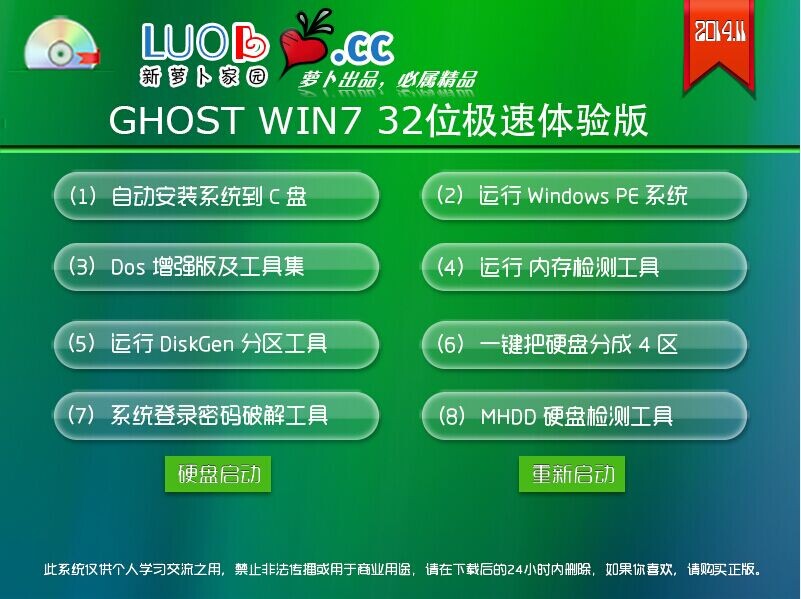 新萝卜家园Gh
新萝卜家园Gh 玩客浏览器 v
玩客浏览器 v 雨林木风ghos
雨林木风ghos 萝卜家园Ghos
萝卜家园Ghos 雨林木风Ghos
雨林木风Ghos 魔鬼网络收音
魔鬼网络收音 逸舟浏览器 v
逸舟浏览器 v 小白系统win7
小白系统win7 粤公网安备 44130202001061号
粤公网安备 44130202001061号