-
win10重装系统方法
- 2017-07-23 11:59:28 来源:windows10系统之家 作者:爱win10
小编发现有很多朋友都对win10重装系统的方法感兴趣,这真是小编的福音啊,因为小编就是研究这个东西出身的啊!既然大家需要这个东西的话,那小编在这里就把它分享出来吧,下面就给大家带来win10重装系统图文教程,一起来看看吧。
win10系统重装可以让我们的电脑焕然一新,因为这个方法是解决电脑故障的不二之选!既然大家都这么感兴趣的话,小编也不能继续装傻了,下面就给大家带来win10系统重装图文教程吧,希望大家在掌握之后,也能够把这个方法分享出去哦。
win10重装系统准备工作:
1、下载win10系统重装镜像
2、下载系统之家U盘启动工具
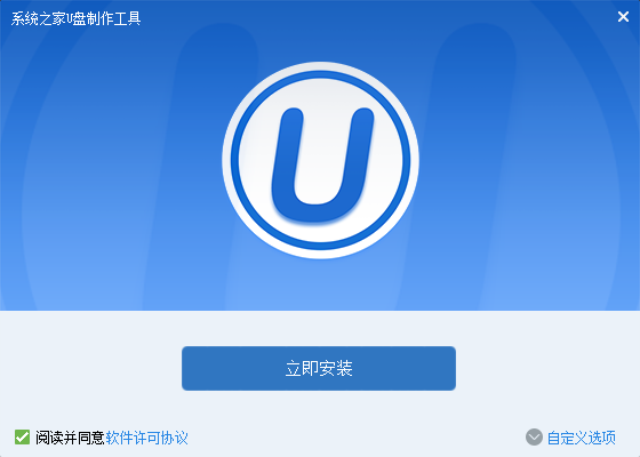
win10重装系统界面1
3、插入U盘,点击一键制作
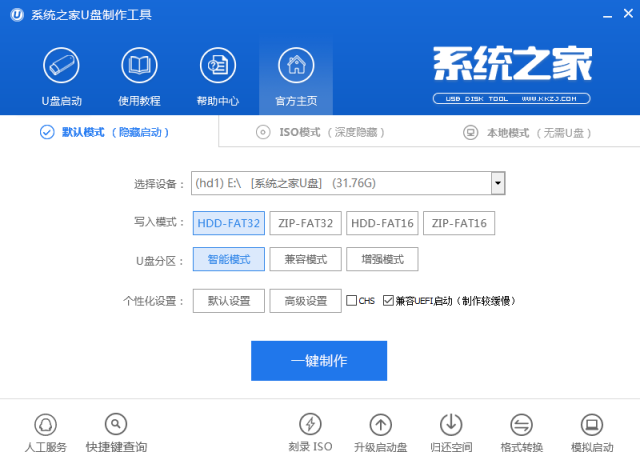
win10重装系统界面2
4、点击确定

win10重装系统界面3
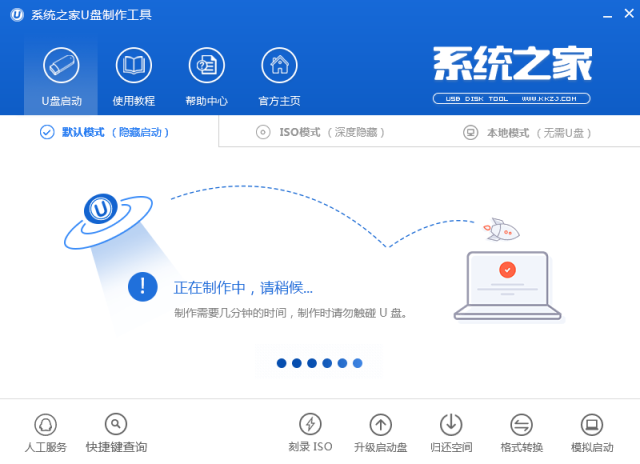
win10重装系统界面4
5、点击取消

win10重装系统界面5
6、把下载好的系统文件放到U盘启动盘里面
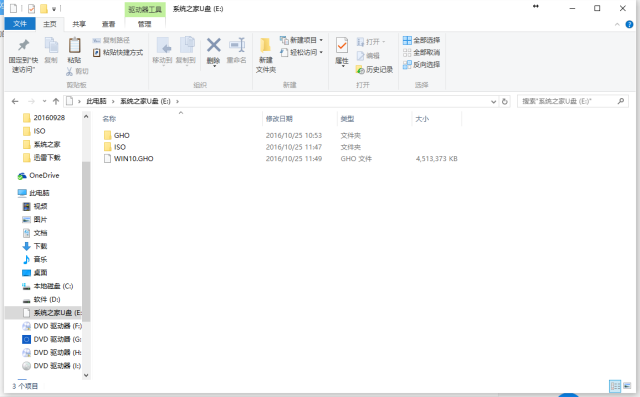
win10重装系统界面6
win10重装系统详细步骤:
1、重启电脑进入BIOS设置U盘启动,设置方法详情百度,然后进入PE菜单,选择【01】进入
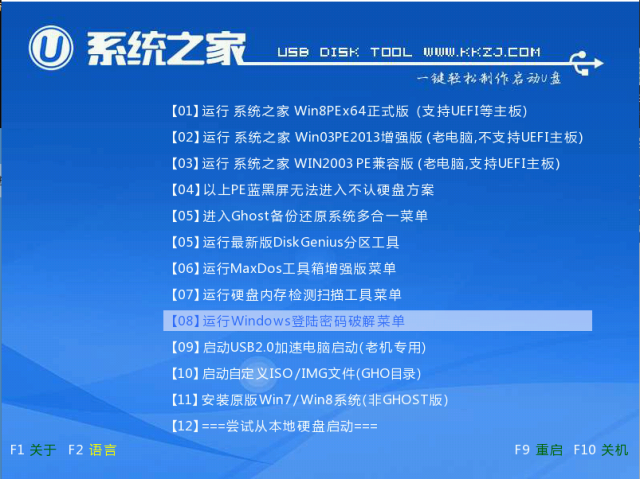
win10重装系统界面7
2、在自动弹出的PE工具里面点击确定
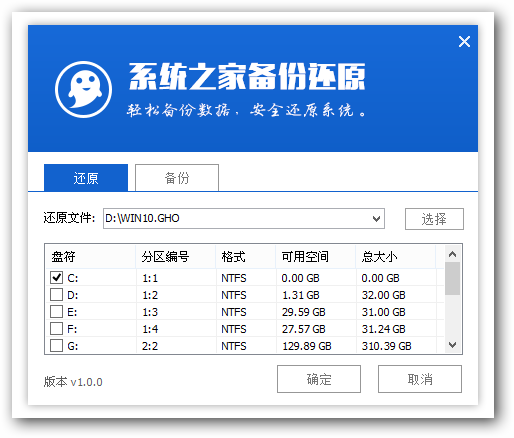
win10重装系统界面8
3、再次点击确定

win10重装系统界面9
4、然后就开始安装了
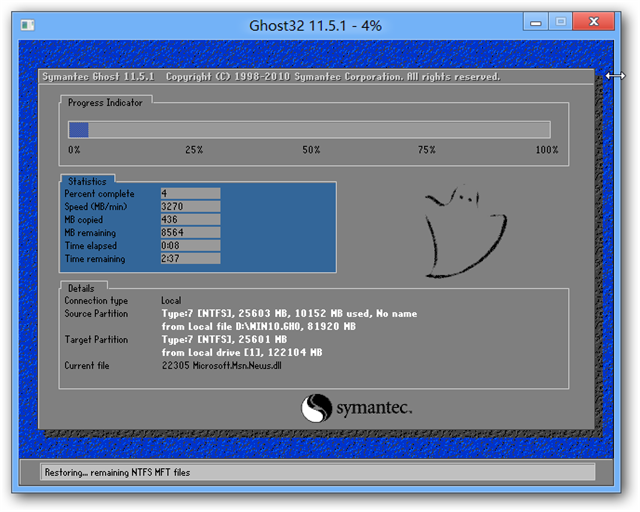
win10重装系统界面10
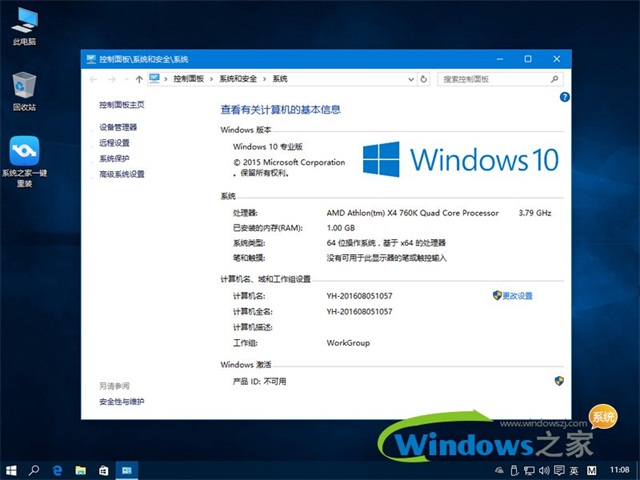
win10重装系统界面11
猜您喜欢
- 为什么win10时间不准确2017-06-04
- 例举雨林木风装机大师2019-05-31
- 教你win10如何打开iso文件2019-04-03
- 激活win10专业版系统图文详解..2017-07-21
- win10企业版和专业版区别在哪里..2022-12-26
- reboot and select proper boot devic..2018-01-23
相关推荐
- cad2010序列号和密钥,小编告诉你cad20.. 2018-04-26
- win7旗舰版激活软件推荐 2022-07-15
- 演示win10系统崩溃怎么重装?.. 2019-08-15
- 示例win10系统怎么打开aspx文件.. 2019-07-24
- 启动项,小编告诉你电脑开机启动项怎么.. 2018-06-26
- 简单实用技巧让win10提高稳定性.. 2017-06-20





 魔法猪一健重装系统win10
魔法猪一健重装系统win10
 装机吧重装系统win10
装机吧重装系统win10
 系统之家一键重装
系统之家一键重装
 小白重装win10
小白重装win10
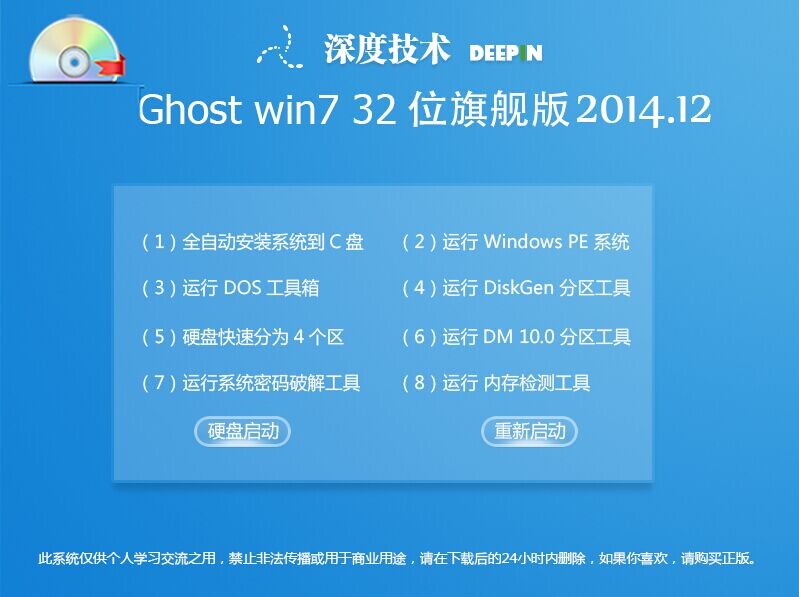 深度技术 GHOST WIN7 SP1 32位旗舰版2014.12
深度技术 GHOST WIN7 SP1 32位旗舰版2014.12 Windows 8.1预览版ISO镜像官方下载(含简体中文)
Windows 8.1预览版ISO镜像官方下载(含简体中文) 精灵游戏浏览器 V3.20
精灵游戏浏览器 V3.20 Biscuit(多开浏览器) v1.2.24.0官方版
Biscuit(多开浏览器) v1.2.24.0官方版 中易浏览器(EnjoyIE) 3.2.0.38 简体中文版
中易浏览器(EnjoyIE) 3.2.0.38 简体中文版 NPClient.dll
NPClient.dll  QQ浏览器 v11
QQ浏览器 v11 电脑公司 gho
电脑公司 gho firefox 7.0
firefox 7.0  雨林木风 Gho
雨林木风 Gho 小白系统Ghos
小白系统Ghos 获取机器码小
获取机器码小 系统之家ghos
系统之家ghos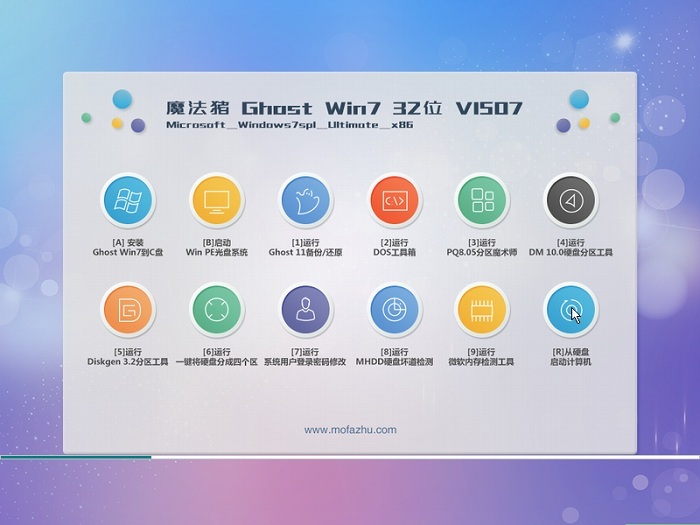 魔法猪ghost
魔法猪ghost  QupZilla浏览
QupZilla浏览 IE9 Bing&MSN
IE9 Bing&MSN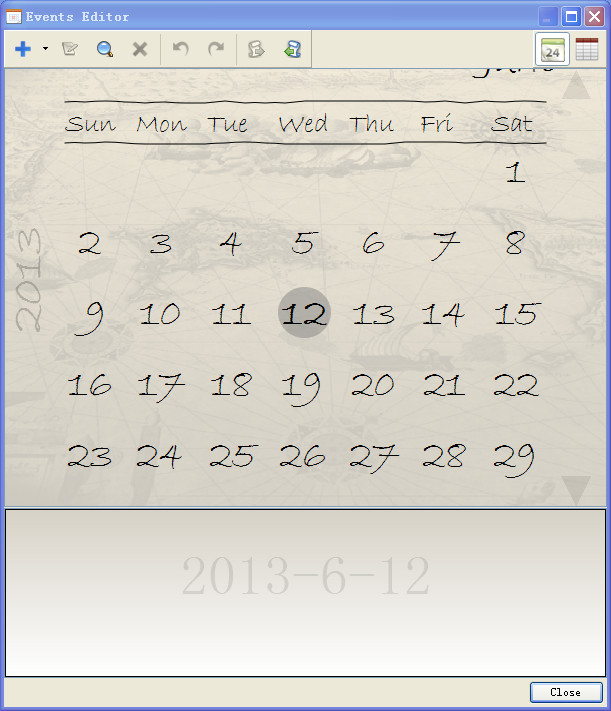 Holiline v2.
Holiline v2. InstallSafe(
InstallSafe( 粤公网安备 44130202001061号
粤公网安备 44130202001061号