-
win10服务管理器,小编告诉你Win10服务管理器怎样打开
- 2018-01-27 08:58:09 来源:windows10系统之家 作者:爱win10
Win10有个服务管理器,对系统的所有服务进行统一管理。如果我们需要对某个服务进行开启或者禁止,如何操作呢?不知道Win10服务管理器怎样打开的用户多了去了。为此,小编就给大伙介绍Win10服务管理器打开的方法了。
每个系统组件正常运行都需要系统中有开启对应的服务。所以说我们可以通过服务来管理一些系统组件的启用或禁用。在Win10系统中该如何打开服务管理器呢?不少用户不知道Win10设备管理器在哪打开。为此,小编带来了Win10服务管理器的打开方法了。
Win10服务管理器怎样打开
方法一:运行打开服务的命令services.msc
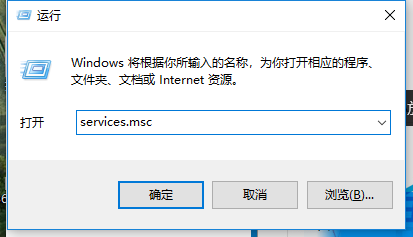
服务管理器系统软件图解1
打开“运行”对话框(《Win10系统打开运行命令方法总结》),输入services.msc,回车或点击“确定”即可打开服务管理器。
方法二、在“计算机管理”中打开服务管理器
按Win+X组合键或者右键点击Win10开始按钮即可弹出系统快捷菜单。
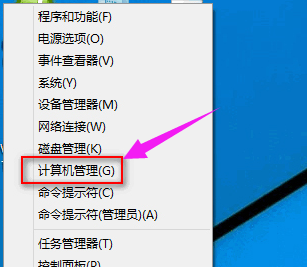
打开管理器系统软件图解2
点击其中的“计算机管理”打开“计算机管理”窗口,然后在左侧导航列表的底部展开“服务和应用程序”,点击“服务”即可显示服务管理界面。
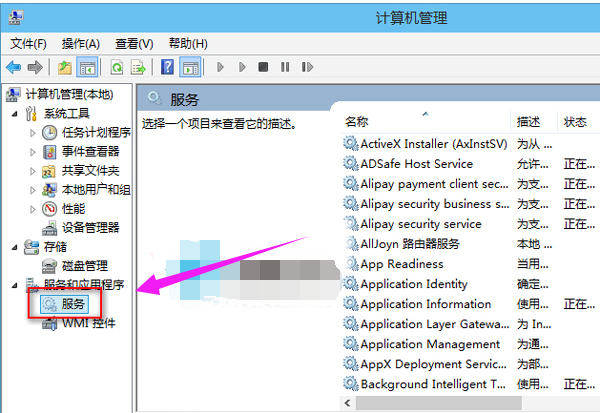
服务管理器系统软件图解3
方法三、在Win10开始菜单搜索“服务”
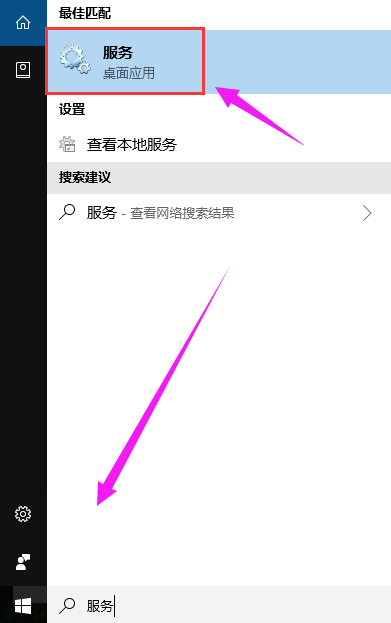
打开管理器系统软件图解4
在Win10开始菜单底部的搜索框中搜索“服务”,然后点击搜索结果顶部的“查看本地服务”即可打开服务管理器。
以上就是Win10服务管理器的打开的操作了。
猜您喜欢
- windows10如何投屏电视机2020-12-21
- win10游戏卡住怎么强退2020-09-16
- windows10玩GTA5闪退怎么办2020-10-06
- 萝卜家园win10系统64位旗舰版最新下载..2017-07-14
- win10如何安装360,小编告诉你系统安装..2017-11-25
- iPhone查询激活时间怎么查询..2022-07-13
相关推荐
- 电脑开不了机怎么办 2019-06-14
- windows10激活工具,小编告诉你激活工.. 2018-04-16
- win10蓝牙开关键不见了角标也没有了的.. 2022-03-31
- 分析Win10卸载软件在哪 2020-12-09
- 小编告诉你swf格式怎么打开.. 2017-10-25
- win10控制面板怎么调出来 2022-09-18





 魔法猪一健重装系统win10
魔法猪一健重装系统win10
 装机吧重装系统win10
装机吧重装系统win10
 系统之家一键重装
系统之家一键重装
 小白重装win10
小白重装win10
 win10 32位官方原版ISO镜像系统下载v20.07
win10 32位官方原版ISO镜像系统下载v20.07 小白系统ghost win7 64位纯净版201510
小白系统ghost win7 64位纯净版201510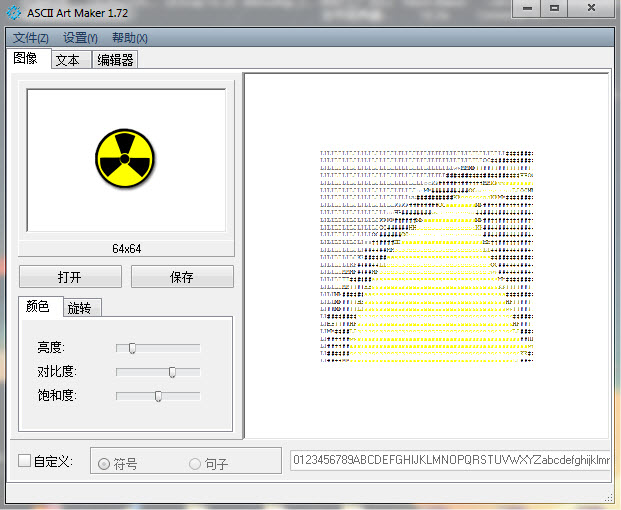 Ascii Art Maker V1.72 汉化绿色版 (ASCII码图形制作工具)
Ascii Art Maker V1.72 汉化绿色版 (ASCII码图形制作工具)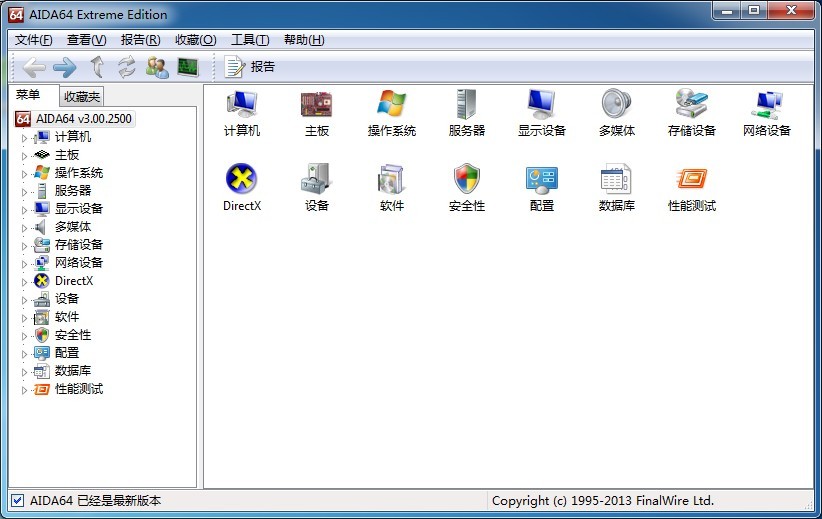 AIDA64 Extreme Edition v3.00多语言正式版 (硬件测试工具)
AIDA64 Extreme Edition v3.00多语言正式版 (硬件测试工具) 超级兔子浏览器 v2.1.63.392绿色免费版
超级兔子浏览器 v2.1.63.392绿色免费版 电脑公司 ghost xp_sp3 稳定装机版 2017.02
电脑公司 ghost xp_sp3 稳定装机版 2017.02 元宝娱乐浏览
元宝娱乐浏览 鱼鱼影音浏览
鱼鱼影音浏览 乖乖网络收音
乖乖网络收音 优狐极速浏览
优狐极速浏览 小白系统ghos
小白系统ghos 雨林木风 Gho
雨林木风 Gho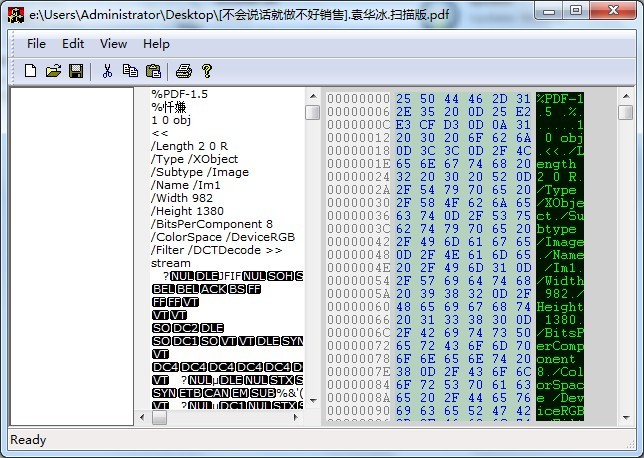 PeInfo v1.0.
PeInfo v1.0.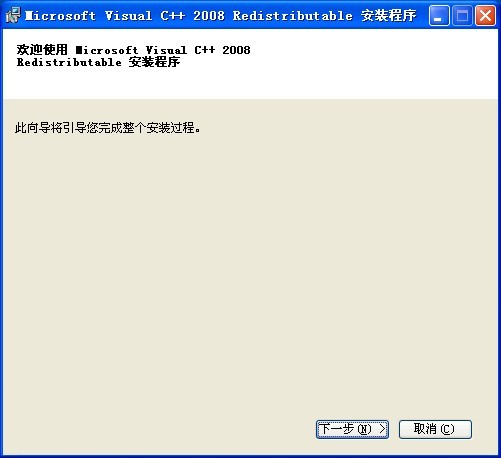 Visual C++ 2
Visual C++ 2 雨林木风ghos
雨林木风ghos BB浏览器 v2.
BB浏览器 v2. 小白系统ghos
小白系统ghos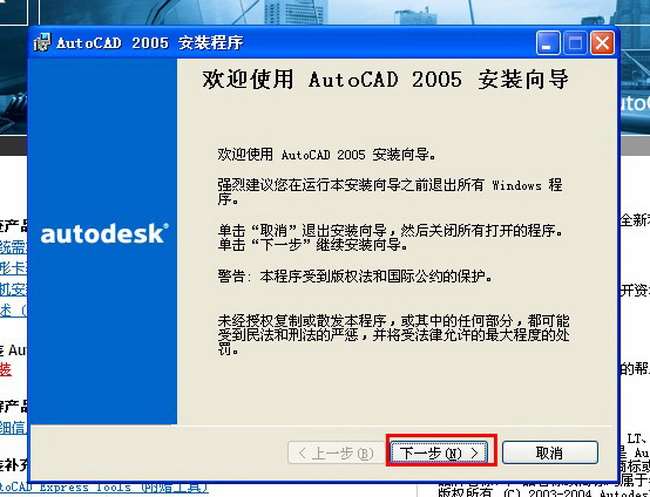 Auto cad 200
Auto cad 200 粤公网安备 44130202001061号
粤公网安备 44130202001061号