-
为你解答win10自动登录的设置方法
- 2019-05-06 17:34:00 来源:windows10系统之家 作者:爱win10
现在不少朋友给windows10系统设置了pin,只要电脑开机的时候就需要输入pin密码才能正常进入系统,有些朋友觉得这是画蛇添足,完全没有必要设置pin,下面小编就来说说win10设置自动登录的方法。
不少的朋友为了电脑内数据的安全给win10系统设置了开机密码,但是有一部分用户觉得每次要输入开机密码又很麻烦,那么有没有什么办法能够让win10直接登录进入系统桌面呢?下面就来看看小编的操作吧!
win10自动登录的设置方法
1.首先进入win10系统桌面,鼠标右键点击开始按钮,选择运行打开。
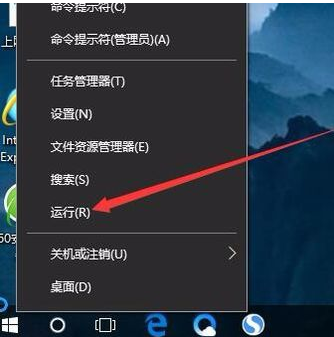
win10系统软件图解1
2.在运行框中输入Control Userpasswords2,然后点击确定按钮。
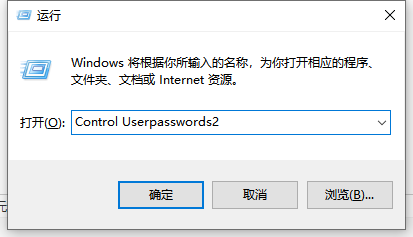
自动登录系统软件图解2
3.在打开的用户账户界面中勾选“要使用本计算机,用户必须输入用户名和密码”的,然后点击应用按钮。
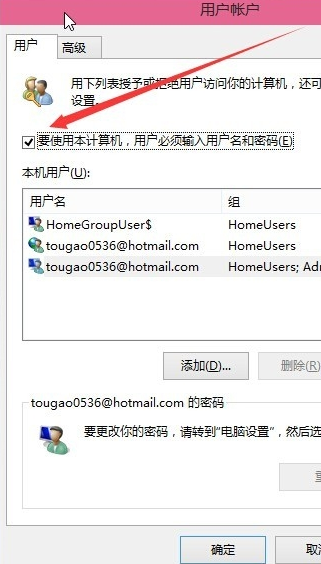
win10自动登录系统软件图解3
4.在弹出的提示框中输入电脑的用户名与密码,然后点击确定。
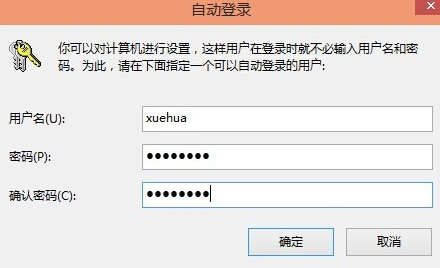
自动登录系统软件图解4
5.重启电脑,重启后我们就会发现电脑可以直接进入系统桌面了。

win10系统软件图解5
猜您喜欢
- 怎么关闭win10自动更新服务2022-06-05
- win10怎么显示文件后缀名2020-08-21
- win10专业版永久激活教程2022-08-20
- 详解chm文件怎么打开2019-03-15
- u盘安装win10系统步骤方法2023-02-25
- win10开始菜单怎么变回win7风格..2020-03-06
相关推荐
- win10闪屏怎么办 2023-02-12
- 之家教您如何更改win10系统电脑密码.. 2018-10-26
- win10升级失败怎么办? 2021-01-07
- win10专业版ghost系统安装教程.. 2021-01-04
- win10激活码家庭版升专业版提示未激活.. 2022-05-23
- win10临时文件夹在哪里 2020-08-11





 魔法猪一健重装系统win10
魔法猪一健重装系统win10
 装机吧重装系统win10
装机吧重装系统win10
 系统之家一键重装
系统之家一键重装
 小白重装win10
小白重装win10
 电脑公司win7 32位纯净版系统下载v1908
电脑公司win7 32位纯净版系统下载v1908 SuperRam v6.5.6.2013 汉化破解版 (系统内存释放优化工具)
SuperRam v6.5.6.2013 汉化破解版 (系统内存释放优化工具)  系统之家U盘启动盘制作工具V1.0正式版
系统之家U盘启动盘制作工具V1.0正式版 新萝卜家园ghost Win7 x86纯净版201602
新萝卜家园ghost Win7 x86纯净版201602 系统之家win10系统下载32位专业版v201805
系统之家win10系统下载32位专业版v201805 美明画图v3.25(流行的图片编辑软件)
美明画图v3.25(流行的图片编辑软件) Format Facto
Format Facto 千千静听v7.0
千千静听v7.0 SRT字幕时间
SRT字幕时间 系统之家Ghos
系统之家Ghos ImTOO Blu-ra
ImTOO Blu-ra 淘宝美工快捷
淘宝美工快捷 萝卜家园 Gh
萝卜家园 Gh 雨林木风Ghos
雨林木风Ghos 获取机器码小
获取机器码小 新萝卜家园Wi
新萝卜家园Wi 雨林木风 Gho
雨林木风 Gho 小白系统Ghos
小白系统Ghos 粤公网安备 44130202001061号
粤公网安备 44130202001061号