-
电脑开机密码怎么设置,小编告诉你win10怎么设置开机密码
- 2018-02-25 10:56:46 来源:windows10系统之家 作者:爱win10
在学习工作中,一些电脑里的工作资料、私人文件、聊天记录等,相信这些东西都不愿意随便给别人看到,尤其是当我们离开电脑时,别人悄悄查看了电脑不知道,这种感觉一定很难受吧。为此,小编就来教有需要的win10用户如何去设置开机密码。
在我们的使用过程中,绝大多数人都会设置开机密码,以免让别人进入自己的系统看到自己的资料。那电脑如何设置开机密码呢?很多朋友都想设置开机密码,却不知道该怎么去操作,这就囧了,为此,小编就给大家准备了win10设置开机密码的图文教程了。
win10怎么设置开机密码
首先打开Windows10的左下角的菜单键
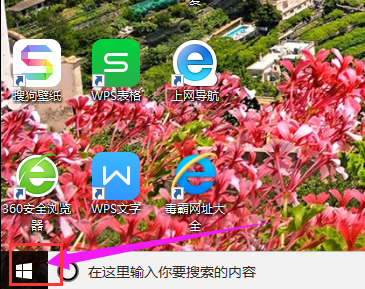
电脑密码系统软件图解1
点击“设置”选项
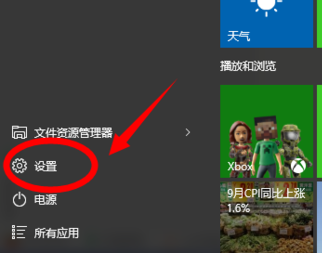
设置密码系统软件图解2
找到并点击“账户”界面
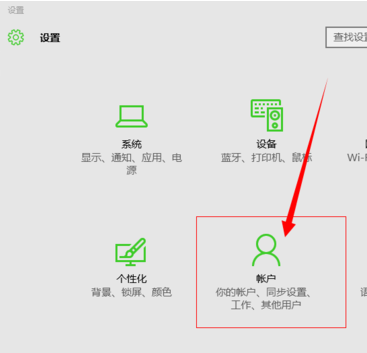
设置密码系统软件图解3
点击“登录选项”
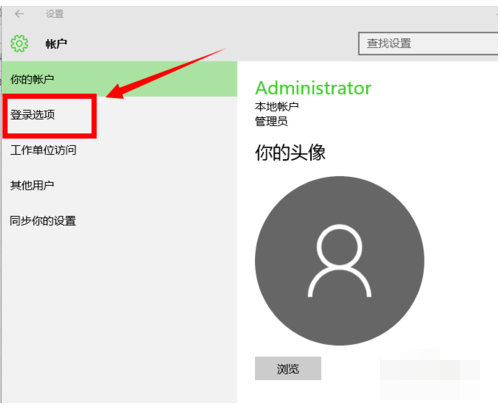
开机密码系统软件图解4
点击“添加”,进入设置密码界面。
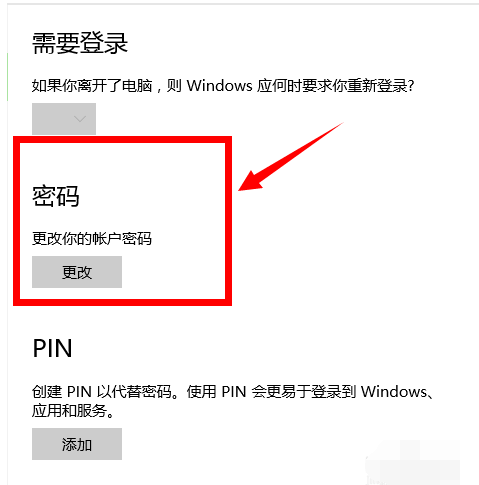
电脑密码系统软件图解5
设置完毕,点击“下一步”即可完成设置。
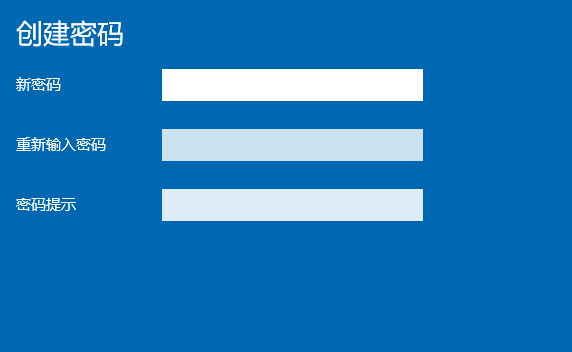
设置密码系统软件图解6
关于win10设置开机密码的操作步骤,小编就跟大家讲到这里了。
猜您喜欢
- 如何解决win10ie主页修改了无效的问题..2020-09-16
- kms激活win10的方法2022-06-23
- win10游戏专用版如何安装2022-04-06
- windows10激活安装教程2017-09-27
- win10小娜怎么使用2021-01-05
- win10家庭版如何增加用户2020-10-07
相关推荐
- office提示004F00C错误代码解决办法.. 2017-06-24
- 微软官网下载win10的方法介绍.. 2022-02-07
- win10输入法怎么禁用?详细教您win10禁.. 2018-11-22
- win11系统怎么退回win10系统 2022-04-12
- 无法连接到这个网络win10的详细解决方.. 2020-09-29
- 新电脑怎么装系统windows10的教程.. 2022-06-19





 魔法猪一健重装系统win10
魔法猪一健重装系统win10
 装机吧重装系统win10
装机吧重装系统win10
 系统之家一键重装
系统之家一键重装
 小白重装win10
小白重装win10
 小白系统win10系统下载64位专业版v201809
小白系统win10系统下载64位专业版v201809 萝卜家园ghost win8 32位专业版下载v201801
萝卜家园ghost win8 32位专业版下载v201801 萝卜家园ghost win10 x64专业版v201702
萝卜家园ghost win10 x64专业版v201702 魔法猪 ghost win8.1 64位 纯净版201602
魔法猪 ghost win8.1 64位 纯净版201602 番茄花园 Ghost Win11 64位简化装机版 v2023.04
番茄花园 Ghost Win11 64位简化装机版 v2023.04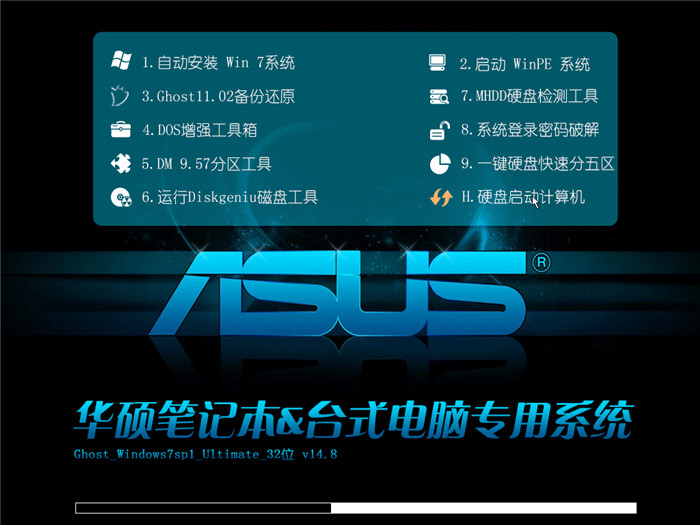 华硕电脑Ghos
华硕电脑Ghos 慕课网浏览器
慕课网浏览器 斯巴达浏览器
斯巴达浏览器 雨林木风ghos
雨林木风ghos QQ旋风 V4.2(
QQ旋风 V4.2( 雨林木风 Gho
雨林木风 Gho 谷歌浏览器(G
谷歌浏览器(G 电脑公司Ghos
电脑公司Ghos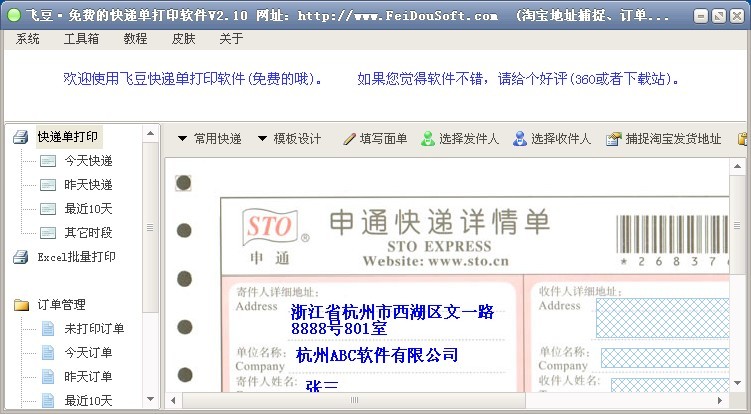 飞豆快递单打
飞豆快递单打 Internet Exp
Internet Exp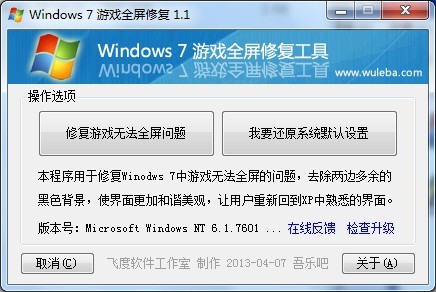 Windows7游戏
Windows7游戏 ESET VC52 UP
ESET VC52 UP 粤公网安备 44130202001061号
粤公网安备 44130202001061号