-
如何设置电脑自动关机,小编告诉你电脑怎样设置自动关机
- 2018-03-09 12:18:58 来源:windows10系统之家 作者:爱win10
用电脑的时候,有些游戏玩家想下载一个很大的游戏,需要一定的时间才能下载完,如果想在晚上下载,当下载完成时电脑还得一直开着,又觉得很不低碳,而且也有辐射,这时可以设置电脑自动关机,那么如何设置电脑自动关机?下面,小编就给大家介绍设置电脑自动关机的操作流程了。
大家都知道手机有一个定时开关机的功能,那么电脑是不是也可以定时开关机呢?答案是肯定的,如果我们一方面想要离开电脑,而一方面又因为电脑还得继续操作,那么这时,我们就可以使用设置自动关机来解决了,下面,小编就来跟大家分享电脑设置自动关机的操作流程了。
电脑怎样设置自动关机
【所有程序】--【附件】,在附件中的【系统工具】
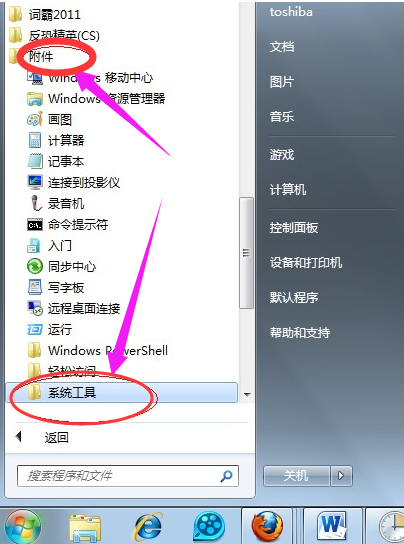
电脑系统软件图解1
找到【任务计划程序】并打开
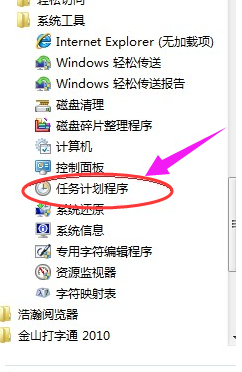
自动关机系统软件图解2
在右边的操作中选择【创建基本任务】,

电脑系统软件图解3
可以在【任务名称】中填写想填的名字,
这里填写的是"定时关机"
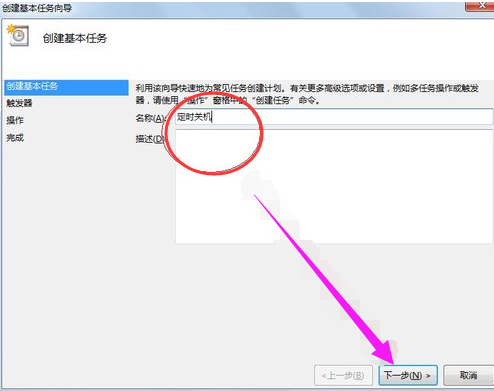
设置关机系统软件图解4
选择任务执行时间,对于每天都要定时关机的可以选择"每天";对于每个星期中有几天不需要关机的可以选择"星期";至于"每月"不推荐选择,因为时间跨度太大了,一般人用不到这个功能。我这选择的是"每天"
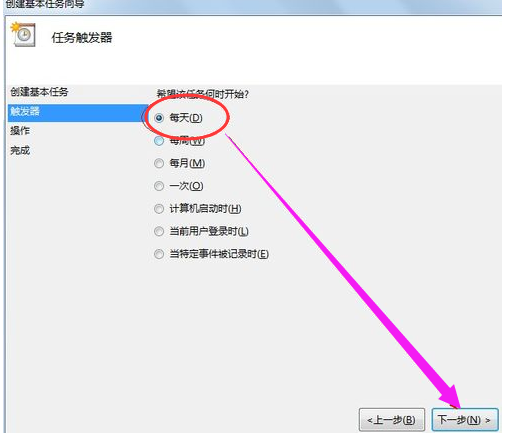
设置关机系统软件图解5
在时间框里填写好定时关机时的时间
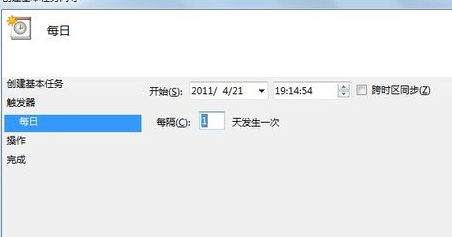
电脑系统软件图解6
选择【启动程序】,输入:C:WindowsSystem32shutdown.exe,关键是要找到shutdown.exe,这个根据个人安装系统的位置而定,可以从浏览中找到。
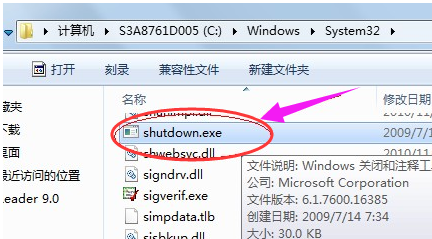
自动关机系统软件图解7
然后,在添加参数中输入“-s”或者输入“-f -s”就可以了,-s:关机命令,-f:强制关闭正在运行的应用程序。主意:双引号就不要输入了。

电脑关机系统软件图解8
点击完成,出现主界面
以上就是电脑设置自动关机的操作步骤了。
猜您喜欢
- 小编告诉你win10开始菜单打不开怎么办..2017-10-13
- 最全面win10系统专业版如何2019-06-04
- 装windows10专业版系统多少钱及重装方..2023-03-04
- 小编告诉你Win10占用内存高怎么办..2017-10-16
- win10激活码永久免费最新版分享..2022-03-04
- 一台电脑两个显示器如何设置..2019-06-26
相关推荐
- 小编告诉你使用激活工具激活win10.. 2017-10-06
- 电脑系统怎么重装win10的教程.. 2022-03-29
- win10安装密钥是什么 2021-01-11
- 小编告诉你win1064位旗舰版系统一键激.. 2017-05-15
- win10激活教程 2022-08-14
- 不兼容的应用程序,小编告诉你win10不.. 2018-09-10





 魔法猪一健重装系统win10
魔法猪一健重装系统win10
 装机吧重装系统win10
装机吧重装系统win10
 系统之家一键重装
系统之家一键重装
 小白重装win10
小白重装win10
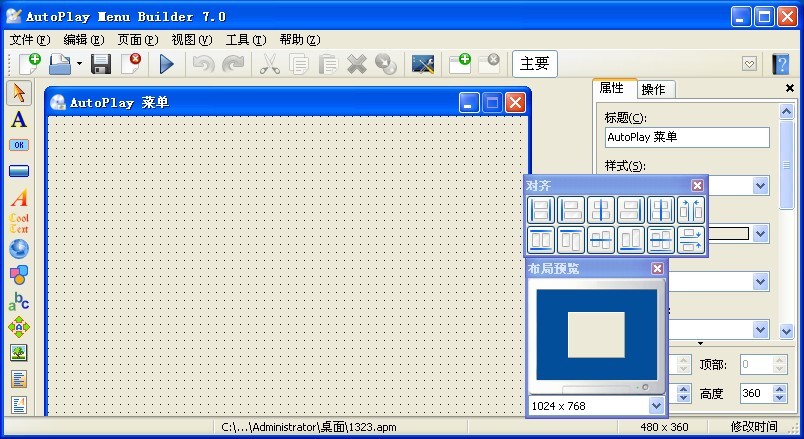 AutoPlay Menu Builder V7.0 Build 2190 汉化破解版(光盘自动运行菜单制作工具)
AutoPlay Menu Builder V7.0 Build 2190 汉化破解版(光盘自动运行菜单制作工具) 番茄花园win7免激活64位特快强化版v2023.04
番茄花园win7免激活64位特快强化版v2023.04 Total Recorder V8.4.4990 汉化破解版(强大的录音软件)
Total Recorder V8.4.4990 汉化破解版(强大的录音软件) 小白系统Ghost Win10 32位专业版下载 v1904
小白系统Ghost Win10 32位专业版下载 v1904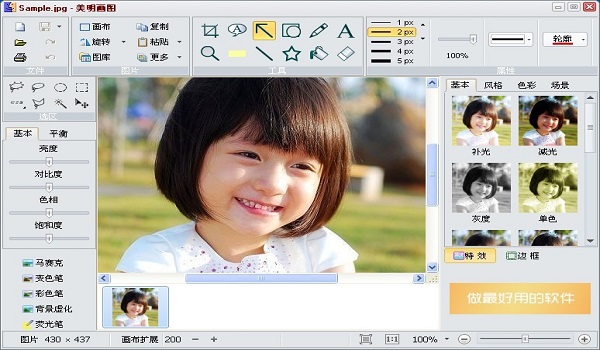 美明画图v3.25(流行的图片编辑软件)
美明画图v3.25(流行的图片编辑软件)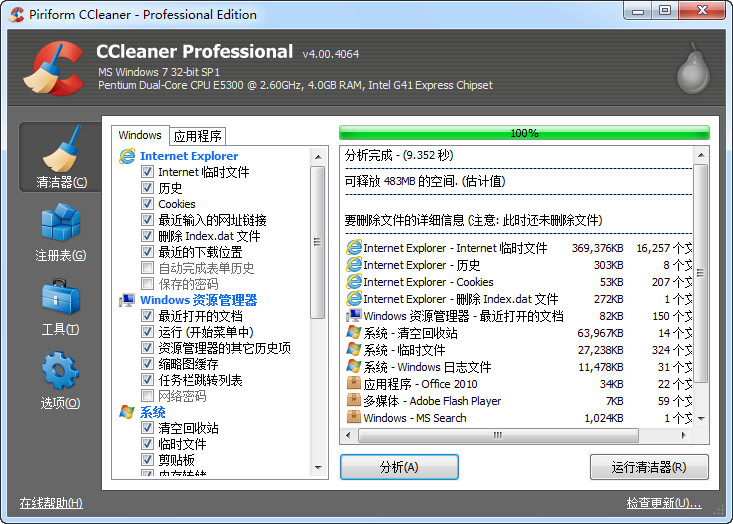 系统垃圾清理软件CCleaner 4.18 绿色增强版
系统垃圾清理软件CCleaner 4.18 绿色增强版 电脑店 Ghos
电脑店 Ghos 小白系统ghos
小白系统ghos Pale Moon(精
Pale Moon(精 锐角浏览器 v
锐角浏览器 v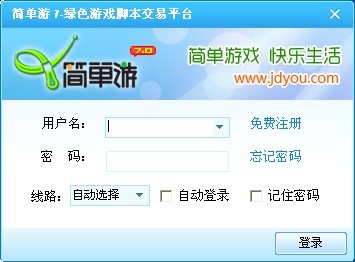 简单游游戏脚
简单游游戏脚 思远游戏浏览
思远游戏浏览 深度技术Ghos
深度技术Ghos 众畅浏览器 v
众畅浏览器 v 电玩游戏城1.
电玩游戏城1. 雨林木风ghos
雨林木风ghos Midori for W
Midori for W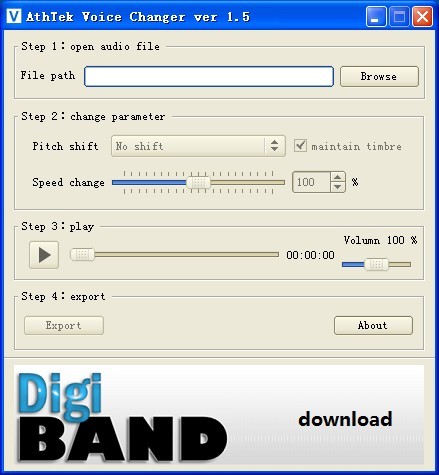 AthTek Voice
AthTek Voice 粤公网安备 44130202001061号
粤公网安备 44130202001061号