-
怎么隐藏任务栏,小编告诉你Win10怎么隐藏任务栏
- 2018-03-22 09:12:27 来源:windows10系统之家 作者:爱win10
windows系统启动程序图标一般为平铺在任务栏,或者隐藏后启动的程序图标,但对于常用到的程序来说不是很方便,那么如何决定哪些图标显示在任务栏,哪些图标隐藏呢,下面,小编就来跟大家讲解Win10隐藏任务栏的操作了。
Win10系统桌面默认会显示任务栏的,一些用户觉得任务栏非常碍眼,看起来也比较不美观,为凸显个性化,想要隐藏任务了。那么win10怎么完全隐藏任务栏?其实隐藏任务栏方法很简单,下面,小编给大家带来了Win10隐藏任务栏的方法了。
Win10怎么隐藏任务栏
首先在Win10任务栏空白处,点击鼠标右键,在弹出的菜单中,点击进入“属性”
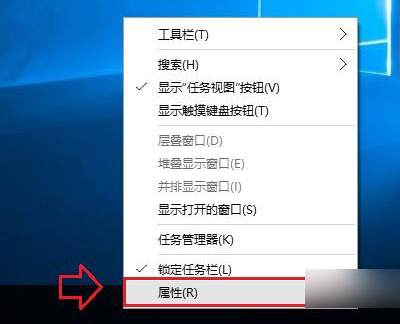
隐藏任务栏系统软件图解1
打开任务栏属性设置后,如果要隐藏任务栏,只需要勾选上 自动隐藏任务栏 然后点击底部的“确定”保存设置
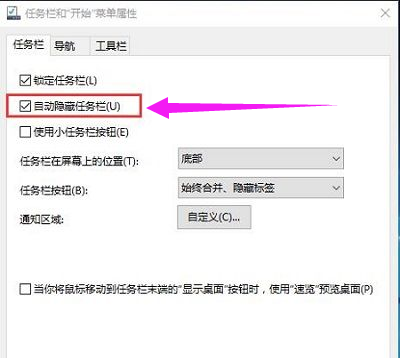
系统任务栏系统软件图解2
在任务栏属性设置中,除了可以设置隐藏任务栏外,还可以设置任务栏显示的位置,比如底部,左侧,右侧,顶部
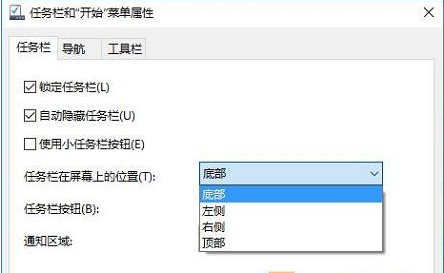
系统任务栏系统软件图解3
此外,还可以对通知以及任务栏按钮的一些细节进行按需设置
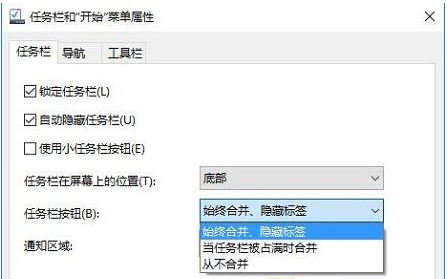
Win10系统软件图解4
以上就是Win10隐藏任务栏的方法了。
猜您喜欢
- win10激活工具能激活win11吗2022-08-03
- 磁盘碎片整理,小编告诉你磁盘碎片怎么..2018-09-06
- 分享电脑管家win10专版下载地址介绍..2022-12-26
- 如何关闭win10自动更新呢2022-12-03
- win10还原_小编告诉你win10系统还原方..2018-01-04
- 出现win10鼠标乱跳的解决方法..2017-06-20
相关推荐
- win10禁止访问网站怎么设置?.. 2017-06-22
- 电脑开机密码怎么设置,小编告诉你win1.. 2018-02-25
- 新版win 10激活的步骤教程 2022-01-10
- 麦本本电脑win10专业版系统下载与安装.. 2019-10-25
- windows10一键重装系统步骤教程.. 2022-11-23
- win10推送设置最新下载 2017-09-08





 魔法猪一健重装系统win10
魔法猪一健重装系统win10
 装机吧重装系统win10
装机吧重装系统win10
 系统之家一键重装
系统之家一键重装
 小白重装win10
小白重装win10
 小白系统Ghost windows XP SP3 纯净版201812
小白系统Ghost windows XP SP3 纯净版201812 爱易浏览器 V1.02
爱易浏览器 V1.02 大地系统 Ghost Win11 64位优化家庭版 v2023.04
大地系统 Ghost Win11 64位优化家庭版 v2023.04 娱乐浏览器 v1.0
娱乐浏览器 v1.0 系统文件修改器V1.0绿色版 (文件修改查询工具)
系统文件修改器V1.0绿色版 (文件修改查询工具) 建行网银专用浏览器 v3.7.28.1官方版
建行网银专用浏览器 v3.7.28.1官方版 49游戏浏览器
49游戏浏览器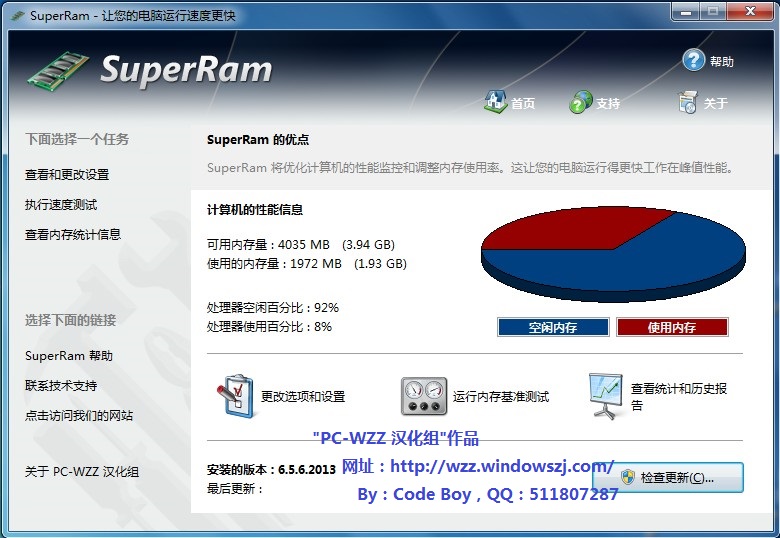 SuperRam v6.
SuperRam v6.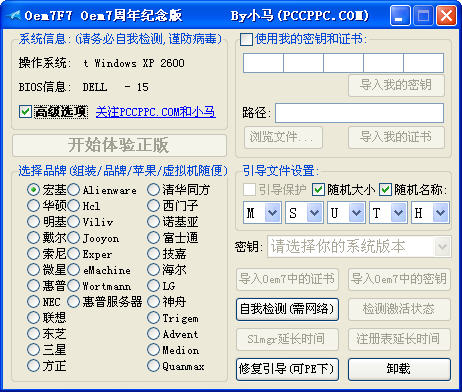 win7激活工具
win7激活工具 小白系统 Gho
小白系统 Gho 系统之家Ghos
系统之家Ghos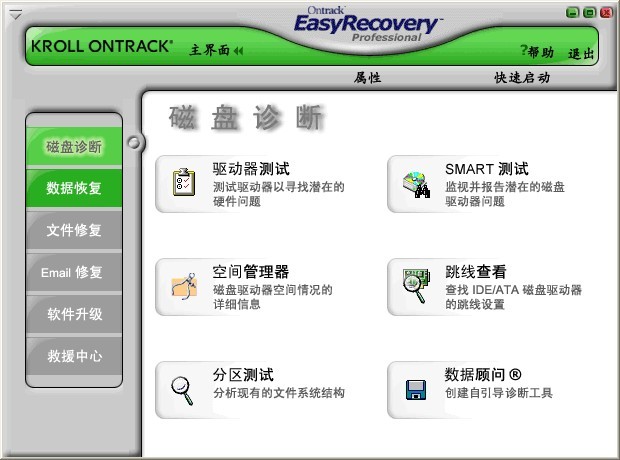 Easyrecovery
Easyrecovery Internet Exp
Internet Exp 电脑万年日历
电脑万年日历 雨林木风_Gho
雨林木风_Gho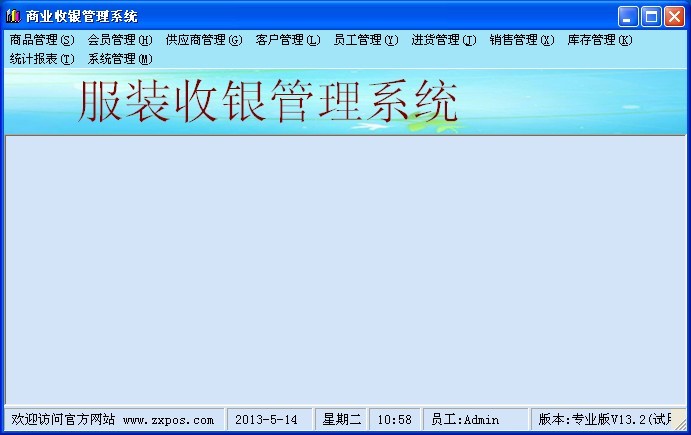 服装销售管理
服装销售管理 系统之家ghos
系统之家ghos 多美浏览器 2
多美浏览器 2 粤公网安备 44130202001061号
粤公网安备 44130202001061号