-
笔记本电脑如何分区,小编告诉你笔记本电脑怎么分区
- 2018-03-27 10:14:08 来源:windows10系统之家 作者:爱win10
我们新买的笔记本电脑一般只会有两个盘,C盘和D盘,C盘是用来放系统的,这时候我们需要重新划分D盘,否则将所有的东西放到一个盘里,会显得非常凌乱,找文件的时候也比较麻烦,那么笔记本电脑怎么分区?下面,小编给大家带来了笔记本电脑分区的图文操作。
笔记本电脑的硬盘的分区,能使机器更加稳定,达到比较好的运行速度,万一出现故障时也能迅速恢复,是一个比较复杂的问题,那么笔记本电脑怎么分区?很多的用户都不知道,下面,小编就来跟大家讲解如何给笔记本电脑分区。
笔记本电脑怎么分区
首先,点击桌面上的“我的电脑”,右键后在菜单栏中选择“管理”并打开。
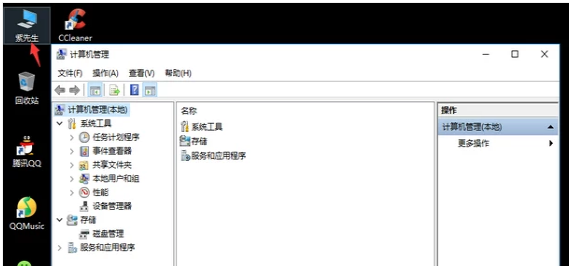
电脑分区系统软件图解1
然后,在“计算机管理”界面下面选择“存储”下的“磁盘管理”点击,然后选择“存储”并进入。
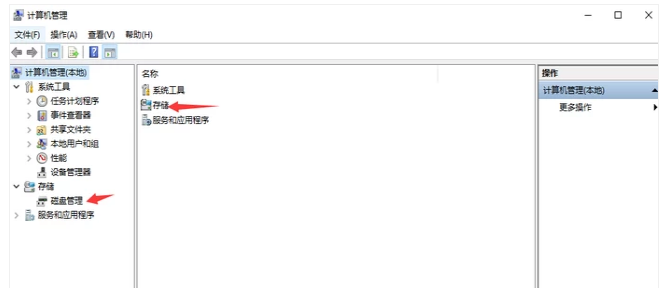
硬盘分区系统软件图解2
其次,点击“磁盘管理(本地)”,进入的新的界面。所以需要改变一个磁盘的大小,才能新建一个区,比如,我改变D盘的空间大小,点击(学习(E:))右键,在菜单栏下选择“压缩卷(H)”,进行数据修改,在"输入压缩空间量(MB)(E)"处修改数据。
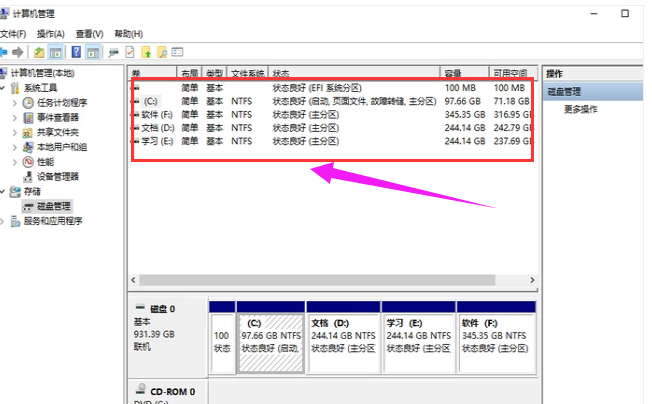
电脑分区系统软件图解3
最后,修改好后,就有磁盘空间大小,就可新建区,同样,点击鼠标右键,在菜单栏中选择“扩展卷(X)”就会向导你按照步骤完成,点“下一步”,然后在输入“新磁盘的大小”,然后继续跟着提示完成后面步骤,其实分区很简单的,而且还有电脑的提示哦。
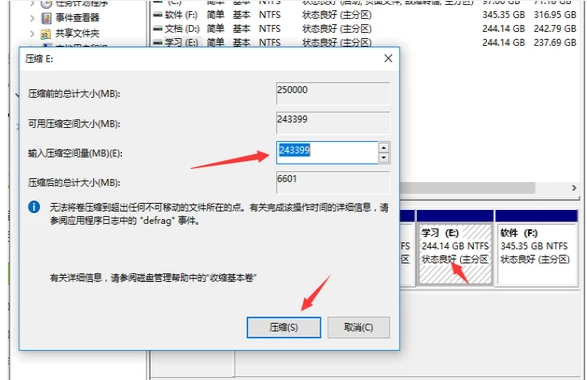
笔记本系统软件图解4
以上就是关于笔记本电脑分区的操作。
猜您喜欢
- win10输入法切换不了中文输入..2023-01-23
- 360免费升级win10怎么做2021-01-07
- 纯净版win10系统下载地址2021-12-28
- win10企业版激活码2022新版2022-09-30
- win7怎么升级win10步骤2023-02-17
- win10企业版激活方法2022新版..2022-05-23
相关推荐
- win10官方,小编告诉你win10专业版系统.. 2017-12-18
- win10系统的控制面板在哪 2019-06-15
- win10正式版激活 2022-11-26
- win10壁纸怎么更换? 2022-08-13
- win10之家官网系统安装教程 2022-07-04
- 小编告诉你使用windows10快捷键.. 2017-09-29





 魔法猪一健重装系统win10
魔法猪一健重装系统win10
 装机吧重装系统win10
装机吧重装系统win10
 系统之家一键重装
系统之家一键重装
 小白重装win10
小白重装win10
 电脑公司 ghost win10 32位升级专业版 v2023.04
电脑公司 ghost win10 32位升级专业版 v2023.04 奇式绿色浏览器 v51.0.2691.0官方版
奇式绿色浏览器 v51.0.2691.0官方版 雨林木风Ghost win8 64位专业版v201704
雨林木风Ghost win8 64位专业版v201704 系统之家ghost win7 x64 纯净版201510
系统之家ghost win7 x64 纯净版201510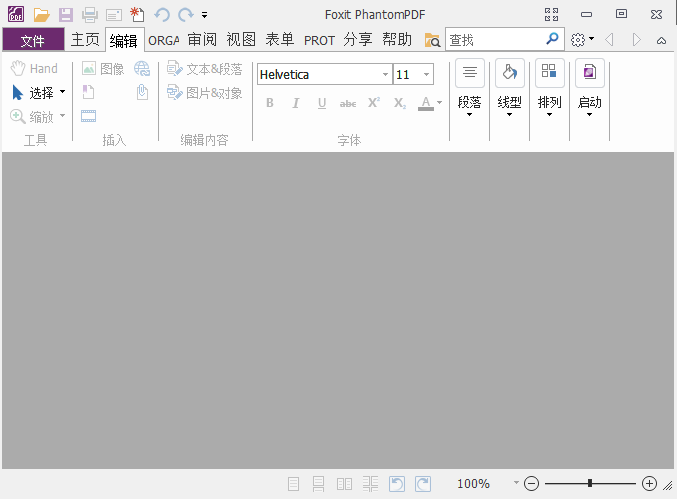 Foxit PhantomPDF Business 6.0.2.0413中文注册版 (PDF文档编辑软件)
Foxit PhantomPDF Business 6.0.2.0413中文注册版 (PDF文档编辑软件) 若客浏览器 v5.2官方版
若客浏览器 v5.2官方版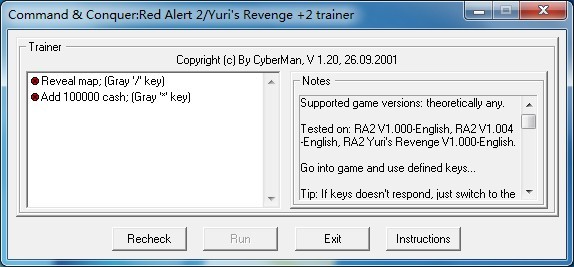 红色警戒2无
红色警戒2无 阿里旺旺卖家
阿里旺旺卖家 新萝卜家园Wi
新萝卜家园Wi 小白系统 gho
小白系统 gho 萝卜家园win1
萝卜家园win1 GooSeeker浏
GooSeeker浏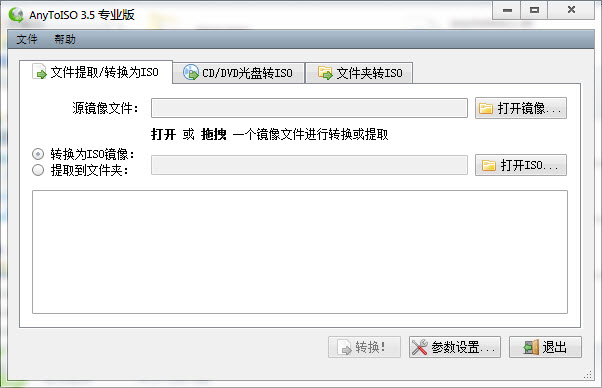 AnyToISO Pro
AnyToISO Pro Portable EF
Portable EF  雨林木风ghos
雨林木风ghos 萝卜家园Wind
萝卜家园Wind 系统之家Ghos
系统之家Ghos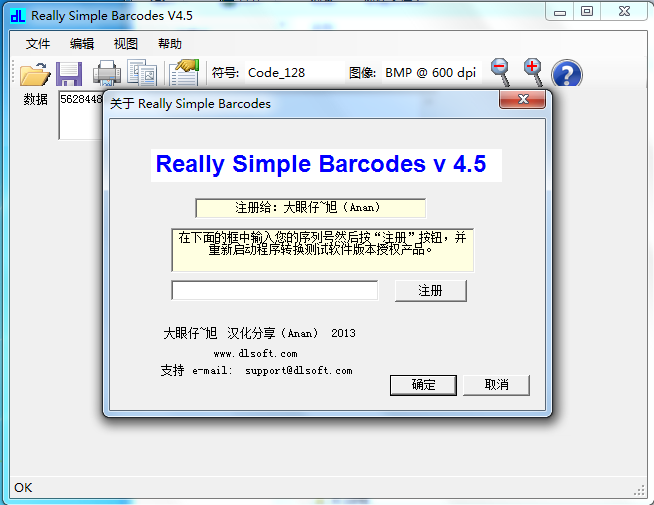 Dlsoft Reall
Dlsoft Reall 粤公网安备 44130202001061号
粤公网安备 44130202001061号