-
win10 iso,小编告诉你win10 iso系统镜像怎么安装
- 2018-04-02 11:15:54 来源:windows10系统之家 作者:爱win10
win10系统已经发布有三年多了,而没有安装win10系统的用户还是有很多,那么win10 iso系统镜像怎么安装,那么使用U盘安装系统吧,U盘便于携带是经济以实惠的储存介质,相信安装过系统的用户都感受到过U盘安装系统的便利,下面,小编就来跟大家分享win10 iso系统镜像安装的方法。
符合条件的win7 sp1和win8.1都可以通过Windows更新升级win10系统,而不过这个方法升级速度太慢,除了在线升级外,还可以下载win10原版系统iso镜像来安装,但是下载ISO之后怎么安装win10?很多朋友都不是很清楚,下面,小编就来跟大家讲解使用ISO镜像文件来安装Win10系统。
win10 iso系统镜像怎么安装
准备工作:
1、制作一个装机版老毛桃u盘启动盘

win10系统软件图解1
2、下载一个ghost win10系统镜像文件,拷贝到u盘启动盘中
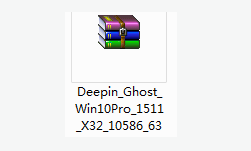
系统镜像系统软件图解2
将制作好的老毛桃装机版启动u盘插入电脑usb接口(如果是台式机,建议插在主机箱的后置接口),
然后开启电脑,等到屏幕上出现开机画面后按快捷键进入到老毛桃主菜单页面,
接着将光标移至“【02】老毛桃WIN8 PE标准版(新机器)”,按回车键确认
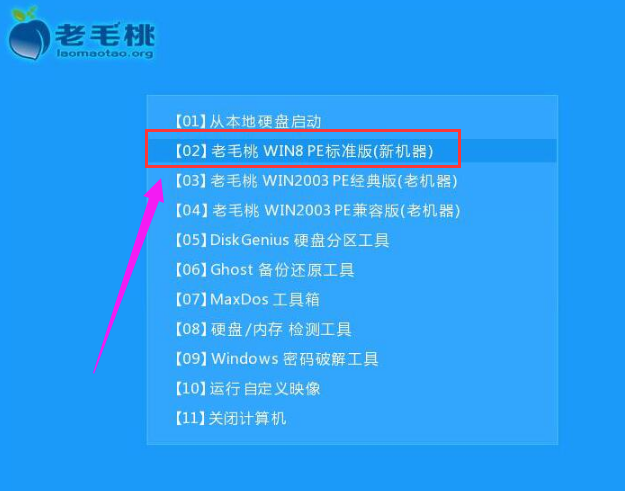
iso系统软件图解3
进入pe系统后,鼠标左键双击打开桌面上的老毛桃PE装机工具。打开工具主窗口后,点击映像文件路径后面的“浏览”按钮
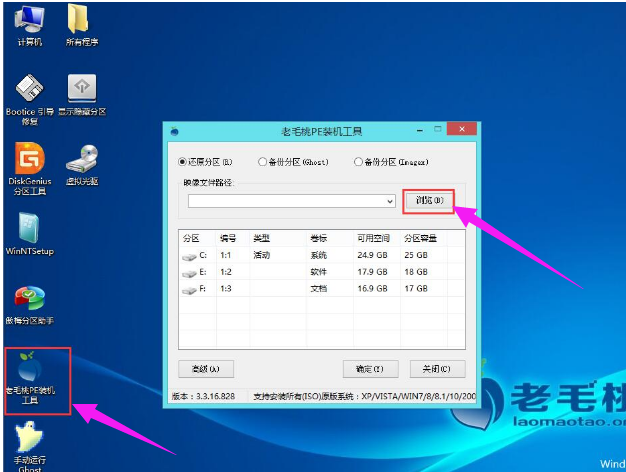
安装系统系统软件图解4
接着找到并选中u盘启动盘中的win10系统iso镜像文件,点击“打开”
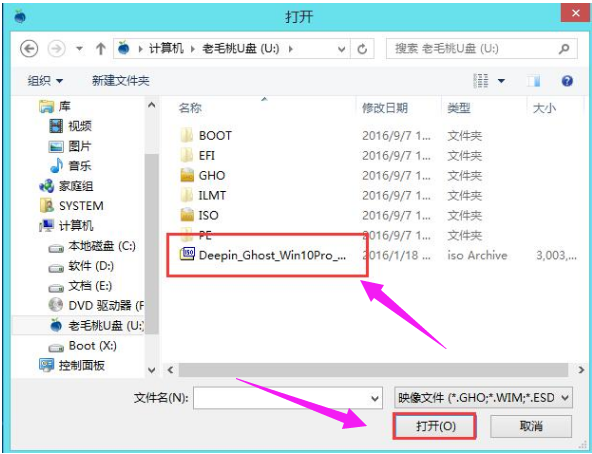
win10系统软件图解5
映像文件添加成功后,我们只需在分区列表中选择C盘作为系统盘,然后点击“确定”
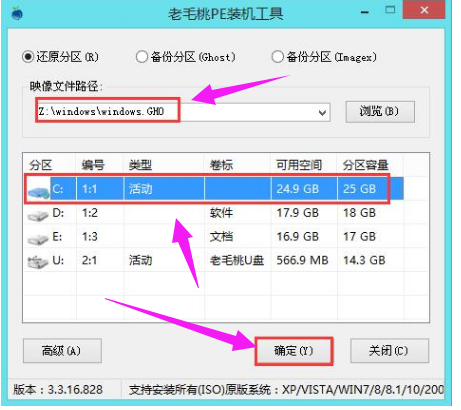
系统镜像系统软件图解6
随后会弹出一个询问框,提示用户即将开始安装系统。确认还原分区和映像文件无误后,点击“确定”
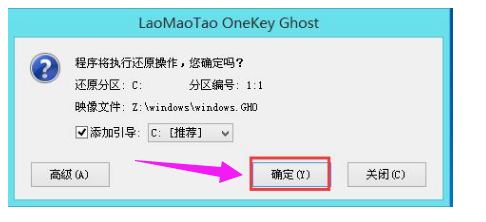
iso系统软件图解7
完成上述操作后,程序开始释放系统镜像文件,安装ghost win10系统。只需耐心等待操作完成并自动重启电脑
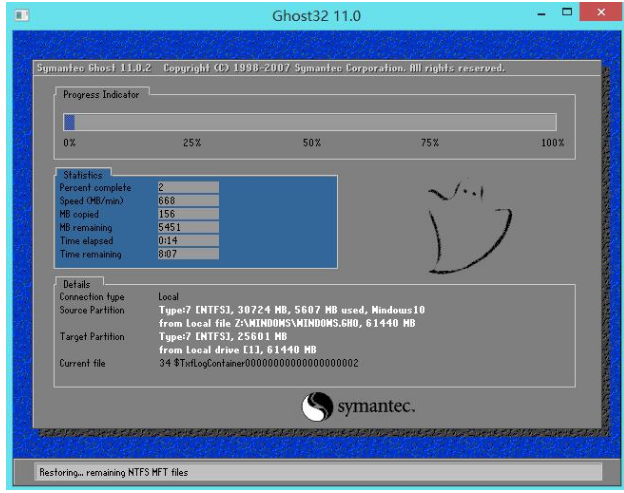
安装系统系统软件图解8
重启电脑后,即可进入ghost win10系统桌面了。

安装系统系统软件图解9
以上就是win10 iso系统镜像安装的流程了。
猜您喜欢
- win10安装密钥有什么用2022-09-29
- win10之家纯净版64位系统下载..2022-07-05
- win10系统下载到哪个网站好2022-04-26
- win10s模式切换正常版怎么操作..2022-08-31
- windows10系统出现DNS异常上不了网的..2020-09-30
- win10分辨率怎么调2022-10-14
相关推荐
- 2022全新的win10企业版万能激活码.. 2022-05-27
- 笔记本使用寿命,小编告诉你如何延长笔.. 2018-07-02
- windows10 激活系统方法 2017-08-10
- 关闭win10安全警告的小技巧 2017-06-14
- win10系统经典模式在哪设置?.. 2020-12-22
- win10专业版激活密钥分享 2022-12-23





 魔法猪一健重装系统win10
魔法猪一健重装系统win10
 装机吧重装系统win10
装机吧重装系统win10
 系统之家一键重装
系统之家一键重装
 小白重装win10
小白重装win10
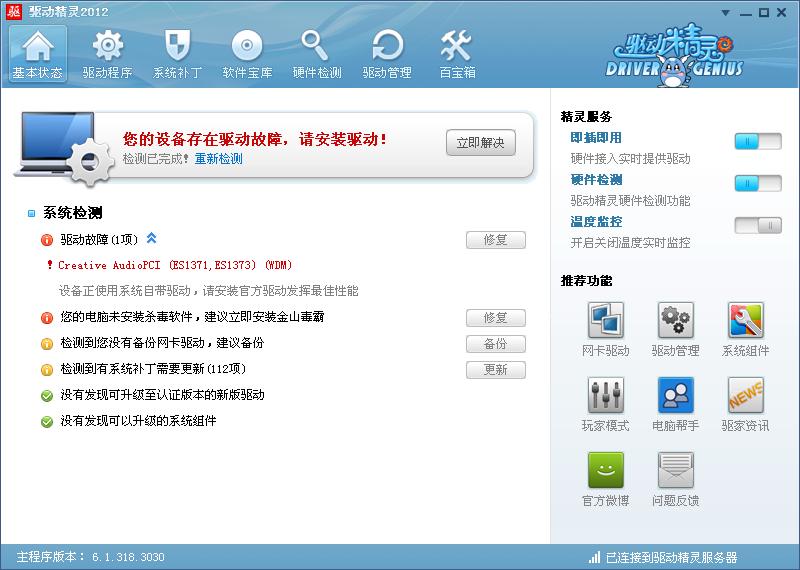 驱动精灵2012下载(驱动精灵官方下载)
驱动精灵2012下载(驱动精灵官方下载) 萝卜家园ghost win8 64位专业版v201702
萝卜家园ghost win8 64位专业版v201702 雨林木风 Ghost Win7 32位 旗舰版 V8.1
雨林木风 Ghost Win7 32位 旗舰版 V8.1 CRadio v4.1(龙卷风网络收音机)
CRadio v4.1(龙卷风网络收音机) win10 32位官方原版ISO镜像系统下载v20.04
win10 32位官方原版ISO镜像系统下载v20.04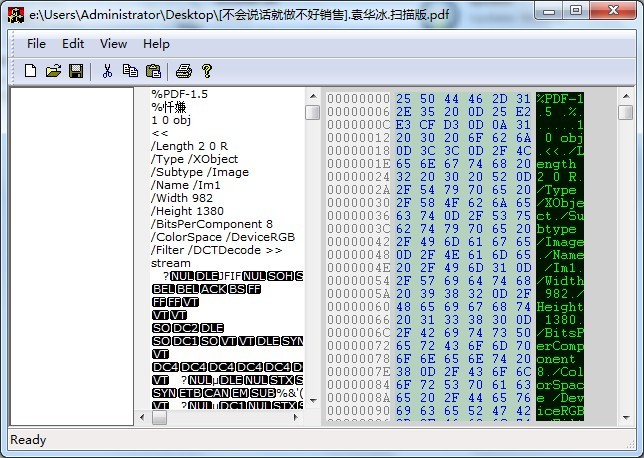 PeInfo v1.0.0.1 绿色免费版 (PE文件结构查看工具)
PeInfo v1.0.0.1 绿色免费版 (PE文件结构查看工具)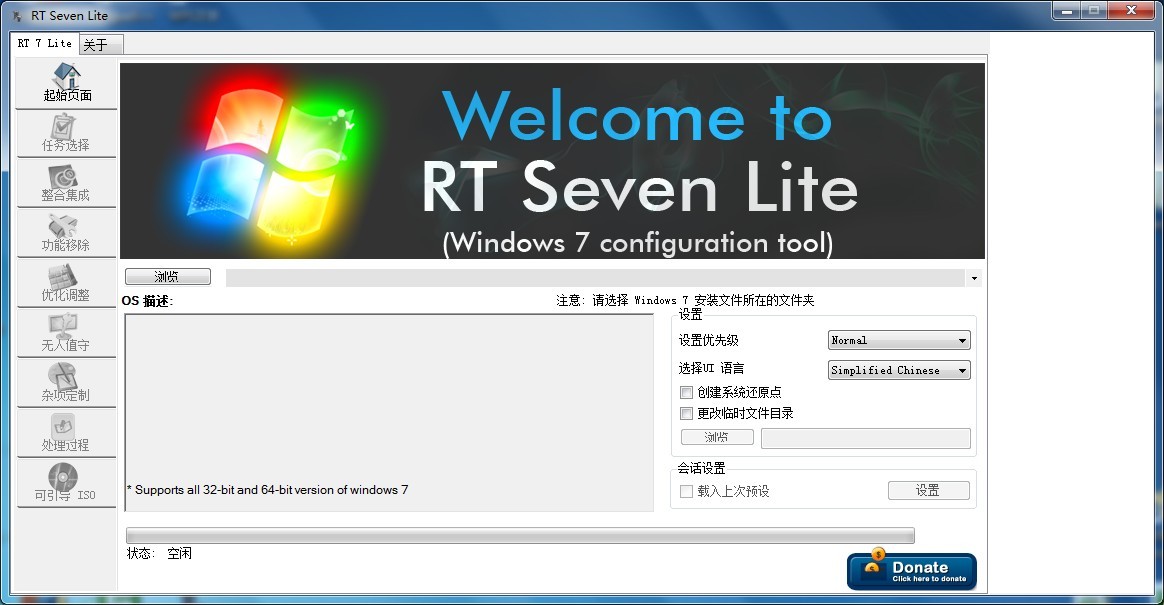 RT Se7en Lit
RT Se7en Lit 深度技术win1
深度技术win1 雨林木风win1
雨林木风win1 萝卜家园ghos
萝卜家园ghos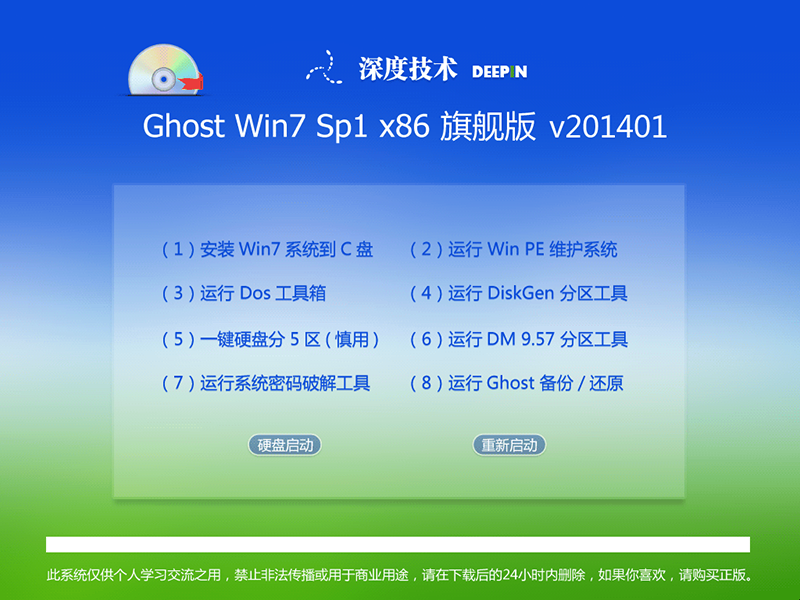 最新2014 win
最新2014 win 傲游浏览器测
傲游浏览器测 8u浏览器 v2.
8u浏览器 v2. 一键排版 v1.
一键排版 v1. 快易浏览器 v
快易浏览器 v 小白系统Ghos
小白系统Ghos 粤公网安备 44130202001061号
粤公网安备 44130202001061号