-
手机无线连接电脑,小编告诉你手机怎么无线连接电脑
- 2018-04-02 10:13:54 来源:windows10系统之家 作者:爱win10
手机在我们的生活中得到了普及,人们使用最多的手机功能就是上网。有时候,人们都喜欢使用手机连接电脑进行一些操作。那么我们应该怎么才能用手机无线连接电脑呢?可能很多用户没有操作,下面,小编就来跟大家介绍手机无线连接电脑的操作了。
手机与电脑连接的方法有很多种,那么当我们忘记携带数据线时,该怎么连接电脑呢?其实我们可以通过无线的方式实现手机与电脑之间的通信连接。可是该怎么去操作呢?下面,小编就来跟大家讲解手机无线连接电脑的操作流程。
手机怎么无线连接电脑
双击桌面“360手机助手”打开“360手机助手”
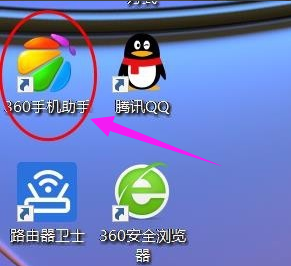
手机系统软件图解1
如果桌面没有“360手机助手”,双击桌面360安全卫士
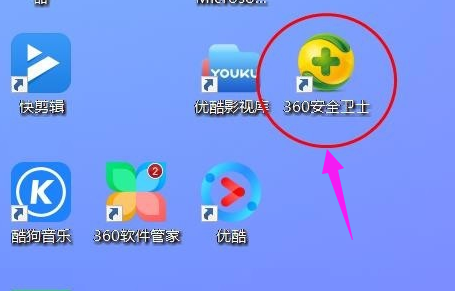
手机系统软件图解2
在打开的360安全卫士中点击“功能大全”
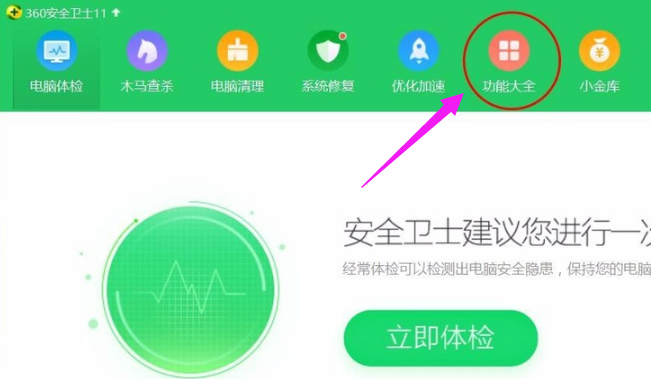
手机连接电脑系统软件图解3
点击打开“我的工具”,找到并点击“手机助手”
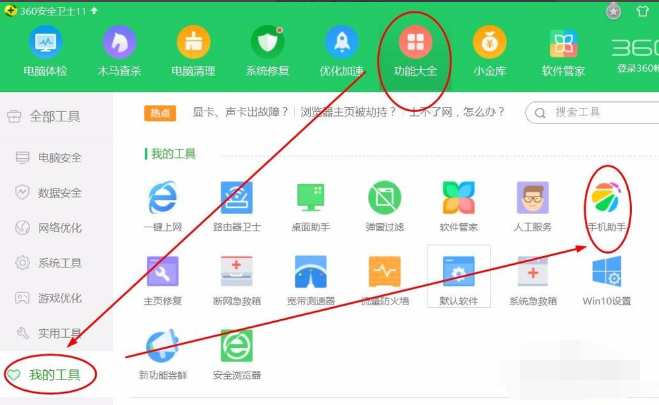
手机系统软件图解4
手机助手连接手机:
首次打开“手机助手”,用手机扫描二维码
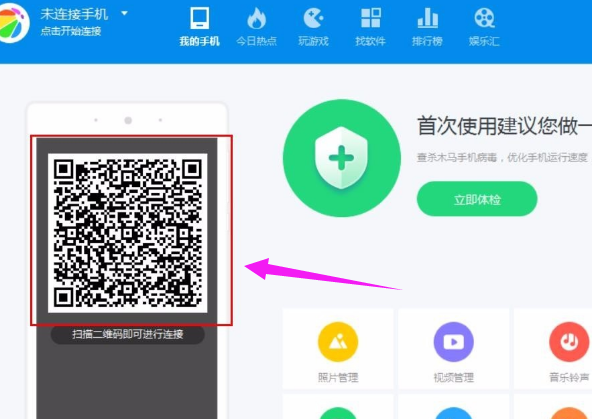
手机连接电脑系统软件图解5
打开手机,点击手机的二维码扫描,可以用微信或QQ等的二维码扫描电脑端“手机助手”上的二维码(注意前提是你手机端也装载了“360手机助手”,如果没装,会提示你安装“手机助手”)
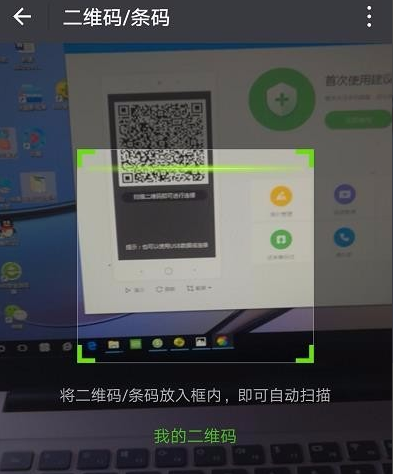
手机系统软件图解6
扫描后,电脑端“手机助手”会显示“已经通过无线连接”,点击“照片管理”
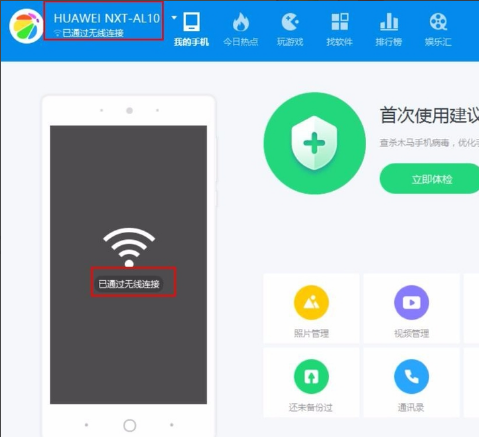
手机连接电脑系统软件图解7
电脑端点击“照片管理”后,手机端会显示“电脑请求访问你的手机”,点击“允许”
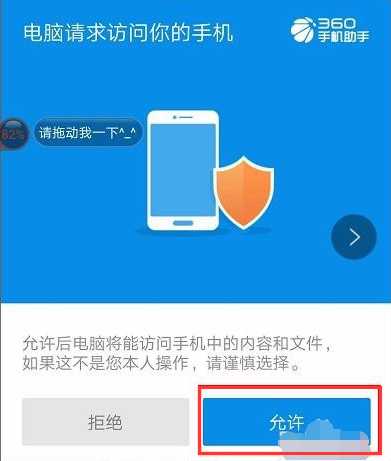
手机系统软件图解8
这样即能看到手机上的照片了 ,在照片《手机相册》中能查看手机上的相片,还可以看手机上的“其他相册”、“视频”、“音乐”等。
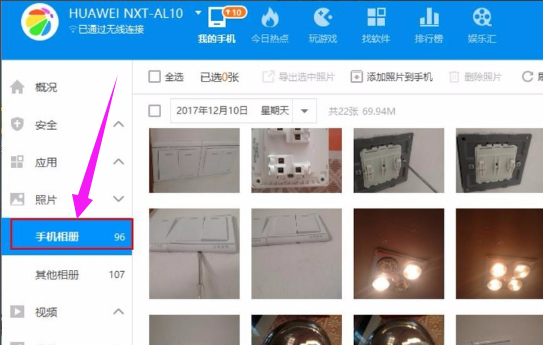
手机连接电脑系统软件图解9
以上就是手机无线连接电脑的操作流程。
猜您喜欢
- win10 1909系统更新显示移动宽带用户..2020-10-01
- W10系统激活和不激活有什么区别..2020-12-16
- win10安装失败怎么办?2021-01-05
- 讲解iso镜像文件怎么安装2019-07-31
- win10开机有三个系统选项怎么办图文解..2020-09-03
- win10纯净版64位正版系统下载安装..2022-02-28
相关推荐
- 详细教您win10专业版和企业版的区别是.. 2018-10-31
- win10系统桌面文件在c盘哪个文件夹.. 2020-02-26
- win10原版系统下载安装教程 2022-06-13
- win10分辨率怎么调 2022-10-14
- 小编告诉你怎么使用快捷键打开控制面.. 2019-05-11
- win10显卡驱动怎么更新? 2017-06-02





 魔法猪一健重装系统win10
魔法猪一健重装系统win10
 装机吧重装系统win10
装机吧重装系统win10
 系统之家一键重装
系统之家一键重装
 小白重装win10
小白重装win10
 小白系统Win10 64位专业版下载 v1909
小白系统Win10 64位专业版下载 v1909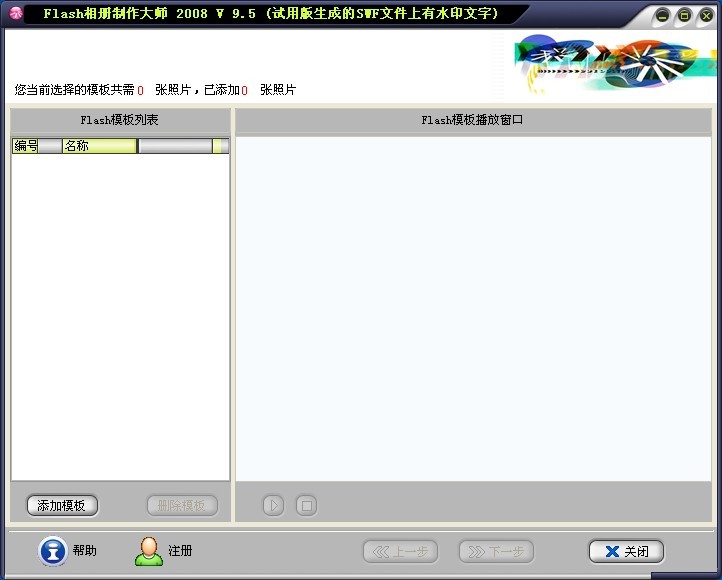 Flash相册制作大师v9.6官方下载(官方试用版)
Flash相册制作大师v9.6官方下载(官方试用版)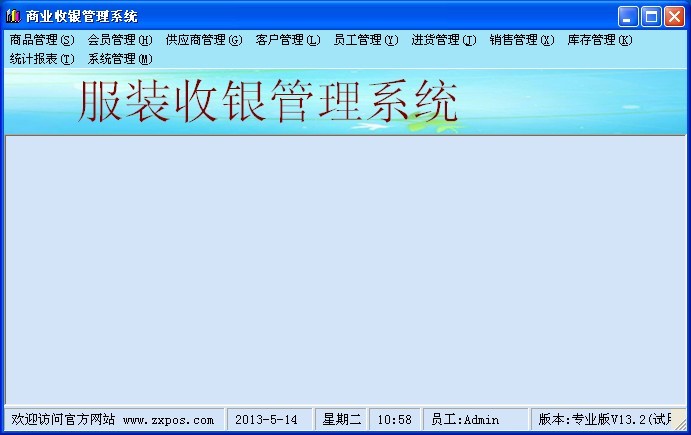 服装销售管理收银系统V13.2 绿色免费版 (服装销售收银管理工具)
服装销售管理收银系统V13.2 绿色免费版 (服装销售收银管理工具) 萝卜家园Ghost Win7 64位旗舰版系统下载 v1904
萝卜家园Ghost Win7 64位旗舰版系统下载 v1904 冰鼬浏览器 v111.0.0免费版
冰鼬浏览器 v111.0.0免费版 淘米浏览器 v2.0.0.0
淘米浏览器 v2.0.0.0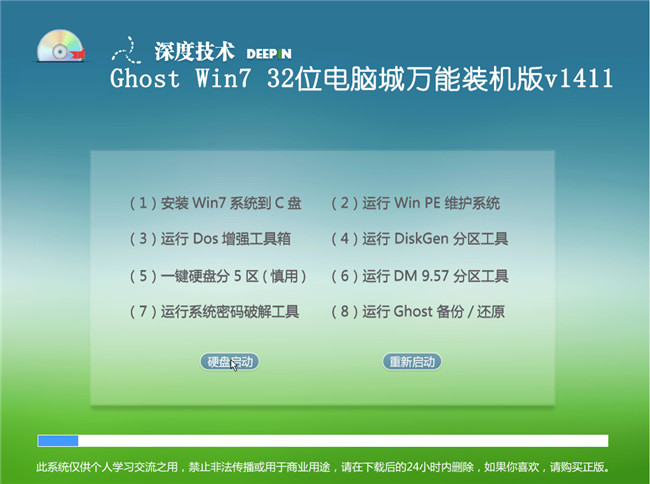 深度技术Ghos
深度技术Ghos 雨林木风Ghos
雨林木风Ghos Defraggler V
Defraggler V 雨林木风ghos
雨林木风ghos 文献检索浏览
文献检索浏览 深度技术ghos
深度技术ghos 深度技术win8
深度技术win8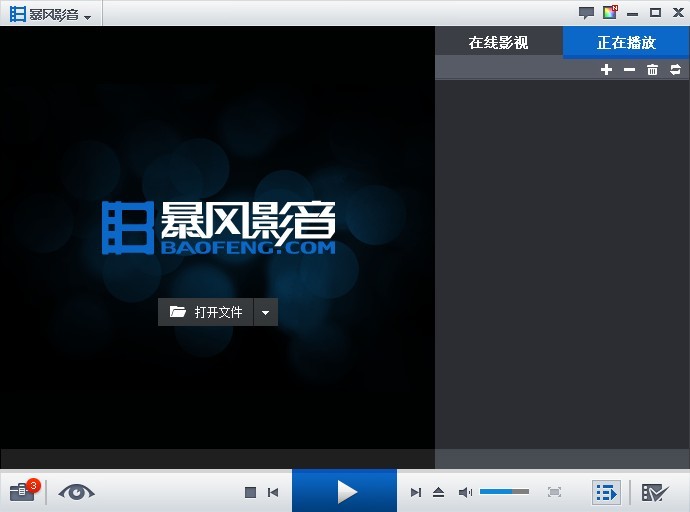 暴风影音5.24
暴风影音5.24 小白系统Ghos
小白系统Ghos 电脑公司 Gho
电脑公司 Gho 图片处理软件
图片处理软件 豆伴 v0.9.3
豆伴 v0.9.3 粤公网安备 44130202001061号
粤公网安备 44130202001061号