-
显示器分辨率,小编告诉你win10显示器分辨率怎么调节
- 2018-04-16 09:11:51 来源:windows10系统之家 作者:爱win10
最近有刚升级Win10的用户反映,原先电脑的分辨率设置看着很不习惯,想要自己调整分辨率和显示大小,但又不会,这让用户非常苦恼。那么,Win10如何调整分辨率和显示大小呢?下面,小编就来跟大家介绍调节win10显示器分辨率的方法了。
很多用户升级win10正式版后发现win10系统屏幕的分辨率太低了或者显示不正常,这时候就需要对win10分辨率进行调节,不过有些朋友怎么也无法对分辨率进行设置,那么win10调整不了屏幕分辨率怎么办呢?下面,小编给大家分享调节win10显示器分辨率的经验。
win10显示器分辨率怎么调节
在自己的win10桌面的空白处点击右键,选择屏幕分辨率。
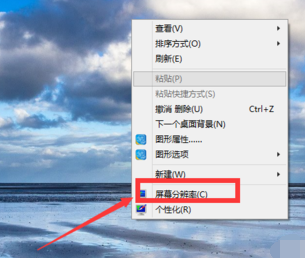
分辨率系统软件图解1
分别对显示器,分辨率,方向进行设置,设置以后点击应用。
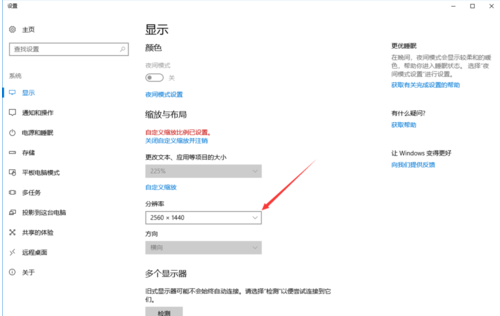
分辨率系统软件图解2
还可以选择“放大或缩小文本和其他项目”,来调整所有项目的大小。
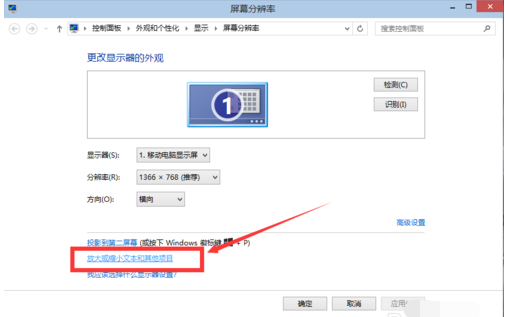
win10系统软件图解3
当然我们首先要将自定义大小选项勾选上。

win10系统软件图解4
也可以在“仅更改文本大小”里面选择合适的栏目,然后调节其大小。
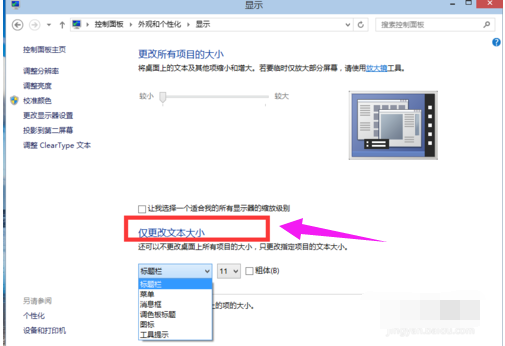
显示器系统软件图解5
设置好以后,点击应用。
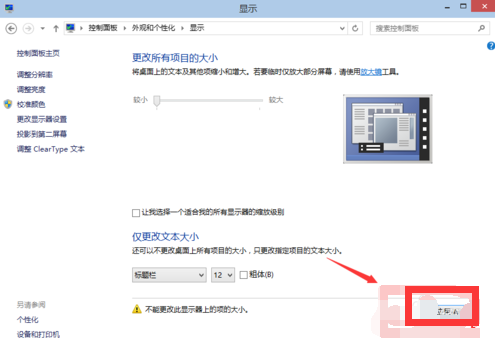
win10系统软件图解6
以上就是调节win10显示器分辨率的方法。
猜您喜欢
- 小编告诉你win10配置要求2017-10-14
- 最新下载win7更新win10操作2017-08-25
- win10怎么激活?2022-08-03
- 联想笔记本预装的win10怎么改win7系统..2020-10-19
- win10不激活有什么影响吗的介绍..2021-12-30
- 系统之家重装工具重装win10系统@制作教..2017-07-26
相关推荐
- win10点右键不停转圈怎么解决呢.. 2020-09-27
- 小编告诉你电脑如何设置定时关机.. 2017-09-23
- 小编教你如何关闭win10自动更新.. 2022-05-04
- win10家庭版如何添加hyper 2020-08-22
- windows10运行怎么打开?小编告诉你win.. 2018-01-25
- 怎么更换win10主题 2022-07-19





 魔法猪一健重装系统win10
魔法猪一健重装系统win10
 装机吧重装系统win10
装机吧重装系统win10
 系统之家一键重装
系统之家一键重装
 小白重装win10
小白重装win10
 萝卜家园ghost win8 32位专业版下载v201807
萝卜家园ghost win8 32位专业版下载v201807 MSDN ghost win10 64位最新旗舰版 v2023.04
MSDN ghost win10 64位最新旗舰版 v2023.04 hez浏览器 v2.1
hez浏览器 v2.1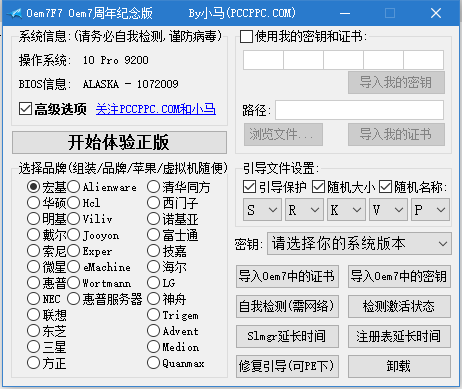 Windows 7永久激活工具
Windows 7永久激活工具 锐角浏览器 v1.0.1官方版
锐角浏览器 v1.0.1官方版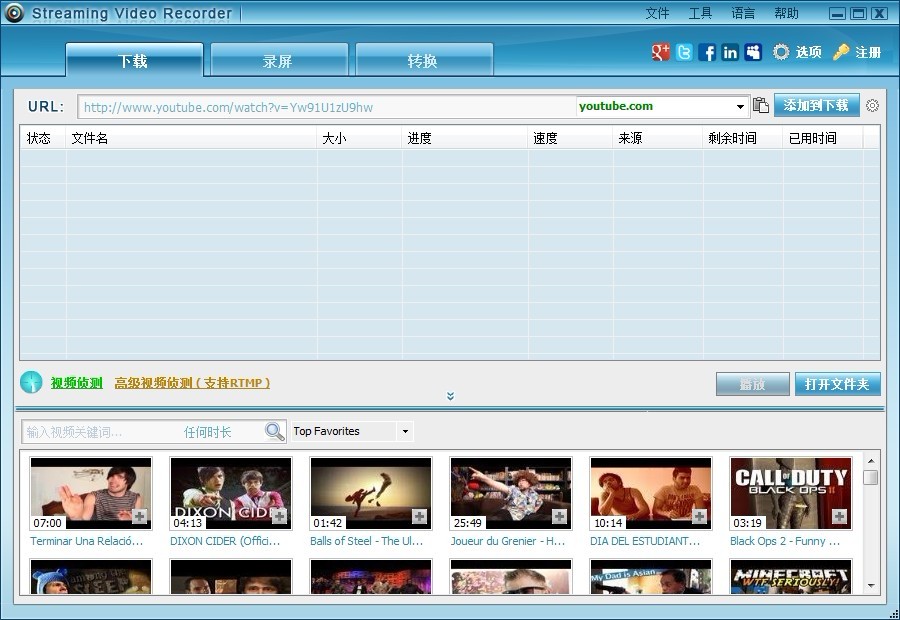 Apowersoft Streaming Video Recorder V4.3.9 官方中文破解版
Apowersoft Streaming Video Recorder V4.3.9 官方中文破解版 萝卜家园 Gho
萝卜家园 Gho ts浏览器 v1.
ts浏览器 v1. (类似于360软
(类似于360软 系统之家 Gho
系统之家 Gho 电脑公司 gho
电脑公司 gho 最新高效E人v
最新高效E人v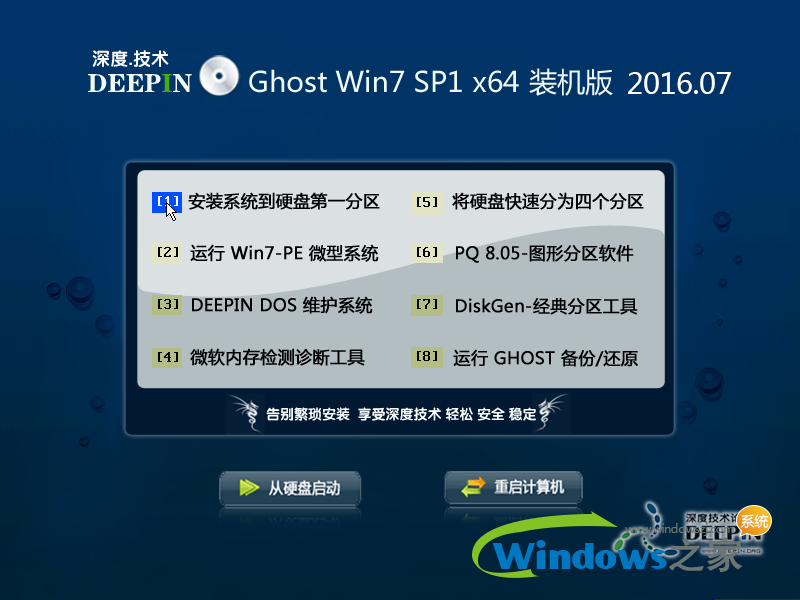 深度技术ghos
深度技术ghos 深度技术ghos
深度技术ghos Visual Studi
Visual Studi 小白系统Ghos
小白系统Ghos 粤公网安备 44130202001061号
粤公网安备 44130202001061号