-
windows10一键重装系统教程图解
- 2023-01-23 08:40:05 来源:windows10系统之家 作者:爱win10
工具/原料:
系统版本:windows10系统
品牌型号:戴尔灵越14
软件版本:系统之家一键重装系统2021
方法/步骤:
方法一:使用windows10自带的重置功能一键重装系统
1、点击win10电脑左下角windows开始菜单,点击设置进入。
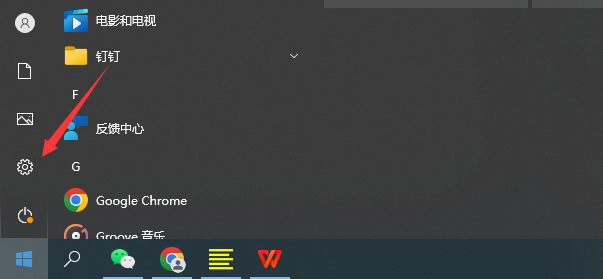
2、点击设置界面中的“更新和安全”进入。

3、点击新页面中的“恢复”,然后在界面右侧点击重置此电脑下的“开始”。
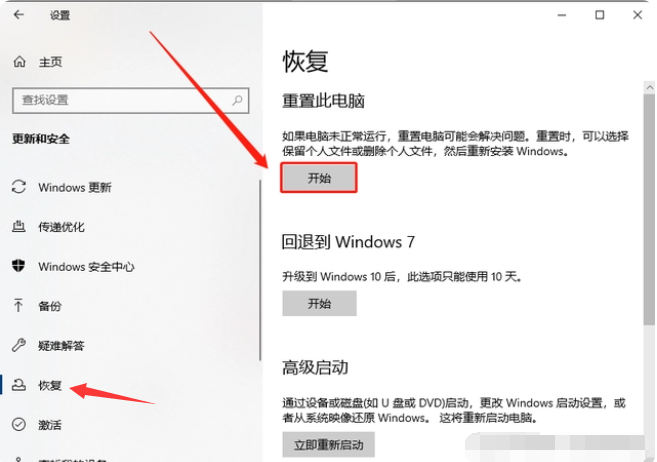
4、该步骤中有两个选项,1保留我的文件(删除应用和设置,但保留个人文件),2删除所有内容(删除所有个人文件、应用和设置)。一般建议选第一个选项保留我的文件。如果没有什么文件需要保留的就选2。

5、等待系统分析完后,这时需要选择如何重装windows,1是云下载(下载并重新安装Windows),2是本地重新安装(从此设备重新安装Windows),这里选择选项1,大家根据实际情况操作。

6、其他设置,直接点“下一页”。

7、点击开始重置,等待系统安装完成就可以了。
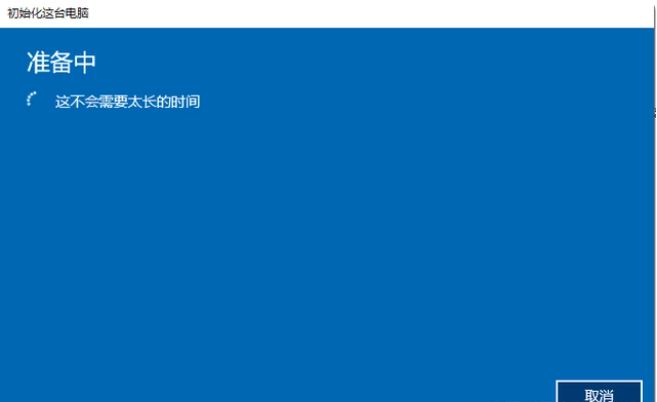
方法二:使用工具在线一键重装系统
如果以上重置系统的功能不能正常使用,我们还可以借助根据在线一键重装系统解决。具体的步骤如下:
1、在电脑上安装好系统之家一键重装系统工具打开,选择原版windows10系统,点击安装此系统。

2、等待软件下载电脑系统镜像文件资料等,提示部署完成后重启电脑。

3、等待电脑重启后进入了开机选项界面,选择第二项xitongzhijia-pe系统进入。

4、进入pe系统后,等待系统之家装机工具自动安装系统,安装完成后重启电脑。

5、期间可能会多次自动重启电脑,当进入新的系统桌面即安装成功。

拓展知识:电脑无法开机如何重装windows10系统
以上的方法都是基于电脑还能进入系统的情况下使用,如果说电脑无法开机的话,我们就需要使用到u盘工具制作启动盘重装windows10系统了。一样可以借助系统之家一键重装系统工具实现,具体的步骤可参照:系统之家制作u盘重装windows10系统教程。

注意事项:在安装前备份好c盘重要资料,关掉电脑上的杀毒软件避免被拦截。
总结:
以上便是windows10一键重装系统教程,我们可以通过系统自带的重置功能实现,也可以借助工具在线一键重装系统,实在不行还能制作u盘启动盘重装,有遇到类似问题的小伙伴可参照教程操作。
猜您喜欢
- windows10激活和不激活什么区别..2023-01-13
- 为什么刚装的win10反应慢2017-06-04
- 技术编辑教您最简单的重装win10系统方..2018-11-06
- windows7升级win10教程制作教程..2017-06-01
- 内存不能为read,小编告诉你内存不能为..2018-08-24
- trustedinstaller权限,小编告诉你Win1..2018-06-25
相关推荐
- 电脑怎样设置开机密码,小编告诉你win1.. 2019-02-16
- win7升级win10图文教程 2022-01-15
- 最新win10激活工具方法 2017-06-14
- 解答电脑关机没反应怎么办.. 2018-11-29
- 机械师电脑下载与安装win10家庭版系统.. 2019-09-12
- win10系统重装win7教程 2017-07-03




 魔法猪一健重装系统win10
魔法猪一健重装系统win10
 装机吧重装系统win10
装机吧重装系统win10
 系统之家一键重装
系统之家一键重装
 小白重装win10
小白重装win10
 淘宝店铺自动留言工具1.2.3 官方安装版 (淘宝留言辅助工具)
淘宝店铺自动留言工具1.2.3 官方安装版 (淘宝留言辅助工具) 雨林木风ghost win10 x64专业版v201703
雨林木风ghost win10 x64专业版v201703 系统之家ghost win7 x64 旗舰版201610
系统之家ghost win7 x64 旗舰版201610 Rapid SEO Tool v1.3 汉化版 (快速搜索引擎优化工具)
Rapid SEO Tool v1.3 汉化版 (快速搜索引擎优化工具) 雨林木风ghost xp sp3旗舰版系统下载1707
雨林木风ghost xp sp3旗舰版系统下载1707 PotPla<x>yer v1.5.38152 汉化绿色版 32/64位 (全能视频播放器)
PotPla<x>yer v1.5.38152 汉化绿色版 32/64位 (全能视频播放器) 深度技术win7
深度技术win7 萝卜家园win1
萝卜家园win1 ScreenSnag v
ScreenSnag v 系统之家Ghos
系统之家Ghos 桌面便签v3.8
桌面便签v3.8 深度技术ghos
深度技术ghos 魔法猪 ghost
魔法猪 ghost 圆形90度弯头
圆形90度弯头 电脑公司Ghos
电脑公司Ghos 深度技术ghos
深度技术ghos 盛大麦库记事
盛大麦库记事 电脑公司ghos
电脑公司ghos 粤公网安备 44130202001061号
粤公网安备 44130202001061号