-
网卡驱动,小编告诉你网卡驱动怎么安装
- 2018-04-21 11:15:20 来源:windows10系统之家 作者:爱win10
随着电脑的普及,现在很多人都喜欢使用电脑上网,而上网就需要网卡驱动,可见网卡驱动是电脑中非常重要的一个驱动,那么网络驱动怎么安装呢?下面,小编就来跟大家介绍安装网卡驱动的操作步骤。
很多电脑小白都不知道电脑都需要安装网卡驱动才能正常使用的,安装了系统之后没有网卡驱动无法连接网络,这多半是没有安装网卡驱动的缘故,所以必须要安装网卡驱动的。那么该如何安装网卡驱动?下面,小编就来跟大家分享网卡驱动安装的技巧。
网卡驱动怎么安装
直接用主板驱动光盘安装。把主板光盘放到光驱,然后双击安装,选择网卡,下一步又下一步,直到完成,最后重启电脑就OK了。

安装网卡驱动系统软件图解1
方法二:
右击计算机-->管理-->设备管理器

网卡驱动系统软件图解2
右击网卡设备——属性——驱动程序
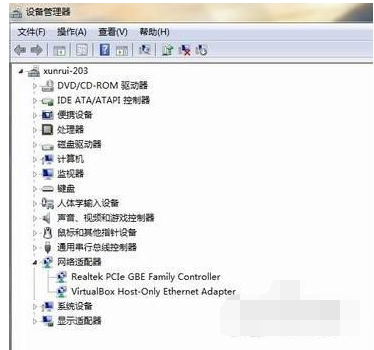
网卡驱动系统软件图解3
点击更新驱动程序。
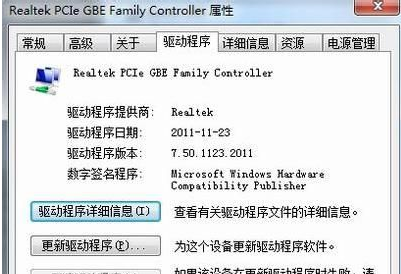
网卡驱动系统软件图解4
浏览计算机以查找驱动程序软件,
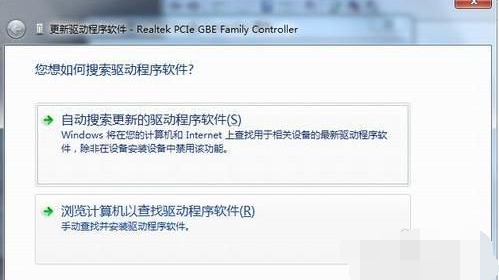
安装网卡驱动系统软件图解5
浏览位置直接找到光盘网卡驱动。
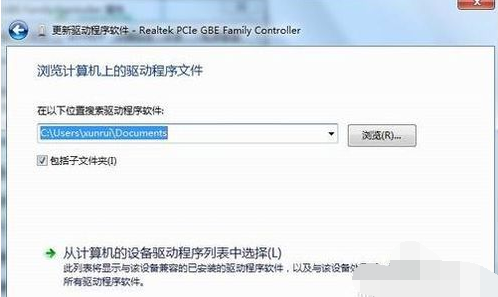
网卡系统软件图解6
方法三:用驱动精灵来安装。
首先下载并安装好驱动精灵,打开驱动精灵,然后会自动更新主板驱动,选择网卡驱动,点击更新,直到完成。
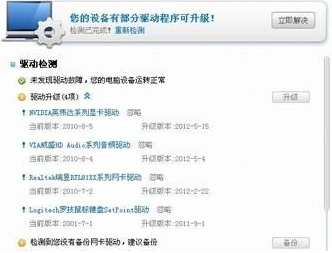
安装网卡驱动系统软件图解7
以上就是网卡驱动安装的技巧。
猜您喜欢
- 0xc0000022,小编告诉你怎么解决应用程..2018-06-11
- win10系统电脑图标在哪里设置..2020-03-12
- 主编教您win10官方原版iso镜像地址..2018-11-27
- 系统之家一键重装安装那个盘?..2017-07-26
- 怎么装win10,小编告诉你用U盘装win10..2018-04-25
- win10专业版和企业版的区别在哪里..2023-01-05
相关推荐
- win10激活最简单的方法步骤演示.. 2022-03-09
- 教你win10我的电脑不见了怎么解决.. 2019-03-16
- win10强制恢复出厂设置的步骤教程.. 2022-01-03
- 非常实用的windows 批量重命名方法.. 2017-06-28
- win10更新失败解决方法 2022-09-02
- 小编告诉你魔兽不能全屏怎么办.. 2018-09-25





 魔法猪一健重装系统win10
魔法猪一健重装系统win10
 装机吧重装系统win10
装机吧重装系统win10
 系统之家一键重装
系统之家一键重装
 小白重装win10
小白重装win10
 深度技术Ghost win8 32位纯净版下载v201708
深度技术Ghost win8 32位纯净版下载v201708 系统之家Ghost Win7 32位旗舰版系统下载 v1904
系统之家Ghost Win7 32位旗舰版系统下载 v1904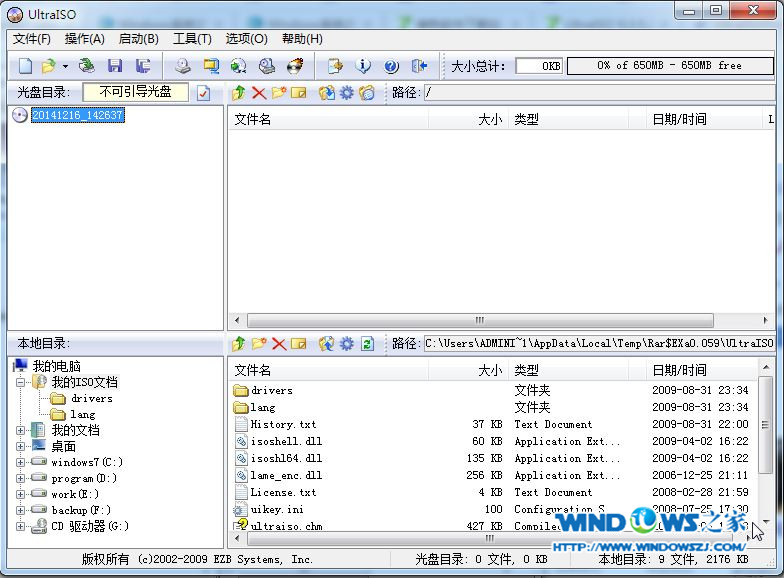 UltraISO 9.3.5.2716免费绿色注册版
UltraISO 9.3.5.2716免费绿色注册版 Microsoft Toolkit v2.4.5 绿色版 (Win8/Office2013激活工具)
Microsoft Toolkit v2.4.5 绿色版 (Win8/Office2013激活工具) Gmail Notifier Pro v5.0.1 中文绿色版 (Gmail邮箱提醒工具)
Gmail Notifier Pro v5.0.1 中文绿色版 (Gmail邮箱提醒工具) 深度技术Ghost win8 64位专业版下载v201806
深度技术Ghost win8 64位专业版下载v201806 Qt Web浏览器
Qt Web浏览器 小白系统win1
小白系统win1 深度技术Ghos
深度技术Ghos 火狐便携版 v
火狐便携版 v Xvast浏览器
Xvast浏览器  IE伴侣(IEmate
IE伴侣(IEmate 深度技术winX
深度技术winX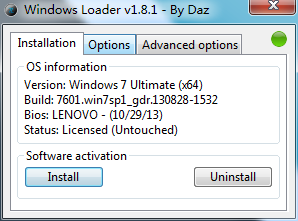 Windows 7 Lo
Windows 7 Lo 雨林木风win1
雨林木风win1 系统之家Win1
系统之家Win1 蚂蚁Chrome中
蚂蚁Chrome中 番茄花园 gho
番茄花园 gho 粤公网安备 44130202001061号
粤公网安备 44130202001061号