-
怎么装win10,小编告诉你用U盘装win10
- 2018-04-25 09:11:04 来源:windows10系统之家 作者:爱win10
Windows系统的更替速度还是很快的,而Windows10是微软最后一个独立的Windows版本,以后的更新都会在Win10上面完善,所以越来越多的用户开始注重于升级Win10,那么Win10要怎么安装呢?都有哪些方法可以安装Win10呢?今天小编就给大家带来一个U盘安装Win10的教程。
微软这个公司大家都熟悉,那么作为微软最后一款独立的软件Win10,大家了解有多少呢?Win10是一款独立且不断完善的系统,深受玩家们的喜爱,广大Win10用户在不断追求于Win10的更新系统,当然还有很大一部分玩家不知道怎么安装Win10系统,那么小编今天就教大家一个U盘安装Win10的小教程,希望能帮助到大家。
U盘安装Win10教程
步骤一:制作U盘启动器并且下载系统镜像
把U盘连接电脑,运行小白一键重装系统软件并点击U盘模式
U盘安装win10系统软件图解1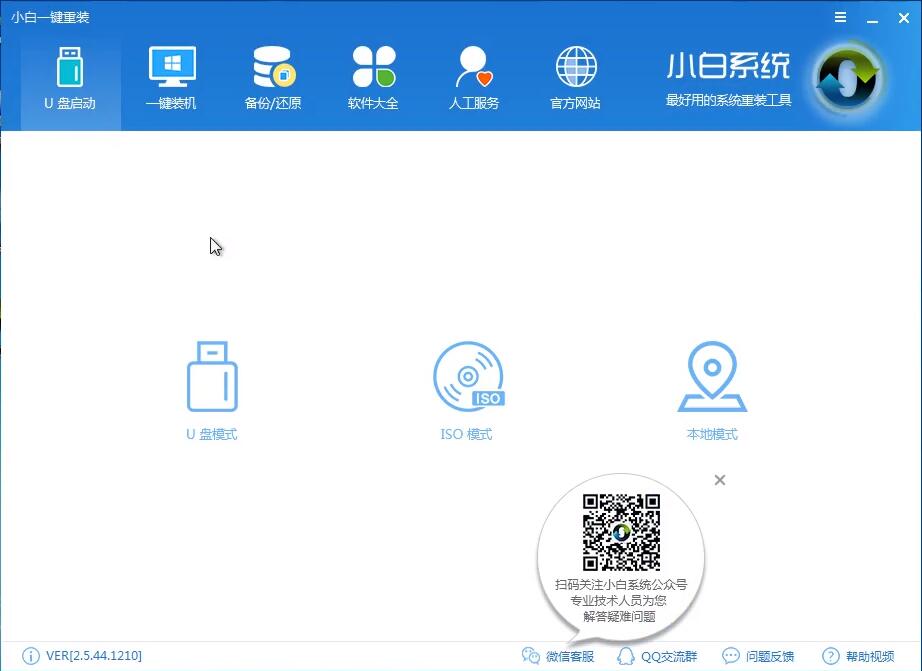
步骤二:勾选U盘启动一键制作,pe选择高级版,U盘选择格式化(先把自己想要的资料备份)
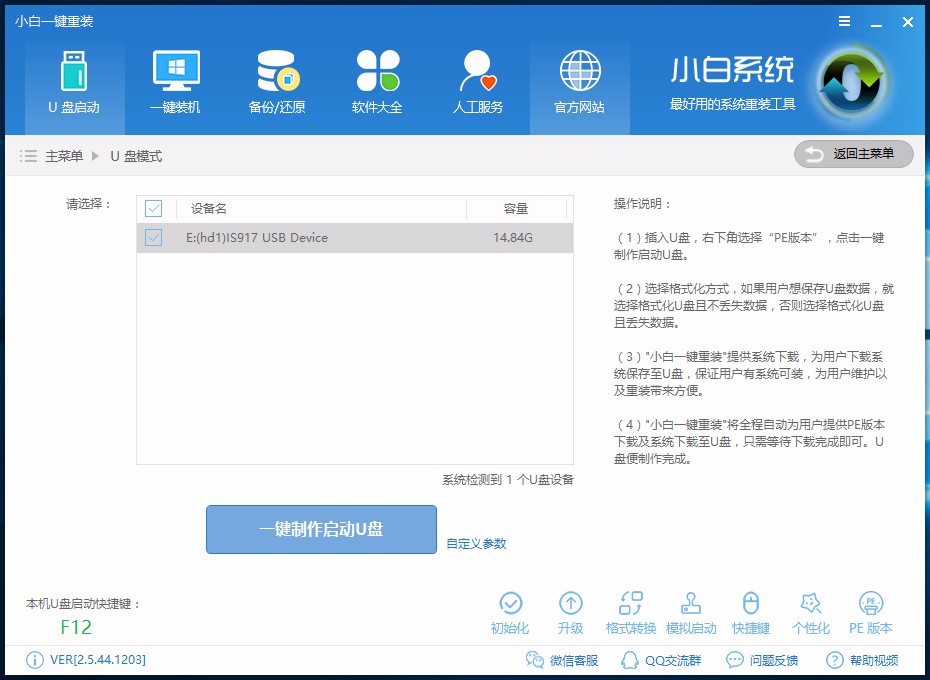
win10安装教程系统软件图解2
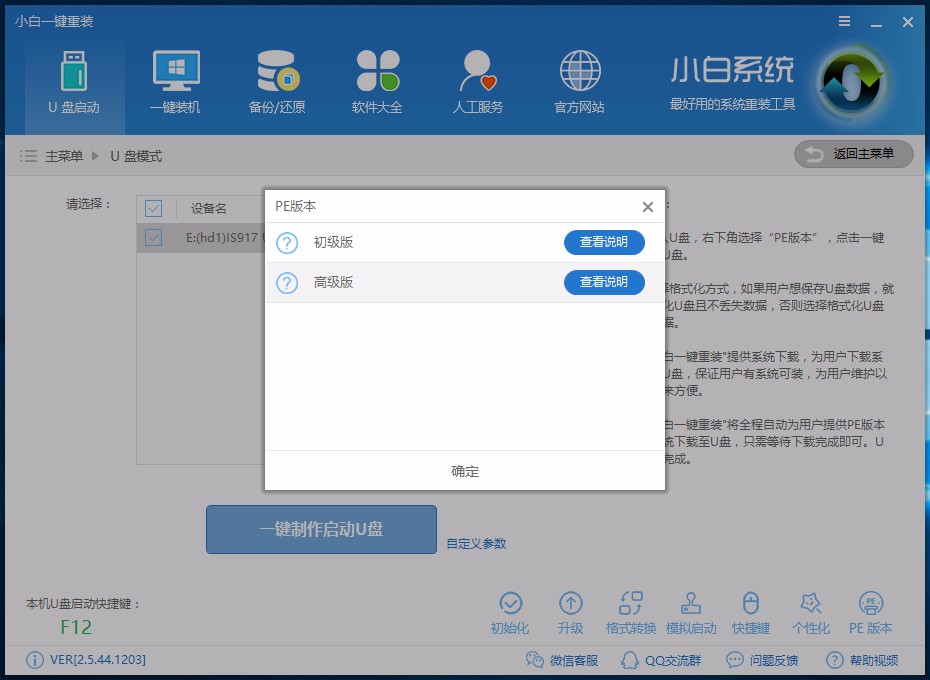
win10安装教程系统软件图解3
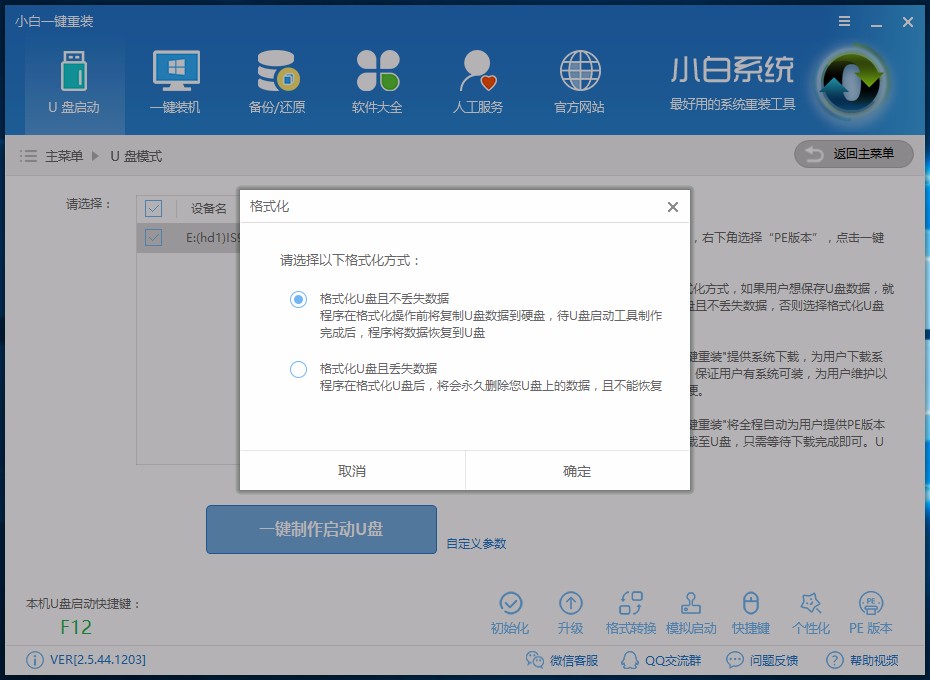
U盘安装win10系统软件图解4
步骤三:点击自己想要安装的系统(Win10)并等待下载完成
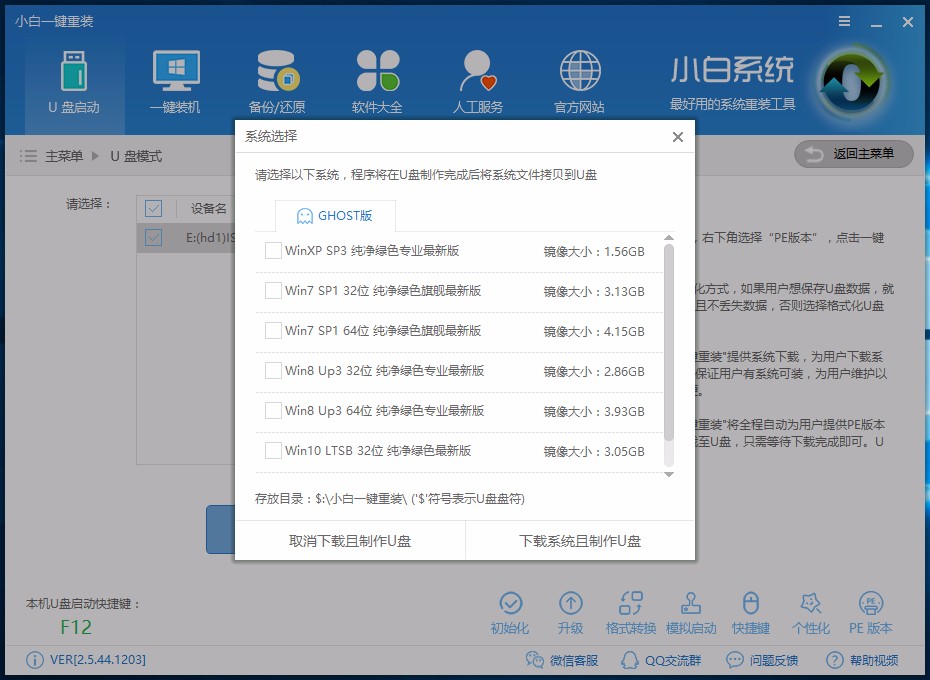
win10系统软件图解5
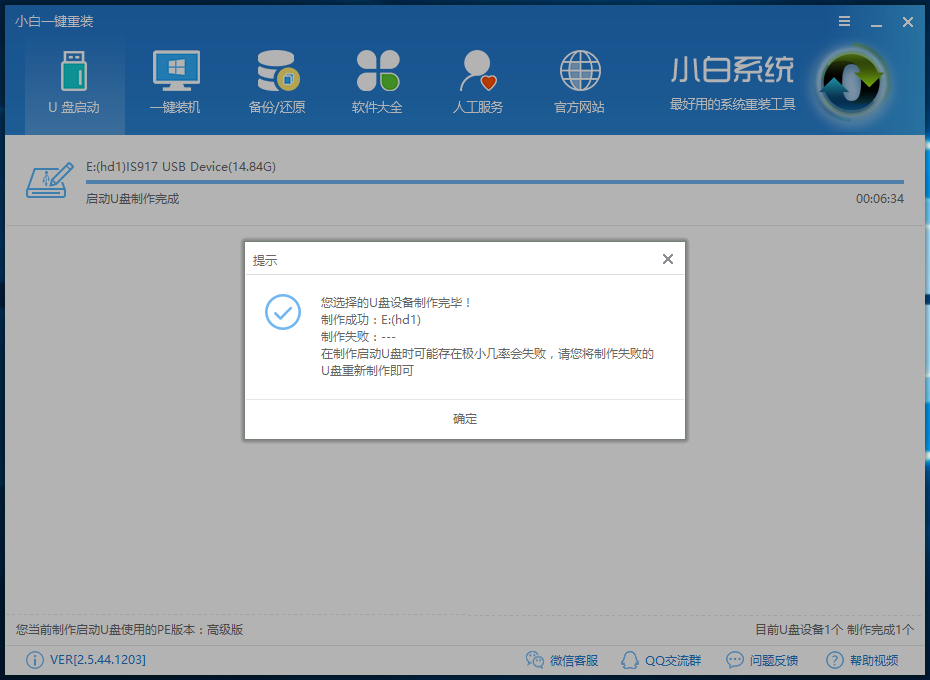
win10安装教程系统软件图解6
步骤四:重启电脑进入bios重装系统(重启电脑在开机时不停地按快捷键,在调出来的界面选择USB的选项,进入到PE界面选02进入PE系统。电脑开机时屏幕下方会出现短暂的按键提示,带boot对应的按键既是启动快捷键)
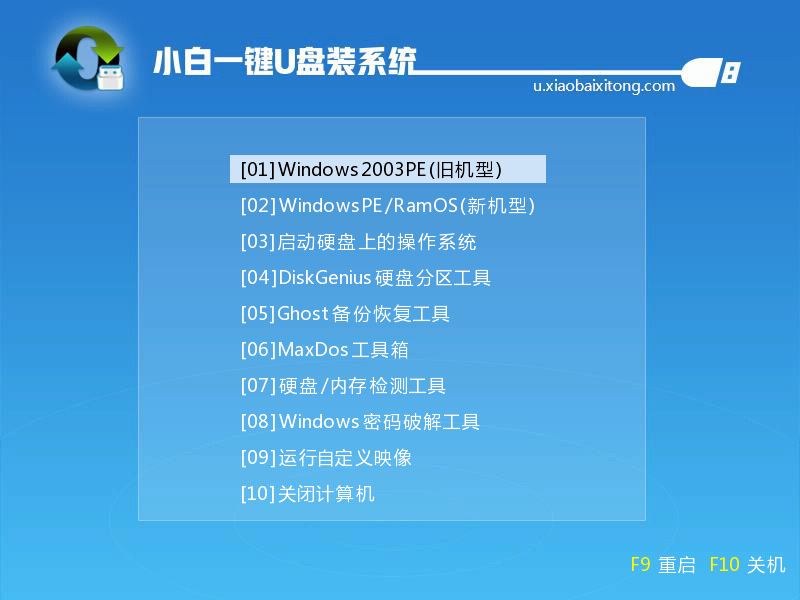
U盘安装win10系统软件图解7
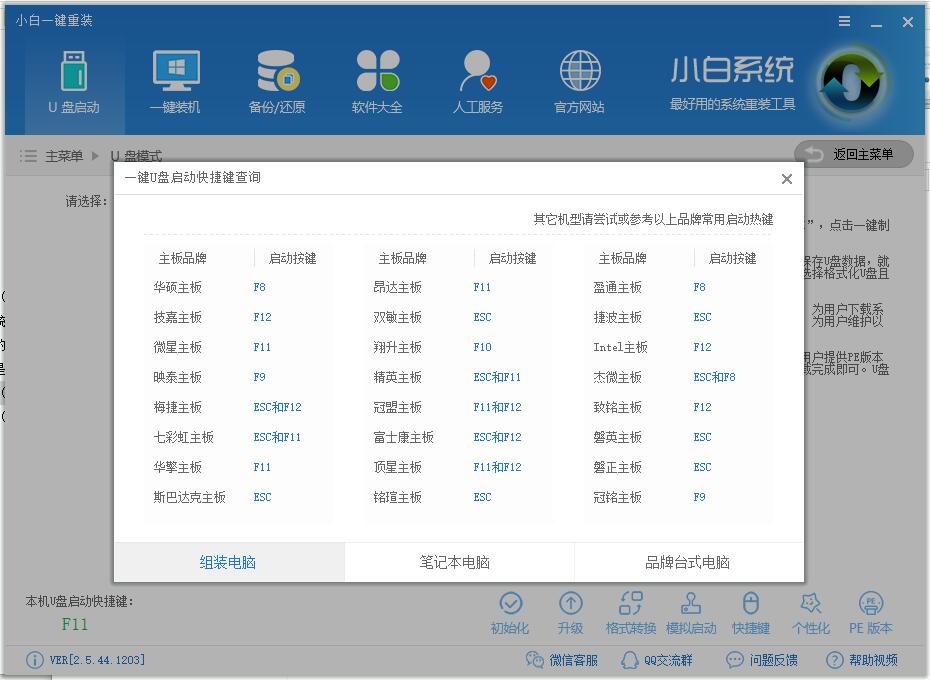
win10系统软件图解8
步骤五:进入pe系统时勾选win10系统,选择自己系统盘,点击安装,等待完成自动重启
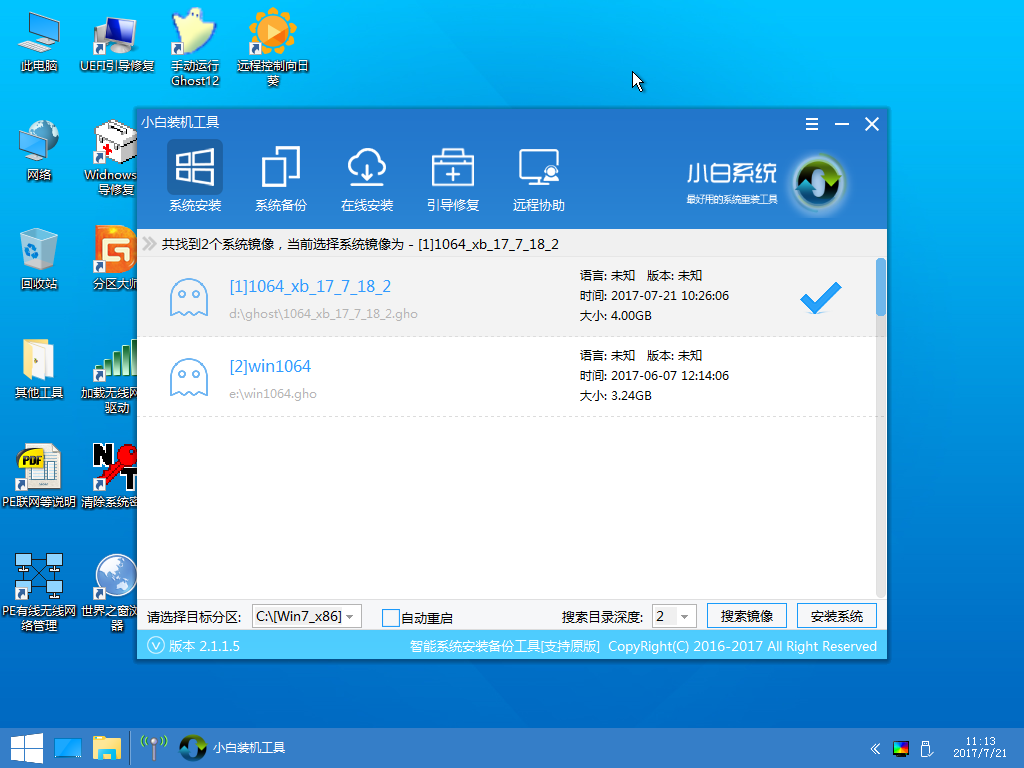
怎么安装win10系统软件图解9
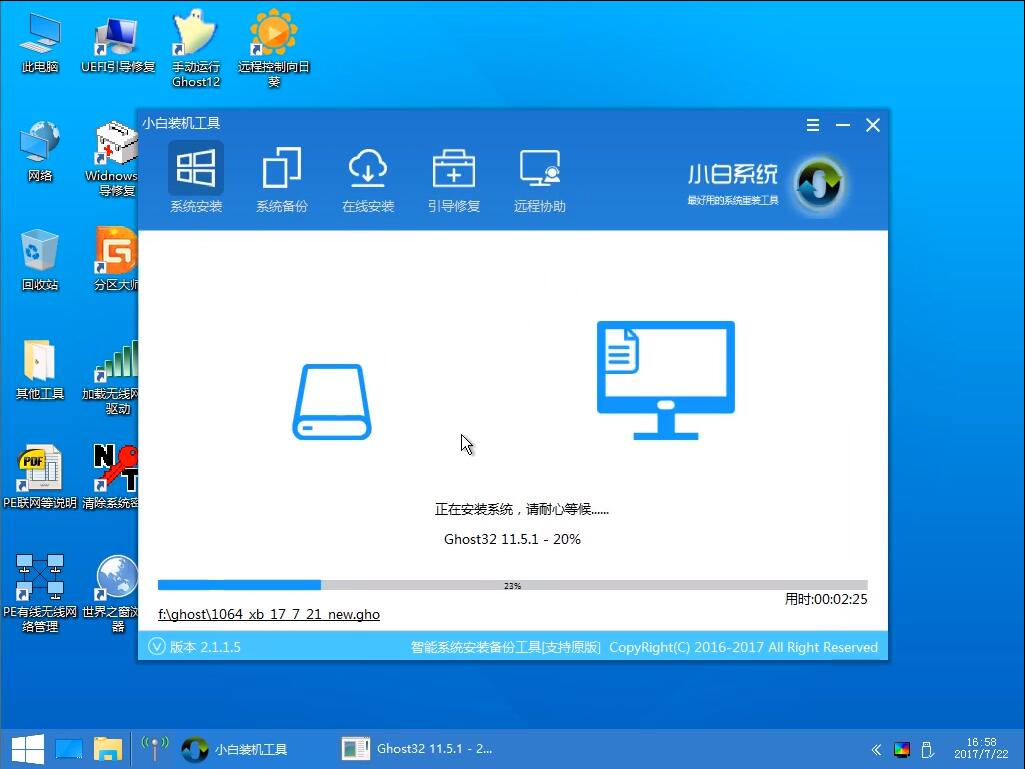
win10安装教程系统软件图解10
步骤六:重启电脑后耐心等待系统部署完成并进入桌面即可

win10安装教程系统软件图解11
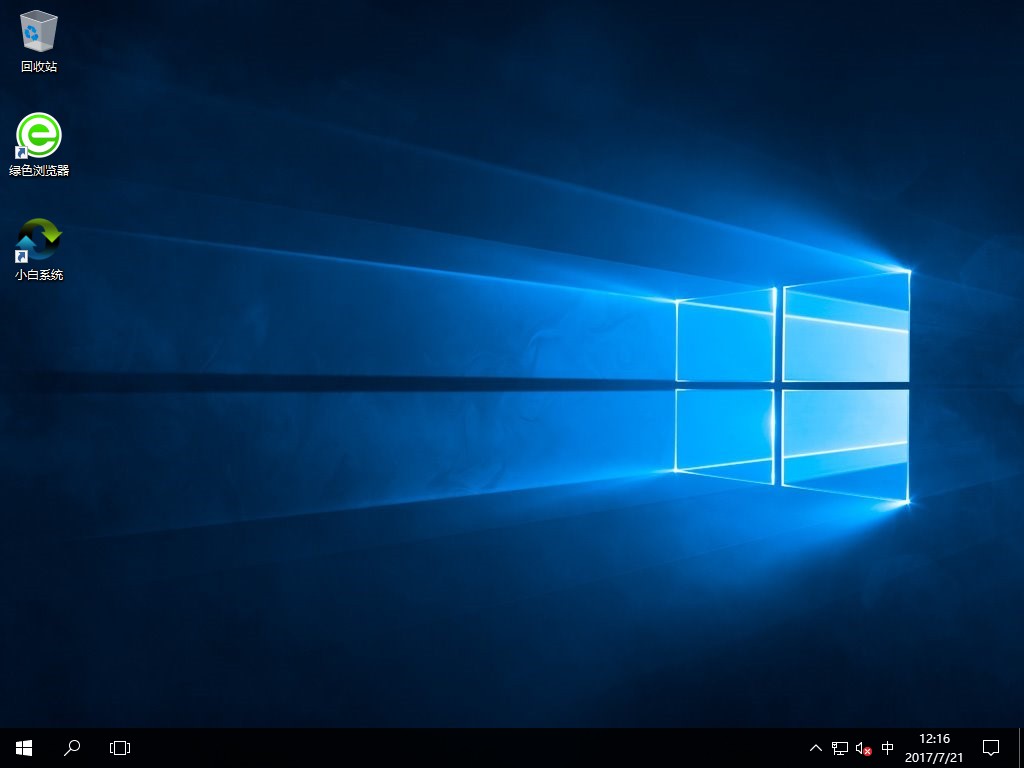
U盘安装win10系统软件图解12
以上就是U盘win10装机教程了
猜您喜欢
- win10换win7一键重装方法详解..2017-07-03
- 如何设置win10开机密码2020-08-10
- 联想小新air14重装win10教程2023-05-03
- 详解win10怎么取消开机密码2019-04-13
- win10专业版ghost系统下载方法..2020-05-26
- 小编告诉你Win10如何让天气预报实时更..2017-10-18
相关推荐
- 使用win10系统下cad2014激活失败怎么.. 2020-09-12
- win10管理员密码怎么重置 2020-03-05
- 教你win10专业版密钥推荐 2018-12-20
- 笔记本蓝牙怎么打开,小编告诉你win10.. 2018-06-08
- win10一键还原ghost无法完成解决办法.. 2017-06-23
- 怎么还原打开方式,小编告诉你Win10系.. 2018-04-04





 魔法猪一健重装系统win10
魔法猪一健重装系统win10
 装机吧重装系统win10
装机吧重装系统win10
 系统之家一键重装
系统之家一键重装
 小白重装win10
小白重装win10
 萝卜家园ghost win8 32位专业版v201704
萝卜家园ghost win8 32位专业版v201704 雨林木风v2023.04最新ghost XP3 多功能稳定版
雨林木风v2023.04最新ghost XP3 多功能稳定版 EasyBCD v2.2多国语言版(系统引导修复工具)
EasyBCD v2.2多国语言版(系统引导修复工具) 谷歌浏览器 Chrome 8.0.552.237稳定版
谷歌浏览器 Chrome 8.0.552.237稳定版 萝卜家园 Win8 x64位专业版系统下载(64位) v1904
萝卜家园 Win8 x64位专业版系统下载(64位) v1904 小白系统Ghost xp sp3纯净版系统下载 v1908
小白系统Ghost xp sp3纯净版系统下载 v1908 小白系统ghos
小白系统ghos 萝卜家园 Gh
萝卜家园 Gh 雨林木风ghos
雨林木风ghos 系统之家ghos
系统之家ghos 深度技术 gho
深度技术 gho 小白系统ghos
小白系统ghos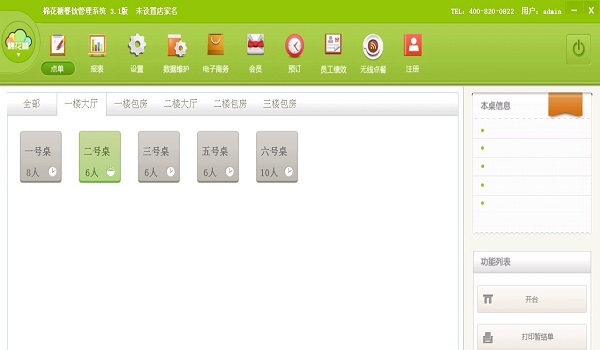 棉花糖餐饮管
棉花糖餐饮管 系统之家Ghos
系统之家Ghos 粤公网安备 44130202001061号
粤公网安备 44130202001061号