-
更新显卡驱动,小编告诉你win10如何更新显卡驱动
- 2018-05-03 10:12:47 来源:windows10系统之家 作者:爱win10
每一个Windows系统都给我们带来不一样的体验,从WinXP系统到Win10系统都是不一样的体验。最近,有用户升级到Win10系统后,显卡驱动还是之前版本的驱动,想更新显卡驱动,但不知道怎么更新?那Win10显卡驱动如何更新呢?下面,小编给大伙带来了win10更新显卡驱动的图文说明。
用电脑玩游戏时间长了,电脑就会变得非常卡,这个时候就要升级显卡了。电脑显示屏能够正常显示依赖于显卡驱动,由于win10系统刚发布不久,显卡驱动不兼容很可能出现各种问题,那么win10如何更新显卡驱动?下面,小编就来跟大家介绍win10更新显卡驱动的操作流程。
win10如何更新显卡驱动
打开电脑,找到开始键。
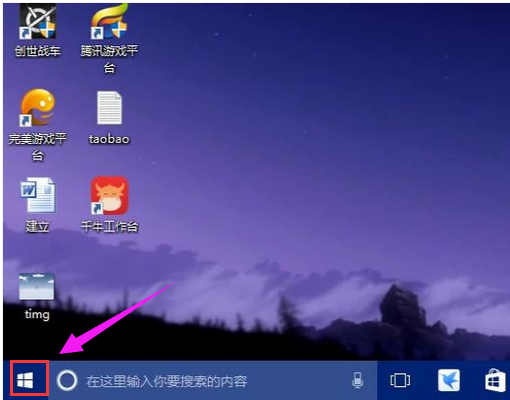
显卡驱动系统软件图解1
鼠标右键点击开始键,选择设备管理器。
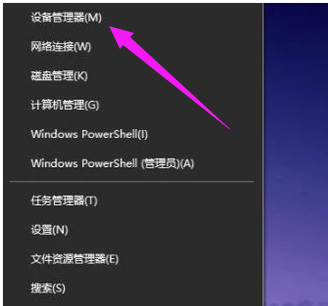
显卡系统软件图解2
进入设备管理器对话框,往下翻找到显示适配器。
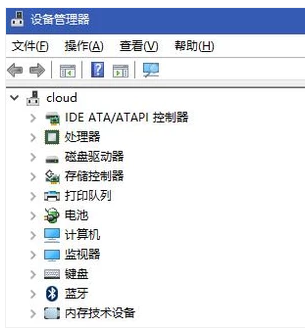
显卡系统软件图解3
点击显示适配器,选择电脑的独立显卡。
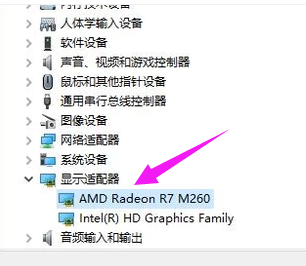
更新驱动系统软件图解4
鼠标右键点击显卡,选择更新驱动程序。
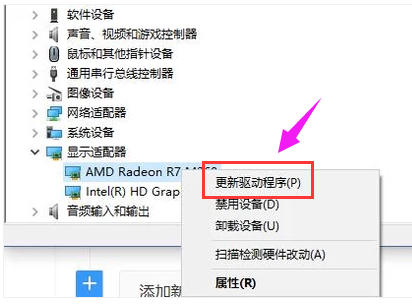
显卡驱动系统软件图解5
在出现的对话框中,选择自动搜索更新的驱动程序软件。
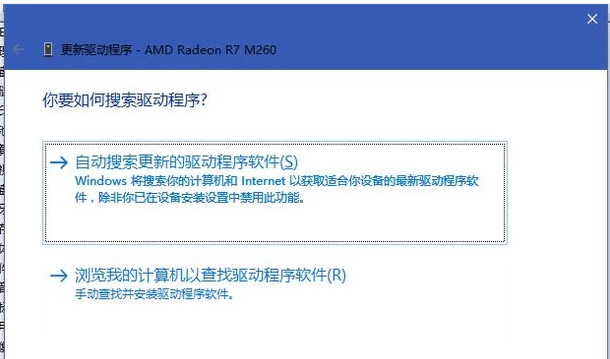
显卡驱动系统软件图解6
这时候电脑就会自动更新并且下载最新的驱动程序。这里只需要等待就可以了。
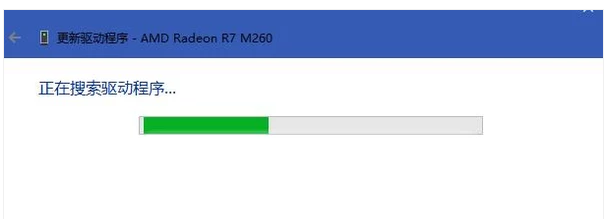
更新驱动系统软件图解7
完成之后,就会出现对话框。驱动也就升级成功了。
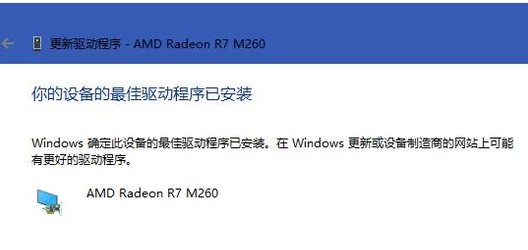
显卡系统软件图解8
以上就是win10更新显卡驱动的操作方法了。
猜您喜欢
- 微软电脑win10企业版系统下载与安装教..2019-12-18
- 微软win10的2004版本怎么下载安装的教..2022-01-12
- 小编详解win10直接硬盘安装方法..2019-04-29
- win10官网下载2022-10-26
- win10教育版与专业版有什么区别..2023-01-05
- win10任务栏白色箭头怎么去除?..2017-06-14
相关推荐
- 海鲅电脑下载与安装win10家庭版系统教.. 2019-08-24
- win10bios设置内存频率怎么操作.. 2020-09-03
- 小编告诉你电脑td文件怎么打开.. 2017-10-26
- 怎么解决远程桌面连不上win10.. 2017-06-22
- 小编告诉你Win10中怎样关闭Windows De.. 2017-10-20
- 怎么解决win10老是提示防火墙.. 2017-05-23





 魔法猪一健重装系统win10
魔法猪一健重装系统win10
 装机吧重装系统win10
装机吧重装系统win10
 系统之家一键重装
系统之家一键重装
 小白重装win10
小白重装win10
 番茄花园 Ghost Win7 32位优质镜像版 v2023.04
番茄花园 Ghost Win7 32位优质镜像版 v2023.04 BatteryInfoView V1.20 绿色免费版 (笔记本上网本电池状态查看工具)
BatteryInfoView V1.20 绿色免费版 (笔记本上网本电池状态查看工具) 系统之家Ghost Win8专业版系统下载 (64位) v1904
系统之家Ghost Win8专业版系统下载 (64位) v1904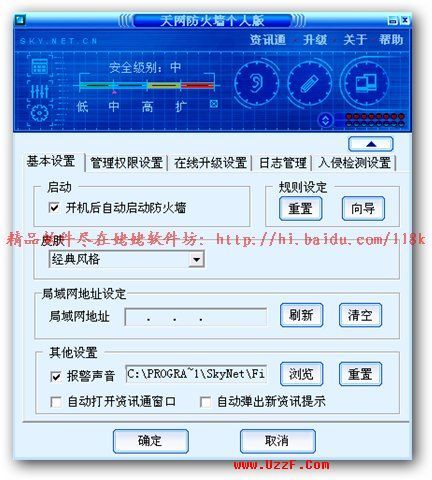 Picture Cutout Guide v2.10.2 单文件免费版 照片无损抠图工具
Picture Cutout Guide v2.10.2 单文件免费版 照片无损抠图工具 Chrome浏览器便携增强版 v75.0.3770.100绿色版
Chrome浏览器便携增强版 v75.0.3770.100绿色版 小白系统Ghost Windows7 x86 装机版 2015.01
小白系统Ghost Windows7 x86 装机版 2015.01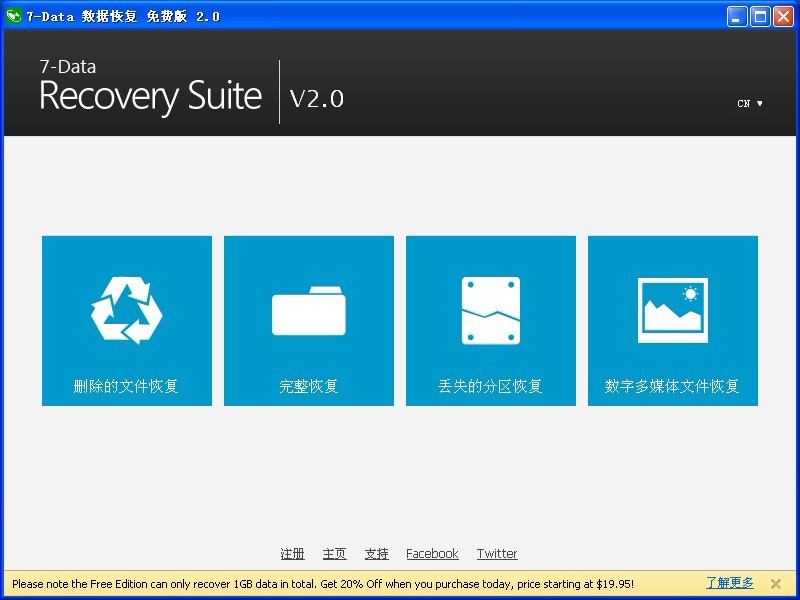 7-Data Recov
7-Data Recov WindowTabs 2
WindowTabs 2 千千静听 v7.
千千静听 v7. 萝卜家园ghos
萝卜家园ghos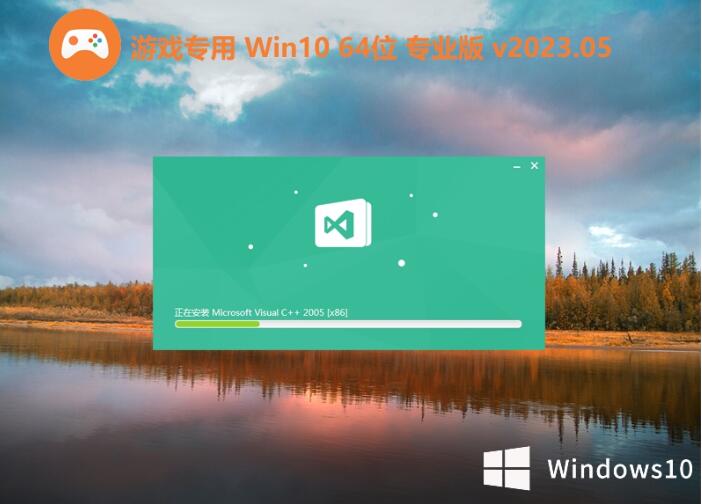 游戏专用64位
游戏专用64位 绿茶系统免激
绿茶系统免激 大地系统 Gho
大地系统 Gho 节节浏览器 v
节节浏览器 v 电脑公司Ghos
电脑公司Ghos 紫鸟浏览器 v
紫鸟浏览器 v 系统之家win1
系统之家win1 Anaheim浏览
Anaheim浏览 粤公网安备 44130202001061号
粤公网安备 44130202001061号