-
微软电脑win10企业版系统下载与安装教程
- 2019-12-18 09:18:00 来源:windows10系统之家 作者:爱win10
微软笔记本电脑如何安装win10企业版系统呢?众所周知,win10企业版系统是不能直接升级的,需要我们下载win10企业版系统安装包进行下载,对此,小编给大家整理了,微软笔记本下载安装win10企业版系统的详细步骤。

微软电脑win10企业版系统下载
32位win10企业版系统下载地址:
http://one.198358.com:7457/iso/1032_xb_19_7_19_3.iso
64位win10企业版系统下载地址:
http://one.198358.com:7457/iso/1064_xb_19_7_19_3.iso
(复制链接到网址栏即可自动下载)
微软电脑安装win10企业版系统详细步骤
1、首先将微软电脑C盘内重要资料进行备份,可以转移到其他盘符,重装系统只会格式化C盘。然后打开浏览器,搜索【之家重装官网】。进入官网直接就可以下载系统之家一键重装软件。并同时下载一款网卡版驱动精灵到C盘之外的盘符。
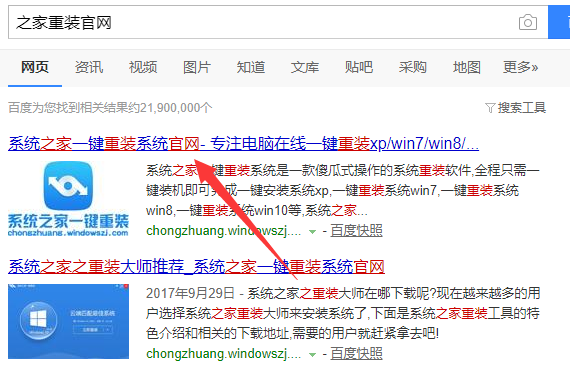
2、退出微软电脑上全部杀毒软件,双击打开系统之家一键重装,点击我知道了按钮进入功能界面。
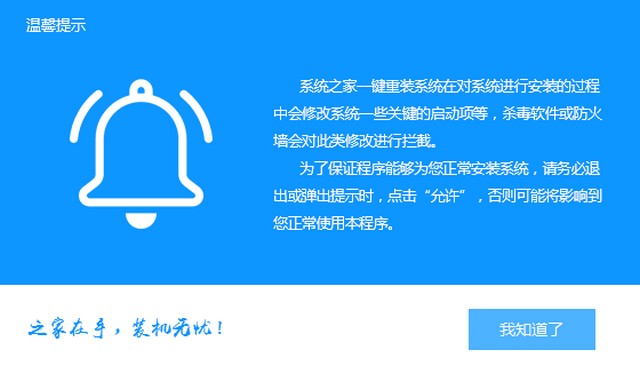
3、出现系统之家一键重装系统功能界面,选择菜单上方的备份/还原,点击自定义镜像还原。
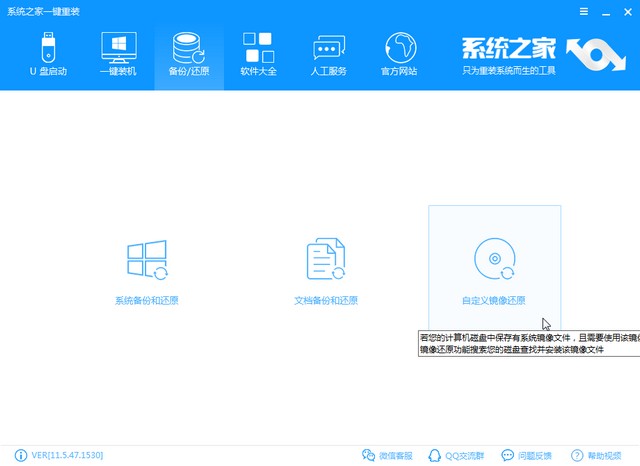
4、检测到微软电脑上的win10企业版系统,点击挂载镜像按钮。
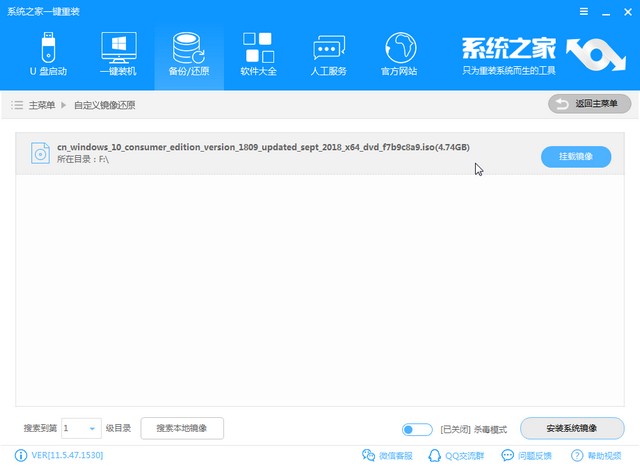
5、出现挂载镜像窗口,解析出系统安装文件,点击install文件,点击安装系统镜像按钮。
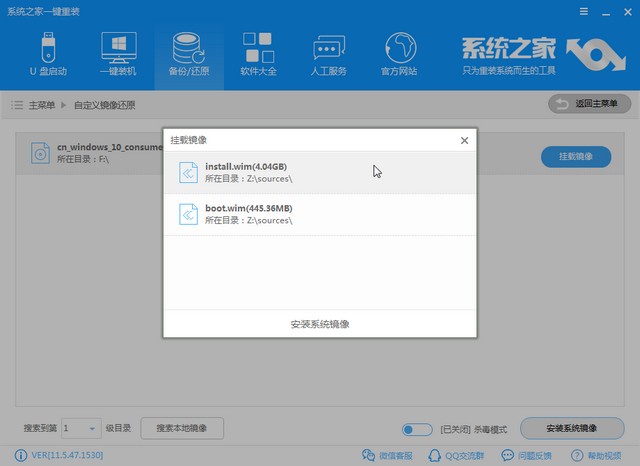
6、选择微软电脑需要安装的win10企业版系统。
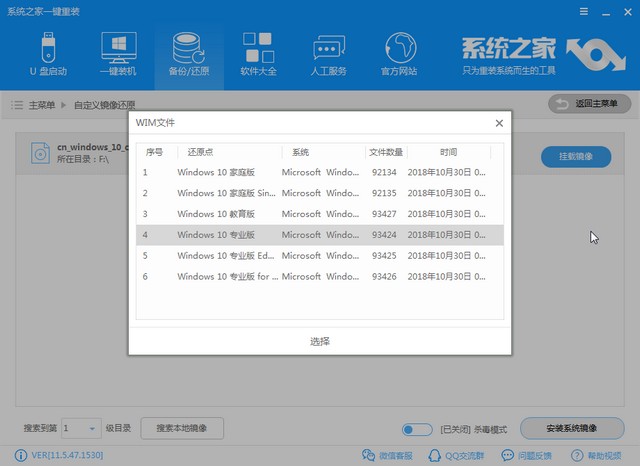
7、移除微软电脑上连接的外部存储设备,点击强制执行。
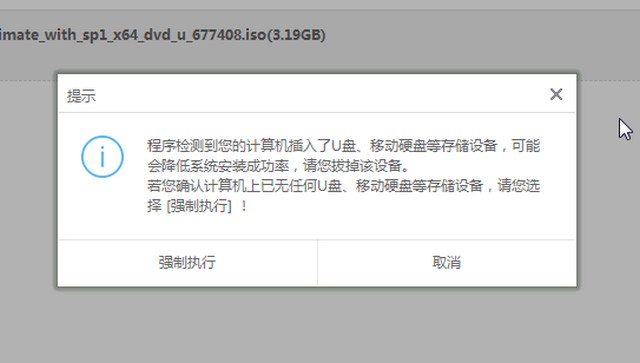
8、出现系统还原设置完成的提示窗口时,点击立即重启。后续步骤就无需我们操作啦,保证微软电脑有电的情况下就忙其他的事情去吧。
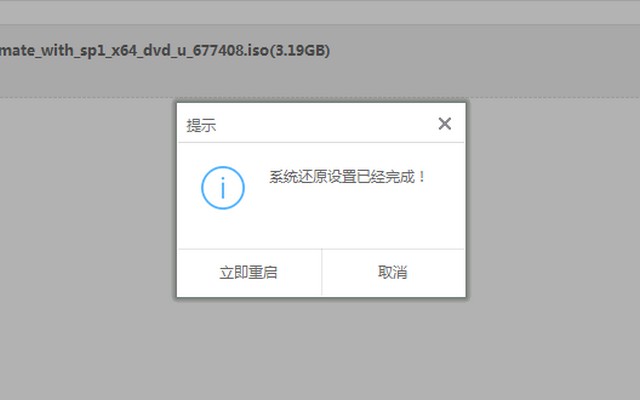
9、出现win10企业版系统界面,微软电脑就可以正常使用了。
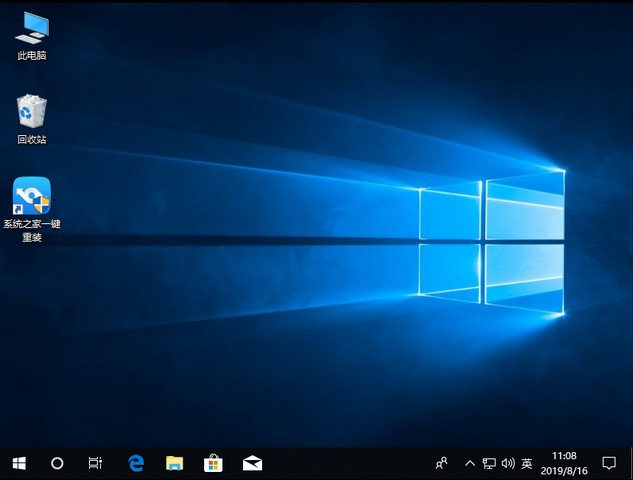
微软电脑win10企业版系统下载与安装教程到此结束,是不是非常简单呢?
现在电脑是我们现在主要的工作学习工具,重装系统也成为了我们必须要掌握的一项技能。维修店重装系统30-50元不等,我们学会重装系统不仅可以学习更多的电脑知识,免费解决自己的电脑问题。还可以给别人重装系统,赚些外快也不错哦。小编靠这门技术,天天有妹子请吃饭(* ̄︶ ̄)。

系统之家一键重装还有人工客服的技术支持,当你在重装系统时遇到不懂的问题时,可以随时咨询人工客服哦。
猜您喜欢
- win10之家下载win10的方法2022-10-14
- win10企业版激活工具使用教程..2022-06-03
- win10合上盖子再打开黑屏的解决方法..2022-04-21
- 教你怎么给联想电脑重装win10..2019-04-30
- 笔记本电脑查看win10版本的方法..2023-01-17
- 雨林木风一键重装系统win10教程..2020-08-03
相关推荐
- win10原版系统u盘安装图文教程.. 2020-10-17
- 电脑win10声卡驱动重装的步骤教程.. 2022-04-15
- win10系统2004和1909版本哪个比较好用.. 2022-04-01
- 一招搞定win10系统提示关键错误你的开.. 2020-12-10
- C盘SSD空间不足升级WIN10怎么解决?.. 2017-06-23
- WIN10一键系统重装方法 2017-07-22





 魔法猪一健重装系统win10
魔法猪一健重装系统win10
 装机吧重装系统win10
装机吧重装系统win10
 系统之家一键重装
系统之家一键重装
 小白重装win10
小白重装win10
 快播5.0(快播永不升级版)下载
快播5.0(快播永不升级版)下载 Office2013 完美激活Office2013 (Office 2013激活工具)
Office2013 完美激活Office2013 (Office 2013激活工具)  Adobe Photoshop CC 简体中文绿色精简版 (图片处理工具)
Adobe Photoshop CC 简体中文绿色精简版 (图片处理工具) 系统之家ghost xp sp3装机版v201805
系统之家ghost xp sp3装机版v201805 雨林木风ghost xp sp3 纯净版201509
雨林木风ghost xp sp3 纯净版201509 PointerFocus v1.4 汉化破解版(教学软件制作工具)
PointerFocus v1.4 汉化破解版(教学软件制作工具) 深度技术ghos
深度技术ghos 深度技术Win1
深度技术Win1 新萝卜家园wi
新萝卜家园wi 小白系统ghos
小白系统ghos 系统之家Ghos
系统之家Ghos Universal Th
Universal Th 深度技术Ghos
深度技术Ghos CrystalDiskI
CrystalDiskI 口袋迷你U盘P
口袋迷你U盘P 粤公网安备 44130202001061号
粤公网安备 44130202001061号