-
win10开机黑屏时间长,小编告诉你怎么解决
- 2018-05-05 14:20:47 来源:windows10系统之家 作者:爱win10
win10是由美国微软公司所研发的一个跨平台及设备应用的操作系统,与此同时,这也是微软发布的最后一个独立windows版本。它的正式版发布于2015年7月29日。win10刚发布的时候就深受用户喜欢,大部分用户喜欢的是它不同于windows7、windows8的一个全新的面貌。还有的就是它增添了许多新的应用,这也是被用户所喜欢的另一个原因。
对于小编来说,最不能忍受的就是开始黑屏时间长,因为小编我是个十足的电脑迷。每天都要开一次或者几次电脑,玩玩游戏,看看剧,听听歌。有的时候就算不做这些,也没有任何工作要做,也都想要打开来放在那。然而如果开机黑屏时间太长的话,就会影响心情。在漫长的等待中逐渐失去想要打开电脑的冲动。
win10开机黑屏时间长的解决方法:
首先,鼠标右键单击桌面下角的“windows”按钮,然后选择“控制面板”并打开。
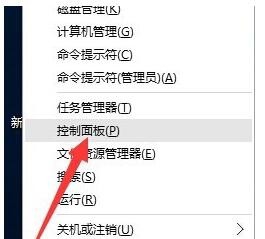
win10系统软件图解1
打开了之后,先进入“硬件和声音”界面,再进入“更改电源按钮的功能”界面,完成之后点击“更改当前不可用的设置”按钮。

win10系统软件图解2
然后从这个界面的最下方“关机设置”里,取消勾选“启用快速启动(推荐)”这一项,再点击“保存修改”。
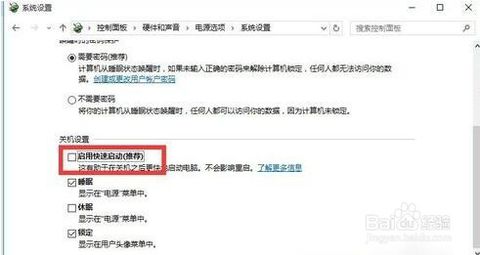
win10开机黑屏时间长系统软件图解3
完成了以上的之后,我们还需要更新一下显卡驱动程序,这个可以查看《win10系统更新显卡驱动的详细步骤》。不过推荐大家使用“驱动人生6”来更新win10正式版驱动程序。在下载好的“驱动人生6”的主界面中,切换到“本机驱动”这一选项,然后选择最新的显卡驱动版本号,再点击“立即修复”。
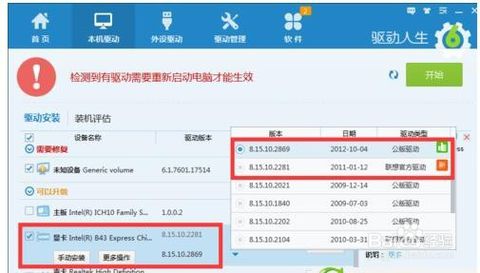
win10系统软件图解4
要是以上的方法还不能帮你解决“win10开机黑屏时间长”的问题,那我们可以用下面的方法来修复。
先用鼠标右击桌面下角的“windows”,然后点击“运行”并打开。
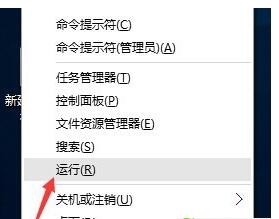
开机黑屏时间长系统软件图解5
打开“运行”之后,输入“msconfig”,敲击回车键,进入“系统配置实用程序”

开机黑屏时间系统软件图解6
在“系统配置”里,点“常规”项,同时勾选“加载系统服务”和“加载启动项”。
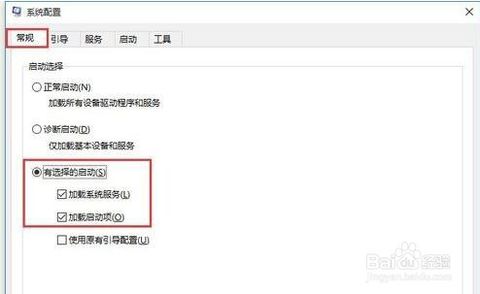
开机黑屏时间系统软件图解7
然后,再切换到“引导”,将“超时”设置为3秒,同时点击“高级选项”
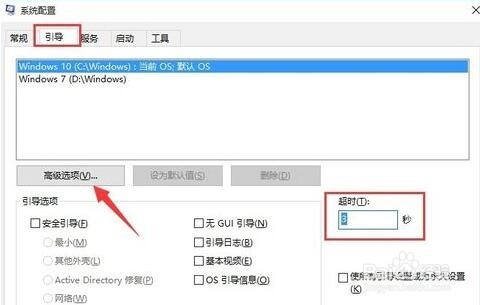
win10开机黑屏时间长系统软件图解8
最后,从打开的“引导高级选项”里,勾选“处理器个数”,将它设置为“2”.最后点“确定”保存
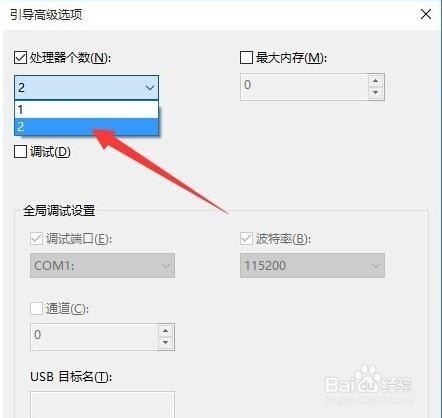
开机黑屏时间长系统软件图解9
以上就是小编我给大家的方法啦~希望能帮到你们~
猜您喜欢
- 苹果6s死机怎么重启,小编告诉你苹果6s..2017-12-06
- 老司机教你win10设备管理器在哪打开..2018-11-26
- windows10激活安装教程2017-09-27
- 详细教您win7版本区别是什么..2019-04-07
- win10应用商店不见了怎么办?..2020-12-23
- win10安装配置要求2022-12-30
相关推荐
- 小编告诉你win10系统安装方法.. 2018-10-10
- 细说win10右键桌面反应慢怎么办.. 2018-11-10
- win10家用版系统优化技巧分享.. 2017-06-23
- 小编告诉你Win10如何隐藏硬盘分区.. 2017-10-19
- 联想win10自动更新怎么关闭 2022-05-10
- win10管理员权限怎么获取详细图文教程.. 2020-09-02





 魔法猪一健重装系统win10
魔法猪一健重装系统win10
 装机吧重装系统win10
装机吧重装系统win10
 系统之家一键重装
系统之家一键重装
 小白重装win10
小白重装win10
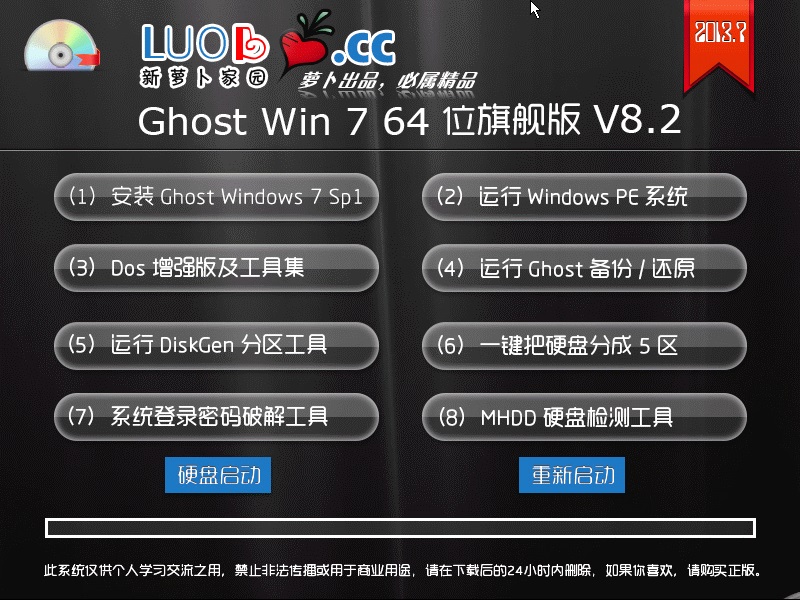 萝卜家园 Ghost Win7 64位旗舰版 V8.2
萝卜家园 Ghost Win7 64位旗舰版 V8.2 世界之窗浏览器(TheWorld) 6.2.0.128官方版
世界之窗浏览器(TheWorld) 6.2.0.128官方版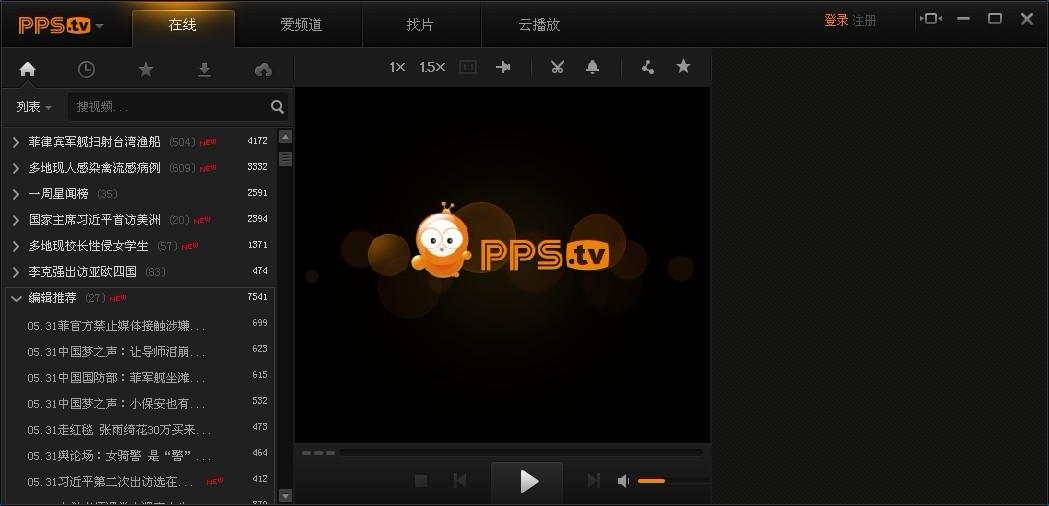 PPS影音播放器 v3.1.0.1044 去广告版 (PPS网络电视)
PPS影音播放器 v3.1.0.1044 去广告版 (PPS网络电视) 系统之家Win7 64位旗舰版系统下载 v1906
系统之家Win7 64位旗舰版系统下载 v1906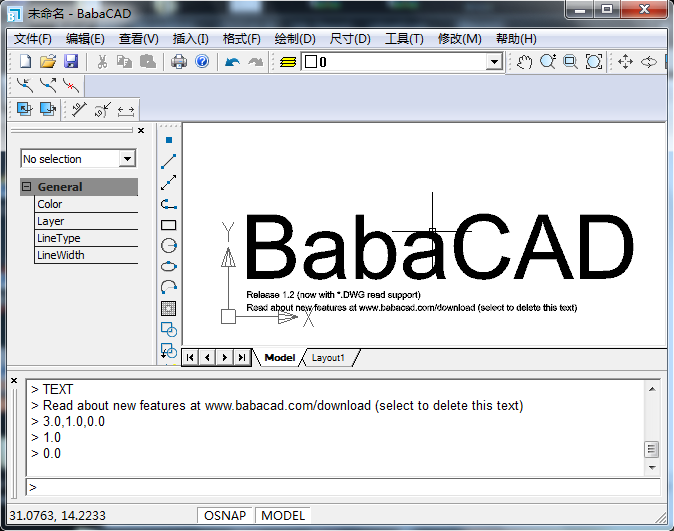 BabaCAD v1.2 汉化破解版(行业建筑模版软件)
BabaCAD v1.2 汉化破解版(行业建筑模版软件) qtweb浏览器 v3.8.5.108官方版
qtweb浏览器 v3.8.5.108官方版 酷狗v7.4.0.9
酷狗v7.4.0.9 最新System E
最新System E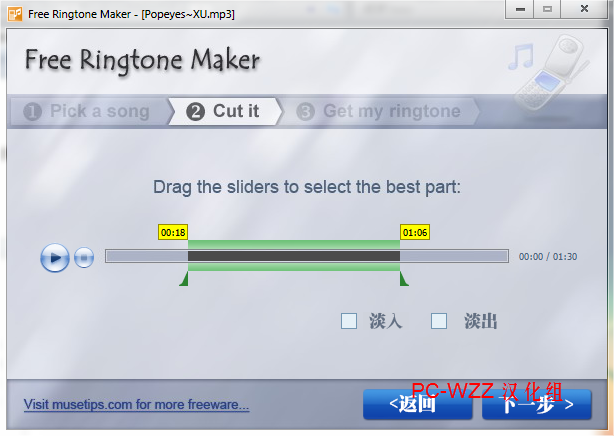 RegOwnership
RegOwnership haoie绿色浏
haoie绿色浏 小白系统ghos
小白系统ghos 雨林木风 gho
雨林木风 gho Chromium浏览
Chromium浏览 小白系统ghos
小白系统ghos 深度技术win1
深度技术win1 雨林木风Ghos
雨林木风Ghos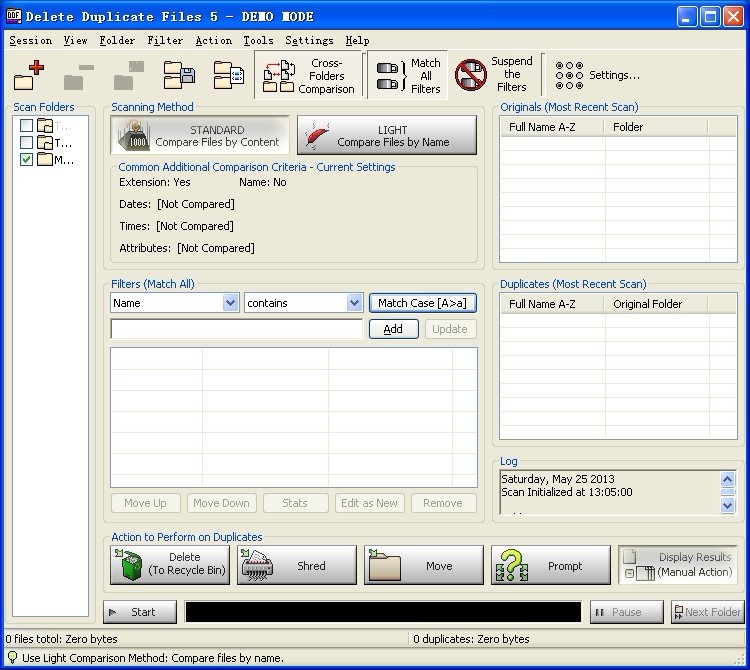 Delete Dupli
Delete Dupli 雨林木风win1
雨林木风win1 粤公网安备 44130202001061号
粤公网安备 44130202001061号