-
键盘灵敏度,小编告诉你怎么调节电脑键盘灵敏度
- 2018-03-23 11:16:27 来源:windows10系统之家 作者:爱win10
有时候我们发现键盘的反应速度非常慢,大部分人可能认为是电脑运行速度导致的,其实大部分时候键盘速度慢都是因为键盘的灵敏度设置得太低的原因导致的,那么怎么调节电脑键盘灵敏度?下面,小编给大家带来了调节电脑键盘灵敏度的操作流程了。
键盘是我们使用电脑必备的,很多朋友觉得键盘的灵敏度不够,电脑键盘的反应速度十分慢,想要重新设置键盘的灵敏度,那么怎么调节键盘灵敏度呢?下面,小编就来跟大家讲解调节电脑键盘灵敏度的操作流程。
怎么调节电脑键盘灵敏度
在开始菜单图标上点击鼠标右键,在弹出的菜单中,点击打开“控制面板”
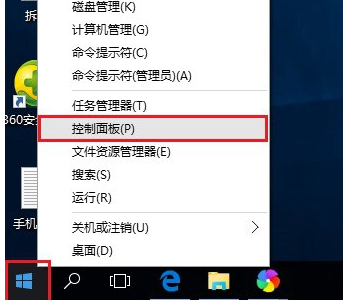
电脑键盘系统软件图解1
先将查看方式的类别选择为“大图标”,
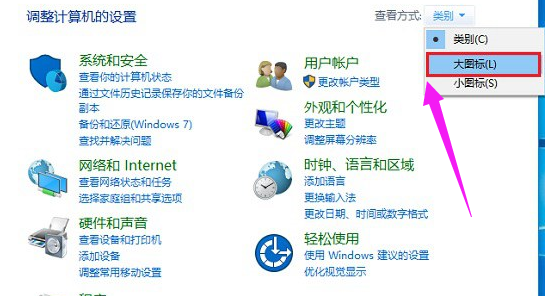
设置键盘系统软件图解2
找到“键盘”,并点击打开
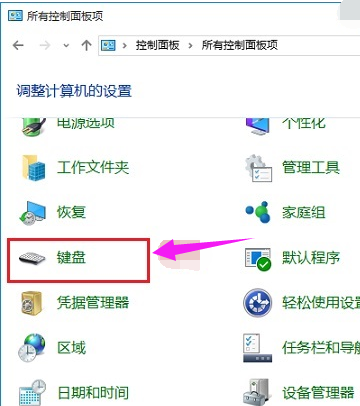
键盘灵敏度系统软件图解3
在打开的键盘属性设置中,就可以看到键盘速度设置了,包括重复延迟、重复速度快慢等等,如果您打字速度足够快,可以将重复延迟时间设置的更短一些,这样有利于提升打字速率。
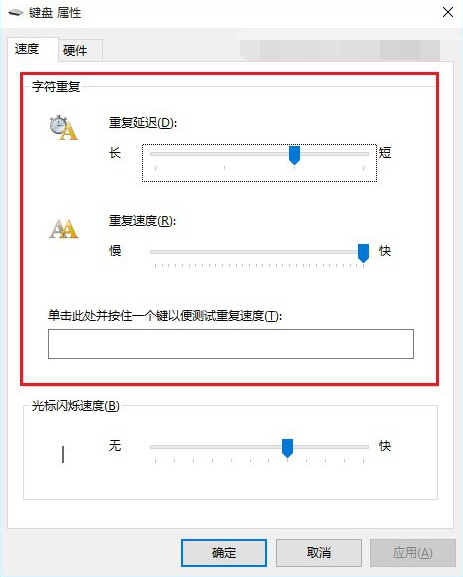
设置键盘系统软件图解4
设置完成后,别忘记了点击底部的“确定”保存
方法二:
按组合键“win + R”打开运行,输入“regedit”,点击确定
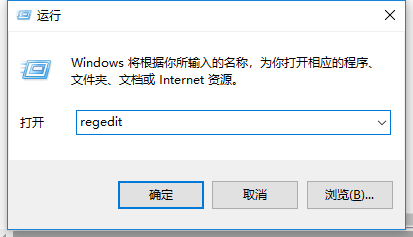
电脑键盘系统软件图解5
打开注册表编辑器,展开:
HKEY_CURRENT_USER ControlPanel Keyboard,
把InitialKeyboardIndicators(是最初键盘指示)默认设置为“2”就好,
KeyboardDelay(是键盘延迟),设置为“0”(延迟时间当然是越少越好),
KeyboardSpeed(是键盘速度),设置为“48”(根据自己的需要,也可以设置为其它值)
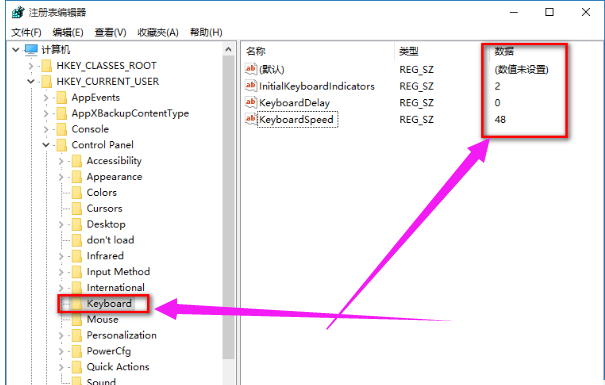
电脑键盘系统软件图解6
以上就是调节电脑键盘灵敏度的操作方法。
猜您喜欢
- win10隐藏任务栏,小编告诉你win10怎么..2018-01-12
- 360升级win10安装教程2017-08-30
- 怎么升级win10系统版本2021-01-07
- win10我的电脑图标不见了怎么办..2020-11-21
- windows10激活系统怎么操作2022-07-01
- 图文详解win10怎么启用管理员账户..2018-11-13
相关推荐
- 雨林木风ghost win10 x64专业版光盘安.. 2017-05-16
- activex部件不能创建对象,小编告诉你a.. 2018-09-19
- 笔记本电脑关闭win10自动更新的教程.. 2022-02-08
- win10专业版激活后变成教育版该怎么办.. 2019-06-06
- 电脑虚拟键盘,小编告诉你电脑虚拟键盘.. 2018-08-08
- win10纯净版系统下载安装教程.. 2021-01-19





 魔法猪一健重装系统win10
魔法猪一健重装系统win10
 装机吧重装系统win10
装机吧重装系统win10
 系统之家一键重装
系统之家一键重装
 小白重装win10
小白重装win10
 游戏通用多开器1.9 官方最新安装版 (游戏最新多开工具)
游戏通用多开器1.9 官方最新安装版 (游戏最新多开工具) 高工极速浏览器 v2.4.3.7免费版
高工极速浏览器 v2.4.3.7免费版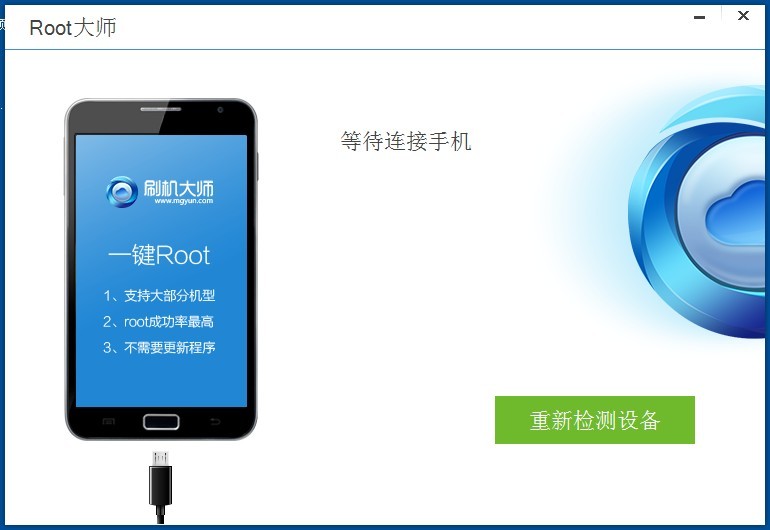 手机Root获取大师v1.0绿色版(手机root权限获取器)
手机Root获取大师v1.0绿色版(手机root权限获取器) 小白U盘制作工具v1.12.10.0官方版
小白U盘制作工具v1.12.10.0官方版 系统之家Ghost Windows XP SP3 中文版 v1908
系统之家Ghost Windows XP SP3 中文版 v1908 雷速浏览器 v3.28官方版
雷速浏览器 v3.28官方版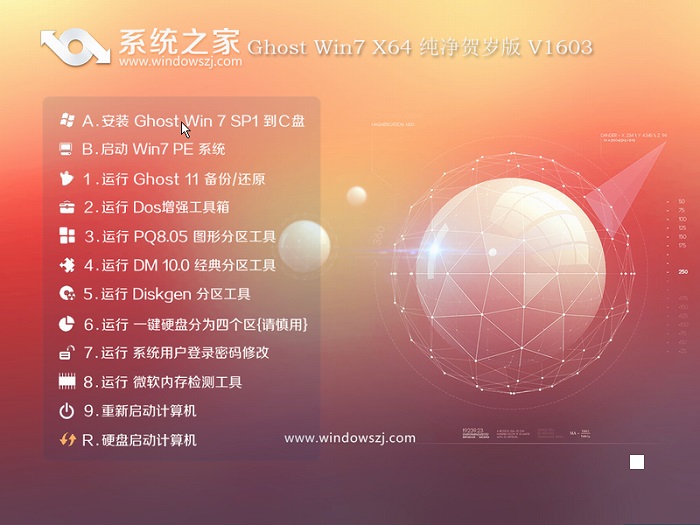 系统之家ghos
系统之家ghos 技术员联盟 g
技术员联盟 g 小白系统win1
小白系统win1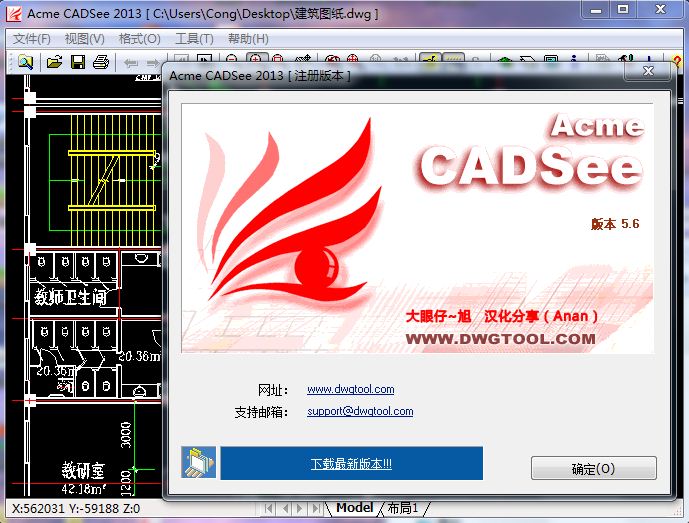 Acme CADSee
Acme CADSee 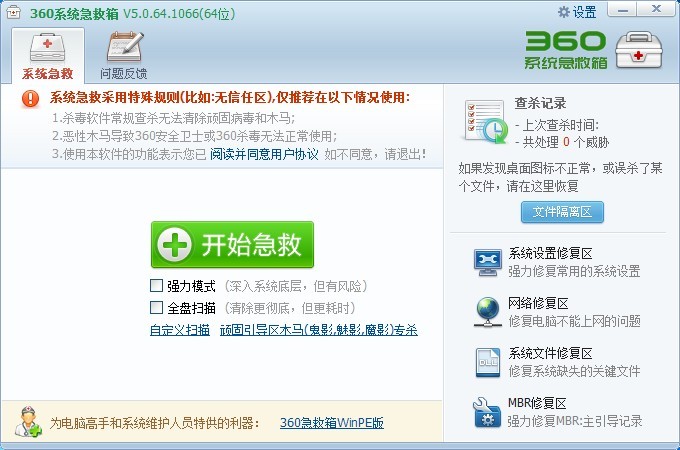 最新360系统
最新360系统 FinalWire AI
FinalWire AI 萝卜家园Ghos
萝卜家园Ghos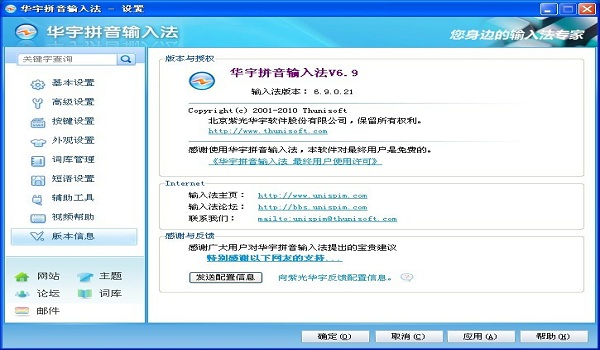 紫光输入法v6
紫光输入法v6 乌贼娘定时关
乌贼娘定时关 系统之家 Gho
系统之家 Gho 直达通浏览器
直达通浏览器 小白系统ghos
小白系统ghos 粤公网安备 44130202001061号
粤公网安备 44130202001061号